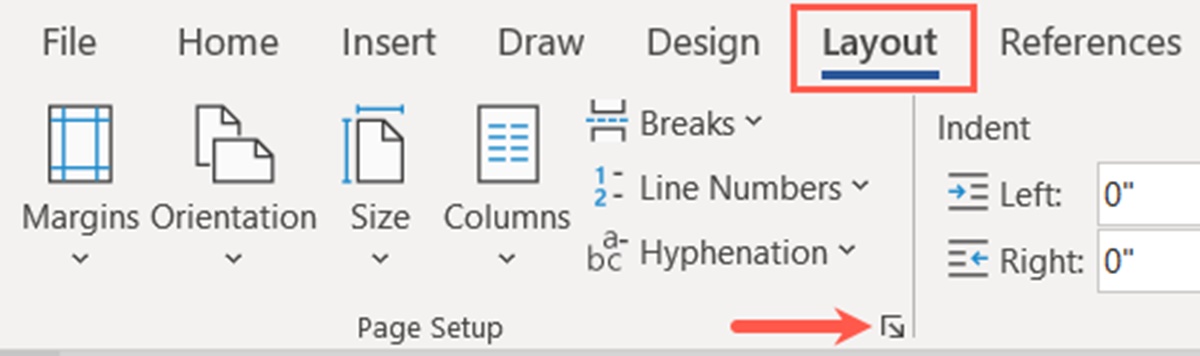Center Alignment
Center alignment is a useful way to visually enhance your text and create a balanced appearance in your Microsoft Word documents. To center-align text, follow these simple steps:
- First, select the text you want to align in the center.
- Next, navigate to the “Home” tab at the top of the Word window.
- In the “Paragraph” section, you will find various alignment options. Click on the “Center” alignment button, represented by a series of horizontal lines centered in the middle.
- Alternatively, you can use the keyboard shortcut “Ctrl + E” to quickly center-align selected text.
- Once you apply center alignment, your text will be positioned perfectly in the center of the page or the selected area.
Center alignment works well for headings, titles, and other text elements that benefit from a symmetrical look. By center-aligning your text, you can create a professional and visually appealing document layout.
Keep in mind that center alignment may not be suitable for long paragraphs or large blocks of text. In such cases, it’s better to use left alignment, which maintains consistency and readability.
Using center alignment sparingly and strategically can draw attention to important information, headings, or subheadings in your document. Experiment with different alignment options to find the most suitable layout for your specific needs.
Top Alignment
Top alignment is a useful formatting option in Microsoft Word that allows you to align text at the top of a document or a selected area. This alignment can be particularly beneficial when working with multi-line paragraphs or when you want to create a consistent layout throughout your document.
To align text at the top of the page or selected area, follow these simple steps:
- Select the text you want to align at the top.
- Navigate to the “Home” tab in the Word toolbar.
- In the “Paragraph” section, you will find various alignment options. Click on the “Align Top” button, represented by a series of horizontal lines aligned to the top edge.
- Alternatively, you can use the keyboard shortcut “Ctrl + Shift + T” to quickly apply top alignment to selected text.
- Once top alignment is applied, your text will appear neatly positioned at the top of the page or selected area.
Top alignment is commonly used when creating resumes, cover letters, or other formal documents where precise positioning is desired. It ensures that your text starts from the very top, providing a clean and professional look.
Additionally, top alignment can be useful when working with tables or other elements in your document. By aligning the top of text elements within a table, you can create a visually consistent layout that is easy to read and understand.
Experiment with different alignment options to find the most suitable layout for your specific needs. Remember to use top alignment sparingly and strategically to maintain readability and visual consistency throughout your document.
Bottom Alignment
Bottom alignment is a formatting option in Microsoft Word that allows you to align text at the bottom of a document or a selected area. This type of alignment can be beneficial when you want to create a clean and organized look, especially when working with multi-line paragraphs or tables.
To align text at the bottom of the page or selected area, follow these simple steps:
- Select the text you want to align at the bottom.
- Go to the “Home” tab in the Word toolbar.
- In the “Paragraph” section, locate the alignment options. Click on the “Align Bottom” button, represented by a series of horizontal lines aligned to the bottom edge.
- An alternative way to quickly apply bottom alignment is by using the keyboard shortcut “Ctrl + Shift + B”.
- Once applied, the selected text will appear aligned at the bottom of the page or the selected area.
Bottom alignment works well when creating documents that require specific formatting, such as contracts, legal forms, or newsletters. By aligning text at the bottom, you can create a professional and polished look that enhances the overall readability of your content.
Another area where bottom alignment is useful is within tables. It helps maintain visual consistency and organization, ensuring that all the content appears neatly aligned at the bottom of each cell.
It’s important to use bottom alignment strategically and sparingly to avoid cluttering your document or compromising its readability. Experiment with different alignment options and focus on creating a balanced and visually appealing layout.
Justify Alignment
Justify alignment is a powerful formatting option in Microsoft Word that evenly aligns text along both the left and right margins. This alignment creates a clean and professional look, especially for large blocks of text and paragraphs.
To apply justify alignment to your text, follow these simple steps:
- Select the text you want to justify. This can be a single paragraph or multiple paragraphs.
- Go to the “Home” tab in the Word toolbar.
- In the “Paragraph” section, look for the alignment options. Click on the “Justify” button, represented by a series of horizontal lines evenly stretching from the left to the right.
- An alternative way to quickly apply justify alignment is by using the keyboard shortcut “Ctrl + J”.
- Once applied, your text will be aligned along both the left and right margins, creating a professional and polished appearance.
Justify alignment is commonly used in documents such as reports, essays, and articles where readability and a formal look are desired. It ensures that the text flows smoothly from one line to the next, making it easier for readers to follow along.
It’s important to note that justify alignment can sometimes create awkward spacing between words, especially when dealing with narrow columns or certain types of text. In such cases, it’s recommended to manually adjust the spacing or consider using other alignment options.
Remember to use justify alignment strategically, especially for lengthy paragraphs, as it can help create a clean and professional appearance for your document. Experiment with different alignment options to find the best layout for your specific needs.
Aligning with Tabs
Microsoft Word provides a powerful feature called tabs that allows you to align text precisely in your documents. By using different types of tabs, you can achieve various alignment options, such as left alignment, right alignment, center alignment, decimal alignment, and more.
To align text using tabs, follow these steps:
- Place the cursor where you want to set the tab stop.
- Open the “Paragraph” dialog box by clicking on the small arrow icon in the “Paragraph” section of the “Home” tab.
- In the “Tabs” section of the dialog box, enter the position where you want to set the tab stop.
- Select the type of alignment you want for the tab stop: left, right, center, or decimal.
- Click the “Set” button and then “OK” to apply the tab stop to your document.
- To align text with the tab stop, press the “Tab” key on your keyboard or use the “Align” button in the “Paragraph” dialog box.
Tabs are particularly useful when working with columns or creating tables in your Word document. They allow you to precisely align text and create a professional and organized layout. By using a combination of tab stops and different types of alignments, you can achieve complex and sophisticated formatting.
To change or remove a tab stop, simply go back to the “Paragraph” dialog box, select the tab stop you want to modify, and make the necessary adjustments.
Tabs give you a high level of control over the alignment of your text in Microsoft Word. Experiment with different tab settings and alignments to create a visually pleasing and well-structured document.
Aligning with Tables
When it comes to aligning text with precision in Microsoft Word, tables can be a powerful tool. By using tables, you can create structured layouts and align text in specific cells, columns, or rows. This is particularly useful when you need to present data or create visually appealing designs.
To align text within a table, follow these steps:
- Create a table in your Word document by going to the “Insert” tab and selecting “Table.”
- Choose the number of columns and rows you need for your table.
- Click inside the cell where you want to align the text.
- Select the text you want to align.
- Go to the “Table Tools” tab that appears in the toolbar when the table is selected.
- In the “Alignment” section, you will find various alignment options, such as left, center, right, and justified alignment.
- Click on the desired alignment button to align the text within the selected cell.
- Repeat these steps for other cells in the table, depending on your desired alignment.
Using tables for alignment gives you the flexibility to control the positioning of your text within different cells. Whether you want to align text at the top, bottom, or center, tables allow you to achieve precise alignments.
Additionally, tables can be used to create professional-looking designs by combining different alignment options within different cells. This can be especially helpful if you need to design documents such as brochures or flyers, where consistent alignment is crucial.
Remember to keep a balance between alignment and readability in your table. It’s important to avoid overcrowding cells or using excessive alignment formatting, as this can make the table difficult to read.
Take advantage of the alignment options available in tables to create visually appealing and organized layouts for your Word documents.
Adjusting Line Spacing
Line spacing refers to the vertical distance between lines of text in a Microsoft Word document. Adjusting line spacing can significantly impact the readability and overall appearance of your text. Whether you want to increase or decrease the space between lines, Word provides several options to help you achieve the desired spacing.
To adjust line spacing in Microsoft Word, follow these steps:
- Select the text that you want to change the line spacing for, or place the cursor in the paragraph where you want to apply the settings.
- Go to the “Home” tab in the Word toolbar.
- In the “Paragraph” section, locate the “Line spacing” dropdown menu.
- Click on the dropdown menu and choose the desired line spacing option, such as “1.0” for single spacing, “1.5” for one and a half spacing, or “2.0” for double spacing.
- If you want more control over the line spacing, you can select “Line Spacing Options” from the dropdown menu. In the dialog box that appears, you can adjust additional spacing settings, such as before and after paragraph spacing, as well as spacing within the paragraph.
- After selecting the desired line spacing option, the changes will be applied to the selected text or paragraph.
By adjusting line spacing, you can customize the appearance of your document to better suit your needs. Single spacing is commonly used for general text, while double spacing is often preferred for academic papers or formal documents. One and a half spacing can be a good compromise, providing slightly more space between lines without taking up too much vertical space.
It’s worth noting that excessive line spacing can make your document look too spaced out, while insufficient spacing can make it appear cramped and difficult to read. It’s important to choose an appropriate line spacing option that strikes a balance between readability and efficient use of space.
Experiment with different line spacing options to find the one that works best for your document and enhances its readability and visual appeal.
Adjusting Paragraph Spacing
In addition to adjusting line spacing, Microsoft Word also allows you to adjust the spacing between paragraphs. By modifying paragraph spacing, you can control the amount of space before and after each paragraph, creating a visually appealing layout that enhances readability and overall document presentation.
To adjust paragraph spacing in Microsoft Word, follow these steps:
- Select the paragraph or paragraphs that you want to adjust the spacing for, or place the cursor within the paragraph.
- Go to the “Home” tab in the Word toolbar.
- In the “Paragraph” section, you will find the “Paragraph Spacing” options. These include options for “Before” and “After” paragraph spacing.
- Click on the small arrow icon in the “Paragraph Spacing” section to open the dropdown menu.
- From the dropdown menu, you can select predefined options such as “Single,” “1.5 Lines,” or “Double.” Alternatively, you can choose “Custom” to specify your own spacing values.
- If you select “Custom,” a dialog box will appear where you can enter specific values for before and after paragraph spacing.
- After selecting the desired paragraph spacing option, the changes will be applied to the selected paragraph or paragraphs.
Adjusting paragraph spacing allows you to create a visually balanced and well-structured document. Increasing the spacing after paragraphs can help distinguish between different sections or paragraphs, while decreasing the spacing can create a more compact look.
It’s important to use paragraph spacing judiciously and consider the overall aesthetics and readability of your document. Excessive paragraph spacing can make your document appear disjointed, while insufficient spacing can make it look cluttered and difficult to read.
Experiment with different paragraph spacing options to find the right balance for your document. Consider the purpose, content, and overall design of your document, and make adjustments accordingly to create a visually pleasing and well-organized layout.