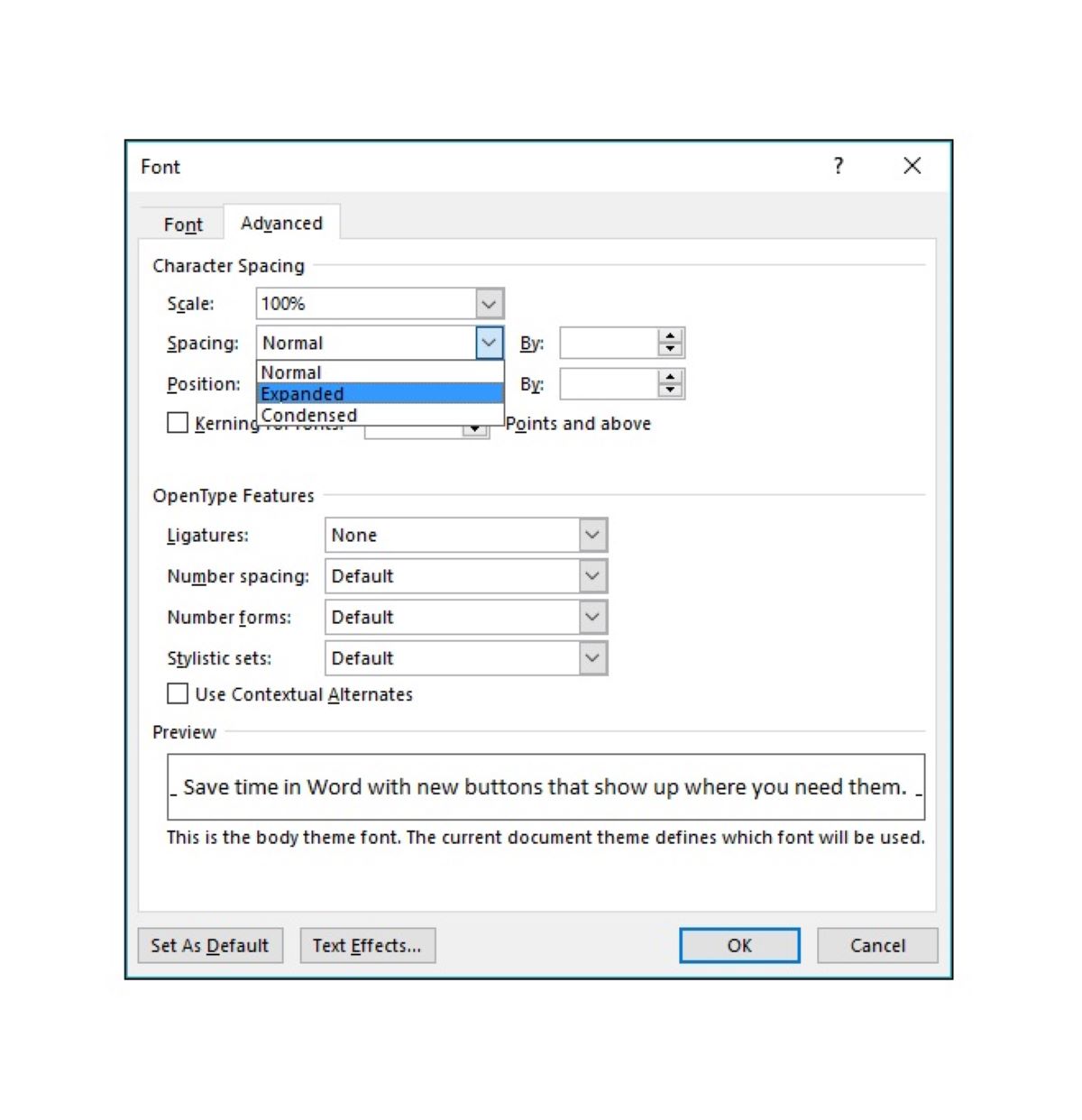Adjusting Line and Paragraph Spacing
When working with Word documents, you may encounter issues with spacing, such as lines appearing too close together or paragraphs feeling cramped. However, you can easily fix these spacing issues by adjusting line and paragraph spacing. Here are some simple steps to help you resolve spacing problems in Word.
To adjust line spacing, highlight the text you want to modify. Then, go to the “Home” tab in the Word toolbar and click on the small arrow in the bottom right corner of the “Paragraph” section. A new dialog box will appear.
In the dialog box, you can see various options related to line spacing. By default, it is set to “Single.” If you want to increase the space between lines, you can choose “1.5 lines” or “Double” to create more separation.
To adjust paragraph spacing, make sure the cursor is placed within the paragraph you want to modify. Once again, go to the “Paragraph” section in the “Home” tab and click on the small arrow to open the dialog box.
In the “Paragraph” dialog box, you have the option to change both the before and after spacing for the paragraph. “Before” refers to the space above the paragraph, while “After” refers to the space below it. You can manually enter a specific measurement for these values or choose the predefined options from the dropdown menu.
Additionally, Word provides more advanced options for adjusting spacing. In the “Paragraph” dialog box, you can click on the “Line and Page Breaks” tab to access additional settings. Here, you can prevent lines from breaking across pages or add extra space before or after a paragraph.
By adjusting line and paragraph spacing, you can control the overall appearance and readability of your Word documents. Remember to experiment with different settings to find the spacing that best suits your needs.
Changing Margins
The margin settings in Microsoft Word determine the amount of white space around the edges of your document. Changing the margins can be an effective way to adjust the spacing and layout of your content. Thankfully, Word offers a simple way to modify margins to suit your needs. Here’s how to change margins in Word.
To begin, open your Microsoft Word document and navigate to the “Layout” or “Page Layout” tab in the toolbar. Look for the “Margins” option, which should be prominently displayed. Clicking on it will open a dropdown menu with several pre-defined margin settings, such as Normal, Narrow, Wide, and Custom.
If you want to select a predefined margin setting, simply click on the desired option, and the margins of your document will immediately adjust accordingly. However, if you need to fine-tune your margins further, click on the “Custom Margins” option at the bottom of the dropdown menu.
In the “Page Setup” dialog box, you’ll find detailed options to customize your margins. Here, you can specify the margin measurements for the top, bottom, left, and right sides of your document. Additionally, you can adjust the gutter margin, which is the extra space added to the inside edge of each page in a facing page document.
In addition to manually inputting measurements, you can also preview the effects of your margin changes in the “Preview” section of the “Page Setup” dialog box. This allows you to visualize how your document will look with the new margin settings before applying them.
Once you’re satisfied with your margin adjustments, simply click “OK” to apply the changes and close the “Page Setup” dialog box.
By changing the margins in Word, you have the flexibility to create more white space on the page or reduce it if needed. This can be particularly useful when trying to fit more content onto a page or achieving a specific formatting requirement for a document.
Adjusting Spacing Before and After Paragraphs
In Microsoft Word, you have the option to adjust spacing before and after paragraphs to enhance readability and overall document layout. This feature allows you to control the amount of space between paragraphs and surrounding text. Here’s how you can easily adjust spacing before and after paragraphs in Word.
To begin, position your cursor within the paragraph where you want to modify the spacing. Navigate to the “Home” tab in the Word toolbar and locate the “Paragraph” section. Click on the small arrow in the bottom right corner of the section to open the “Paragraph” dialog box.
In the “Paragraph” dialog box, you’ll find various formatting options. Look for the “Spacing” section, where you can adjust the spacing before and after paragraphs. By default, these values are set to zero, which means there is no extra space between paragraphs.
To add spacing before a paragraph, enter a value in the “Before” field. For instance, if you want to create more space before each paragraph, you can input a value like “6 pt” or “0.5 inch.” Similarly, to add space after a paragraph, enter a value in the “After” field.
If you want to apply the same spacing to multiple paragraphs, select the paragraphs first and then adjust the spacing options. The changes will be applied to all selected paragraphs simultaneously.
Additionally, you can use the predefined spacing options available in the “Line Spacing” dropdown menu within the “Paragraph” dialog box. This menu contains options like “Single,” “1.5 lines,” and “Double,” which will automatically adjust the spacing before and after paragraphs.
Once you have set the desired spacing before and after paragraphs, click “OK” to apply the changes and exit the “Paragraph” dialog box.
By adjusting the spacing before and after paragraphs in Word, you can improve the readability and visual appearance of your document. Whether you want to create a more spacious layout or minimize gaps between paragraphs, this feature provides you with the flexibility to customize the spacing according to your preferences.
Using the Line Spacing Options
In Microsoft Word, you can easily control the line spacing of your document to improve readability and overall formatting. Line spacing refers to the vertical space between lines of text, and adjusting it can help create a visually appealing and well-organized document. Here’s how you can utilize the line spacing options in Word.
To begin, select the text you want to modify or place the cursor in the paragraph where you want to adjust the line spacing. Next, navigate to the “Home” tab in the Word toolbar and locate the “Paragraph” section. Click on the small arrow in the bottom right corner of the section to open the “Paragraph” dialog box.
In the “Paragraph” dialog box, you’ll find various formatting options. Look for the “Spacing” section, specifically the “Line spacing” dropdown menu. This menu offers several predefined options to adjust the line spacing, such as “Single,” “1.5 lines,” “Double,” and more.
Selecting the “Single” option will use the default line spacing, where each line of text is spaced normally. Choosing “1.5 lines” will add additional space between lines, making the text easier to read. Opting for the “Double” option will create even more space between lines, which can be helpful when working with long documents or for those with visual impairments.
If none of the predefined line spacing options suit your needs, you can select the “Multiple” option from the dropdown menu. This allows you to manually enter a specific value for line spacing, whether it is a certain number of points or a percentage of the font size.
As you make changes to the line spacing options, you can preview the effects in the “Preview” section of the “Paragraph” dialog box. This allows you to visualize how the text will appear with the chosen line spacing before applying the changes.
Once you have selected the desired line spacing option, click “OK” to apply the changes and exit the “Paragraph” dialog box.
By utilizing the line spacing options in Microsoft Word, you can effectively adjust the spacing between lines of text to enhance the readability and visual appeal of your document. Whether you prefer more compact or more spaced-out text, these options provide the flexibility to customize the line spacing according to your preferences.
Using the Space After and Space Before Options
In Microsoft Word, you have the ability to control the spacing before and after paragraphs using the “Space After” and “Space Before” options. These options allow you to add extra space between paragraphs, creating a visually pleasing and well-structured document. Here’s how you can utilize the “Space After” and “Space Before” options in Word.
To begin, select the paragraph or paragraphs you want to modify, or place the cursor within the paragraph where you want to adjust the spacing. Next, navigate to the “Home” tab in the Word toolbar and locate the “Paragraph” section. Click on the small arrow in the bottom right corner of the section to open the “Paragraph” dialog box.
In the “Paragraph” dialog box, you’ll find various formatting options. Look for the “Spacing” section, which contains the “Space After” and “Space Before” options. By default, these values are set to zero, meaning there is no extra space added before or after paragraphs.
To add space after a paragraph, enter a value in the “After” field. For example, you can input a value like “6 pt” or “0.5 inch” to create a specific amount of space after each paragraph. Similarly, to add space before a paragraph, enter a value in the “Before” field.
You can also use the predefined spacing options available in the “Line Spacing” dropdown menu within the “Paragraph” dialog box. These options, such as “Single,” “1.5 lines,” and “Double,” automatically adjust both the line spacing and the space before and after paragraphs.
If you want to apply the spacing changes to multiple paragraphs, select the paragraphs first and then adjust the “Space After” and “Space Before” options. The changes will be applied to all selected paragraphs simultaneously.
Once you have set the desired spacing using the “Space After” and “Space Before” options, click “OK” to apply the changes and exit the “Paragraph” dialog box.
By utilizing the “Space After” and “Space Before” options in Microsoft Word, you can effectively control the spacing around paragraphs and create a visually appealing and well-structured document. Customizing these options allows you to enhance the readability and overall visual appeal of your content.
Removing Extra Spaces Between Words
When working with documents in Microsoft Word, you may occasionally come across situations where there are extra spaces between words. These extra spaces can be distracting and disrupt the flow of your content. However, you can easily remove these unwanted spaces to ensure a clean and professional-looking document. Here’s how you can remove extra spaces between words in Word.
To begin, open the Word document containing the extra spaces. Make sure you are in the “Home” tab of the Word toolbar, which is where you can find the necessary tools for editing your text.
Next, select the portion of text you want to examine for extra spaces. This can be a single paragraph, a section of text, or the entire document. To select a specific section, click and drag your cursor over the desired text. If you want to select the entire document, press “Ctrl + A” on your keyboard to highlight all the text.
Once you have selected the text, go to the “Home” tab and look for the “Replace” option, usually located in the “Editing” or “Find” section. Click on it to open the “Find and Replace” dialog box.
In the “Find and Replace” dialog box, you’ll find two fields: “Find what” and “Replace with.” In the “Find what” field, enter two consecutive spaces by pressing the spacebar twice. Leave the “Replace with” field blank.
After you have entered the correct values, click on the “Replace All” button. Word will scan the selected text and remove any instances of consecutive spaces, replacing them with single spaces. This will effectively remove any extra spaces between words.
If you are concerned about spaces at the beginning or end of a paragraph, you can also use the “Trim” option in Word. Instead of replacing spaces, the “Trim” option removes extra spaces at the start or end of each paragraph, ensuring clean formatting.
By following these steps and removing extra spaces between words, you can maintain a professional and polished appearance in your Word documents. Make sure to review the entire document after removing the extra spaces to ensure the desired formatting and appearance.
Adjusting Spacing in Headers and Footers
Headers and footers in Microsoft Word provide an opportunity to add important information, such as page numbers, document titles, or logos. Adjusting the spacing in headers and footers allows you to control the placement and appearance of these elements. Here’s how you can easily adjust spacing in headers and footers in Word.
To begin, double-click on the top or bottom margin of the page to open the header or footer area. Alternatively, you can go to the “Insert” tab in the Word toolbar and click on the “Header” or “Footer” option to choose from a wide range of pre-defined layouts.
Once you are in the header or footer section, you can make adjustments to the spacing. Start by selecting the text or elements in the header or footer that you want to modify.
To adjust the spacing before or after the selected text or elements, go to the “Home” tab in the Word toolbar. Locate the “Paragraph” section and click on the small arrow in the bottom right corner to open the “Paragraph” dialog box.
In the “Paragraph” dialog box, you can set the desired spacing before or after the selected text or elements in the header or footer. Enter the desired values in the “Before” or “After” fields. This allows you to control the space between the text or elements and the edge of the header or footer.
Additionally, you can adjust the line spacing within the header or footer by using the “Line Spacing” options available in the “Paragraph” dialog box. This can be helpful if you want to increase or decrease the spacing between lines of text within the header or footer.
Once you have made the necessary adjustments, click “OK” to apply the changes and exit the “Paragraph” dialog box. You can then continue editing or customizing the header or footer as desired for the entire document or specific sections.
By adjusting the spacing in headers and footers, you can ensure that the elements within them are aesthetically pleasing and well-aligned. Whether it be adjusting the position of page numbers or adding more space around text or graphics, this flexibility allows you to tailor headers and footers to fit your document’s requirements.
Adjusting Spacing in Tables
Tables are a useful feature in Microsoft Word for presenting data and organizing information. However, the default spacing in tables may not always suit your needs. By adjusting the spacing in tables, you can improve readability and create a more visually appealing layout. Here’s how you can easily adjust spacing in tables in Word.
To begin, select the table that you want to modify. Click and drag your cursor over the entire table to select it, or place your cursor within the table and go to the “Table Tools” tab that appears in the toolbar.
Once you have selected the table, look for the “Layout” or “Design” tab in the “Table Tools” section. Click on it to access the table formatting options.
Now, locate the “Cell Margins” or “Cell Size” button, which is typically found in the “Alignment” or “Table Tools” group. Clicking on this button will open a dropdown menu with options to adjust the spacing within the table cells.
Within the dropdown menu, you can increase or decrease the cell margins. Increasing the cell margins will create more space between the content and the edges of the cells, while decreasing the cell margins will reduce the spacing.
You may also have the option to adjust the spacing between cells. This allows you to control the amount of space between adjacent cells in the table. Look for the “Cell Spacing” or “Spacing” option and adjust it as needed.
Additionally, you can adjust the row height and column width to influence the overall spacing within the table. Place your cursor on the edge of a row or column, and when it turns into a double-headed arrow, click and drag to adjust the size.
Once you are satisfied with the adjustments you have made, you can continue working with your table or apply the changes and close the table formatting options.
By adjusting the spacing in tables, you can create a more visually appealing and organized layout for your data and information. Whether you need to add more space between cells or reduce the spacing within table cells, Word provides the flexibility to customize table spacing to suit your specific needs.
Using the Paragraph Settings Dialog Box
Microsoft Word offers a comprehensive set of formatting options to enhance the appearance and structure of your documents. The Paragraph Settings dialog box enables you to access a range of specialized features and make precise adjustments to paragraph spacing, indentation, alignment, and more. Here’s how you can utilize the Paragraph Settings dialog box to customize your paragraphs in Word.
To access the Paragraph Settings dialog box, first select the paragraph or paragraphs you want to modify. Then, locate the “Home” tab in the Word toolbar and click on the small arrow in the bottom right corner of the “Paragraph” section. This will open the Paragraph settings dialog box.
Within the Paragraph settings dialog box, you’ll find various tabs and options to adjust different aspects of paragraph formatting. The “Indents and Spacing” tab allows you to modify indentation, alignment, line spacing, and spacing before and after paragraphs.
In the “Indents and Spacing” tab, you can adjust the indentation of your paragraphs by specifying values for the left and right indents. This can be useful for creating hanging indents or aligning paragraphs with specific margins.
The “Line spacing” options within the Paragraph settings dialog box provide more advanced control over line spacing. You can choose from predefined options such as single, 1.5, or double spacing. Additionally, you can select “Multiple” to input a specific value or percentage for line spacing.
To adjust spacing before or after paragraphs, simply input the desired values in the corresponding fields. This allows you to control the amount of space added before or after each paragraph, improving readability or creating a more compact layout.
The “Alignment” options within the Paragraph settings dialog box enable you to choose how your paragraphs align. You can select left, right, centered, or justified alignment, depending on your formatting preferences.
Moreover, the “Special” dropdown menu at the bottom of the dialog box provides additional paragraph formatting options. Here, you can add drop caps, change text direction, or apply other specialized formatting styles to your paragraphs.
Once you have made the desired adjustments within the Paragraph settings dialog box, click “OK” to apply the changes and exit the dialog box. Your selected paragraphs will now reflect the updated formatting settings.
By utilizing the Paragraph Settings dialog box in Microsoft Word, you gain greater control over paragraph formatting and can tailor the appearance of your documents to meet specific requirements or aesthetic preferences. Take advantage of the various options available to enhance the structure and visual appeal of your paragraphs in Word.
Using Styles to Control Spacing
In Microsoft Word, styles are a powerful tool that allow you to apply consistent formatting across your documents. Not only can styles control fonts, colors, and headings, but they can also be used to control spacing within your text. By using styles effectively, you can save time and ensure a consistent look throughout your document. Here’s how you can use styles to control spacing in Word.
To begin, select the text or paragraph for which you want to apply spacing. Next, navigate to the “Home” tab in the Word toolbar and look for the “Styles” section. You’ll find a selection of pre-defined styles, such as “Normal,” “Heading 1,” and “Body Text.”
By default, the “Normal” style is applied to most of the text in your document. However, you can easily modify this style or create your own custom style. To modify a style, right-click on it and select “Modify” from the dropdown menu. This will open the “Modify Style” dialog box.
In the “Modify Style” dialog box, you’ll find various formatting options, including spacing. By clicking on the “Format” button and selecting “Paragraph,” you can access the paragraph formatting options.
Within the paragraph formatting options, you can adjust line spacing, spacing before and after paragraphs, and indentation. Make the desired changes to the spacing settings and click “OK” to apply them to the selected style.
To create a custom style with specific spacing, go to the “Home” tab, click on the “Styles” dialog box launcher (a small arrow in the bottom right corner of the Styles section), and select “New Style” from the dropdown menu. Give your new style a name, and in the formatting options, adjust the spacing settings to your preference.
Once you have modified an existing style or created a custom style with the desired spacing settings, you can apply it to any selected text or paragraphs by simply clicking on the style from the Styles section of the toolbar.
Using styles to control spacing ensures consistency and saves time when formatting your document. Any changes you make to the style’s spacing settings will be automatically applied to all instances where that style is used.
By utilizing styles effectively, you can maintain a professional and cohesive look throughout your Word documents while easily controlling spacing according to your preferences. Take advantage of this powerful feature to achieve consistent and well-formatted documents.
Using the Page Layout Options
Microsoft Word provides a range of page layout options that allow you to customize the appearance and arrangement of your documents. These options can help you control spacing, margins, and other elements to ensure that your content is presented in the most effective and visually appealing way. Here’s how you can utilize the page layout options in Word.
To access the page layout options, navigate to the “Layout” or “Page Layout” tab in the Word toolbar. Here, you will find various sections and tools that can be used to adjust the layout settings of your document.
One of the key features in the page layout options is the ability to set and modify margins. To adjust margins, click on the “Margins” option, typically found in the “Page Setup” or “Page Layout” group. This will display a dropdown menu offering predefined margin settings, such as Normal, Narrow, Wide, or Custom. Selecting a custom margin allows you to input specific measurements for top, bottom, left, and right margins.
In addition to margins, you can also adjust page orientation. By default, Word documents are set to portrait orientation, but you can switch to landscape orientation to better accommodate wider content or layout requirements. Simply click on the “Orientation” option in the “Page Setup” or “Page Layout” group and choose either portrait or landscape orientation.
Furthermore, the page layout options allow you to control the positioning of headers and footers. Click on the “Header” or “Footer” option to access additional settings related to header and footer placement, including different layouts, sizes, and alignment. This ensures that headers and footers are properly positioned and do not interfere with the document’s main content.
Another useful feature within the page layout options is the ability to add and manage columns. Click on the “Columns” option to select predefined column layouts or create custom column layouts to give your document a newspaper or magazine-style appearance. This can be especially helpful when working with newsletters, brochures, or other design-heavy documents.
You can also manage page breaks and section breaks within the page layout options. These options allow you to control where page breaks occur, which is especially useful when you want to start a new section or prevent a paragraph from breaking across two pages.
Once you have made the necessary adjustments using the page layout options, you can preview the effects by using the “Print Preview” feature or simply saving and viewing the document as it would appear when printed.
By utilizing the page layout options in Microsoft Word, you can tailor the spacing, margins, headers, footers, columns, and other layout elements to create a professional and visually appealing document. These options provide the flexibility to customize your document’s design and layout according to your specific needs.
Adjusting Spacing in Bulleted and Numbered Lists
Bulleted and numbered lists are a useful way to organize information and present it in a structured format. However, the default spacing in these lists may not always meet your specific formatting needs. Fortunately, Microsoft Word provides options to adjust the spacing within bulleted and numbered lists. Here’s how you can easily adjust spacing in these lists.
To begin, create a bulleted or numbered list by placing your cursor at the start of a new line and clicking on the respective list button in the “Home” tab’s paragraph section. Alternatively, you can select the existing text you want to convert into a list and click on the corresponding list button to apply the formatting.
Once you have a bulleted or numbered list in place, you can adjust the spacing. Start by selecting the list items that you want to modify. You can select a single list item, multiple items, or the entire list by clicking and dragging your cursor over the desired text.
With the list items selected, go to the “Home” tab in the Word toolbar and locate the “Paragraph” section. Click on the small arrow in the bottom right corner of the section to open the “Paragraph” dialog box.
Within the “Paragraph” dialog box, navigate to the “Indents and Spacing” tab. Here, you can specify the spacing before and after the selected list items. By adjusting the values in the “Spacing” section, you can add space before or after each list item to control the spacing.
In addition to adjusting spacing, you can also control the indentation of the list items. Use the “Special” dropdown menu and select “First line” to apply indentation to the first line of each list item, such as when creating a hanging indent.
Once you have made the necessary adjustments, click “OK” to apply the changes and exit the “Paragraph” dialog box. The spacing between the list items will be updated based on your modifications.
By adjusting the spacing in bulleted and numbered lists, you can improve the readability and visual appeal of your document. Whether you need more separation between list items for clarity or a more compact layout for efficiency, Word provides the flexibility to customize list spacing to suit your specific needs.