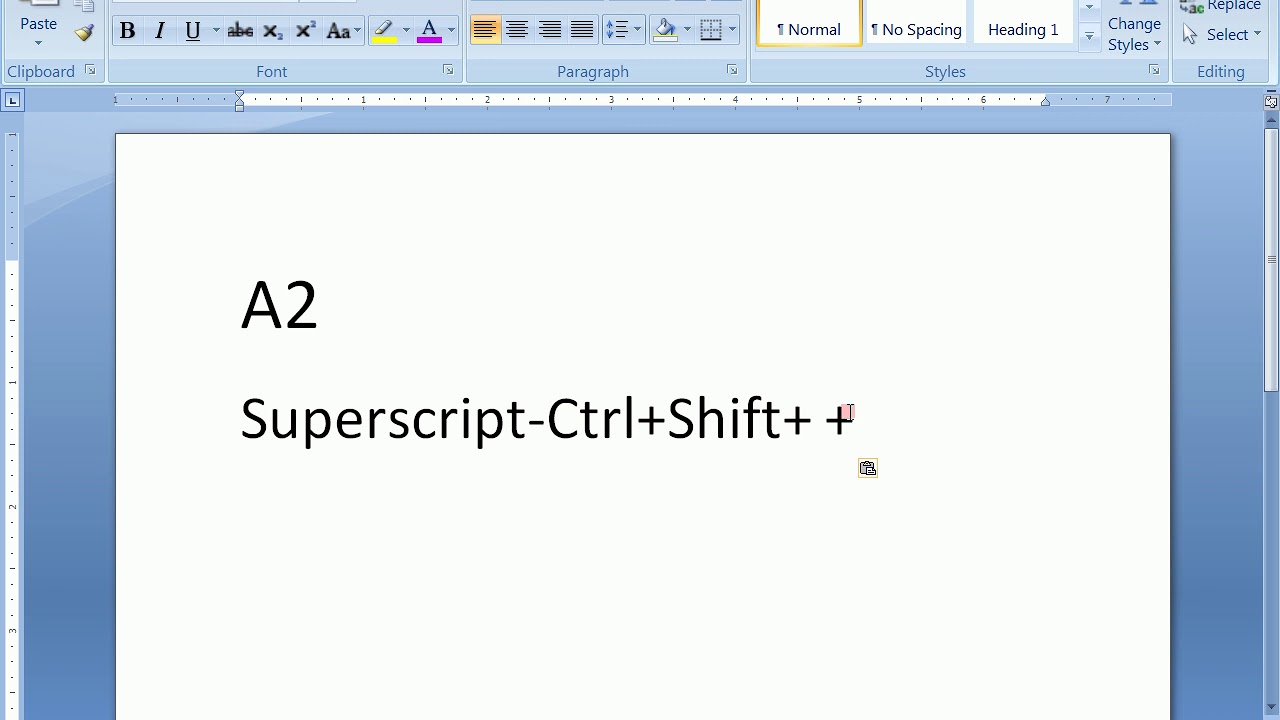What is Superscript?
Superscript is a formatting style in which text appears smaller and slightly above the normal line of text. It is commonly used to denote footnotes, mathematical exponents, and ordinal numbers. In word processing software like Microsoft Word, superscript is a useful feature that allows you to apply this formatting style to specific characters or numbers within your document.
Superscript is particularly helpful in academic writing, scientific documents, and any content that requires the inclusion of references or mathematical equations. When properly utilized, superscript improves the readability and clarity of your text, making it easier for readers to understand and follow the information you are presenting.
To better understand the concept of superscript, consider the example of footnotes. In academic writing, footnotes are used to provide additional information or references at the bottom of a page. Rather than including lengthy explanations within the main text, footnotes allow you to keep the focus on the core content while still providing relevant and useful information.
By using superscript, the footnote number in the main text appears slightly above the line, alerting readers that there is additional information available. This keeps the main text clean and uncluttered, while still allowing readers to access the necessary references or clarifications.
Another common use of superscript is found in mathematical equations. When writing an equation, exponents are often denoted with superscript. For example, in the equation 2³, the number 3 is placed in superscript to indicate that it is an exponent.
Superscript is a versatile formatting tool that contributes to the overall professionalism and aesthetics of your document. Its usage is not limited to specific industries or subjects, making it a valuable skill to master for anyone working with word processing software.
How to Access the Superscript Function in Word
Microsoft Word provides a straightforward method to access the superscript function, making it easy to apply this formatting style to your text. Here’s how you can access the superscript function:
- Select the text or number that you want to format as superscript. You can highlight a single character, a word, or a group of characters.
- With the desired text selected, go to the “Home” tab in the Word toolbar.
- Locate the “Font” group in the toolbar, and you’ll find the superscript button (x2), usually situated to the right of the font selection dropdown menu.
- Click on the superscript button, and the selected text will instantly change to the superscript format.
Alternatively, you can also use keyboard shortcuts to access the superscript function in Word. This method is especially useful for those who prefer using shortcuts for increased efficiency. Here are the keyboard shortcuts for superscript:
- For Windows users: Press “Ctrl” + “Shift” + “+” (plus key) simultaneously.
- For Mac users: Press “Command” + “Shift” + “+” (plus key) simultaneously.
By using these shortcuts, you can quickly transform text or numbers into superscript without needing to navigate through the Word toolbar.
It’s worth noting that the superscript function in Word is not only restricted to individual characters or numbers. You can also apply superscript to entire words or phrases. Simply select the desired text, follow the same steps mentioned above, and the entire selection will be formatted as superscript.
Now that you know how to access the superscript function in Word, you’re ready to apply this formatting style to your documents effortlessly. Whether you’re working on academic papers, scientific reports, or any other type of content that requires superscript, Word provides a user-friendly approach to enhance the appearance and clarity of your text.
Using Keyboard Shortcuts for Superscript
In addition to accessing the superscript function through the Word toolbar, using keyboard shortcuts can be a convenient and efficient way to apply superscript formatting to your text. Here are the keyboard shortcuts for superscript in Microsoft Word:
- For Windows users: Press “Ctrl” + “Shift” + “+” (plus key) simultaneously.
- For Mac users: Press “Command” + “Shift” + “+” (plus key) simultaneously.
Using these shortcuts, you can quickly transform selected text into superscript without the need to navigate through menus or use the mouse. This time-saving method is particularly useful when you’re working on a large document or need to apply superscript formatting frequently.
Here’s a step-by-step guide on using the keyboard shortcuts for superscript in Word:
- Select the text or number that you want to format as superscript.
- Press the corresponding keyboard shortcut for your operating system. For Windows, it’s “Ctrl” + “Shift” + “+”, and for Mac, it’s “Command” + “Shift” + “+”.
- After pressing the shortcut, the selected text will instantly change to the superscript format.
With these keyboard shortcuts, you’ll be able to apply superscript formatting with ease, improving the visual appeal and readability of your documents. Whether you’re working on academic papers that require footnotes or scientific reports that involve mathematical equations, keyboard shortcuts for superscript can significantly enhance your productivity.
It’s worth mentioning that these keyboard shortcuts are not limited to Microsoft Word. They are standardized shortcuts that work across various applications and platforms, making them a valuable skill to have when working with text editors, presentations, or other software that supports superscript formatting.
By utilizing these keyboard shortcuts, you can streamline your workflow and save time when it comes to formatting your text as superscript in Word. With just a few key presses, you’ll be able to convey information more effectively and professionally.
Applying Superscript to Text in Word
Applying superscript formatting to text in Microsoft Word is a simple process, allowing you to highlight specific characters or numbers and make them appear smaller and above the regular text line. Here’s how you can apply superscript to text in Word:
- Select the text that you want to format as superscript. You can choose a single character, a word, or a group of characters.
- With the desired text selected, go to the “Home” tab in the Word toolbar.
- In the “Font” group, locate the superscript button (x2), usually situated to the right of the font selection dropdown menu.
- Click on the superscript button, and the selected text will immediately change to the superscript format.
By following these steps, you can effortlessly apply the superscript style to your desired text, enhancing its visual appearance and distinguishing it from the regular text. This feature is particularly useful for adding footnotes, mathematical exponents, or any content that requires special formatting within your document.
It’s important to note that you can apply superscript formatting to more than individual characters or numbers. You can also select entire words, phrases, or even paragraphs to be formatted as superscript. Simply select the desired text and follow the same steps mentioned above, and the entire selection will be transformed into superscript.
If at any point you decide to remove the superscript formatting, you can follow the same process and click on the superscript button to toggle it off. Alternatively, you can use the keyboard shortcuts mentioned earlier to remove the superscript formatting quickly.
When working with superscript, it’s crucial to ensure that the rest of your document’s formatting remains consistent. Take the time to review your document and make any necessary adjustments to maintain a visually appealing and cohesive appearance.
By effectively applying superscript formatting to your text in Word, you can enhance readability, add emphasis to key information, and create more engaging and professional documents.
Changing the Default Superscript Font in Word
By default, Microsoft Word applies a specific font to superscript text. However, you have the flexibility to change the default superscript font to suit your preferences or match the overall design of your document. Here’s how you can change the default superscript font in Word:
- Open Microsoft Word and navigate to the “File” tab located in the top-left corner of the screen.
- Click on “Options” to access the Word Options dialog box.
- In the Word Options dialog box, select “Advanced” from the list on the left-hand side.
- Scroll down until you find the “Show document content” section. Here, you will see a dropdown menu labeled “Font size” under “Display.” Click on the dropdown menu.
- In the dropdown menu, select the desired font size for superscript. You can either choose an existing font size or enter a custom size.
- Click on “OK” to save your changes and exit the Word Options dialog box.
Once you have changed the default superscript font size, all new superscript text you apply in your document will use the updated font size you have selected. However, please note that this change will only affect new instances of superscript and will not modify any existing superscript text within your document.
It’s important to keep in mind that changing the default superscript font size might have implications for the overall layout and design of your document. Ensure that the selected font size remains visually consistent and does not appear disjointed when compared to the rest of your text.
If you want to apply a different font size to specific instances of superscript, you can do so by selecting the superscript text and manually adjusting the font size using the “Font” settings in the Word toolbar. This allows for greater control over individual instances of superscript formatting.
By personalizing the default superscript font size in Word, you can tailor the appearance of your document to better suit your needs and overall aesthetic. Experiment with different font sizes to find the one that best complements your content and enhances the visual presentation of superscript text.
Adjusting Superscript Size and Position in Word
Microsoft Word provides options to adjust the size and position of superscript text, allowing you to customize the appearance of your document. Whether you want to make the superscript smaller or change its vertical position, here’s how you can adjust superscript size and position in Word:
- Select the superscript text that you want to modify. This can be a single character, a word, or a group of characters.
- With the desired text selected, right-click on it to open the context menu.
- In the context menu, hover over “Font” to open the font settings.
- In the font settings menu, you will find options to adjust the size and position of the superscript:
- To change the size of the superscript, select a smaller font size from the “Size” dropdown menu. Experiment with different sizes until you achieve the desired appearance.
- To modify the vertical position of the superscript, click on the “Superscript” or “Raised” option. This will increase the vertical alignment of the superscript text. Alternatively, you can click on the “Subscript” or “Lowered” option to lower the vertical alignment of the superscript text.
- After making the necessary adjustments, click on “OK” to apply the changes to the selected superscript text.
By adjusting the size and position of the superscript in Word, you can ensure that it harmonizes well with the rest of your text and improves the overall readability of your document. Experiment with different sizes and vertical positions to find the settings that align with your preferences and the specific requirements of your content.
It’s important to note that changing the size and position of superscript will affect only the selected text. To maintain consistency, ensure that any other instances of superscript in your document also adhere to the desired size and position.
By customizing the size and position of superscript in Word, you have the flexibility to create visually appealing documents that effectively convey information and enhance the overall user experience.
Using Superscript in Equations and Formulas in Word
Superscript formatting in Microsoft Word is particularly useful when working with equations and formulas. It allows you to represent exponents, powers, or any other mathematical notation accurately. Here’s how you can use superscript in equations and formulas in Word:
- Create a new equation or formula in your Word document. You can do this by navigating to the “Insert” tab and selecting “Equation” from the toolbar.
- Type or input the mathematical expression that requires superscript formatting.
- To format a specific part of the equation as superscript, select the desired characters or numbers.
- With the selected text, navigate to the “Design” tab, which appears in the toolbar when working on equations.
- In the “Design” tab, locate the “Script” section. Here, you will find options to apply superscript formatting:
- Click on the “Superscript” button to raise the selected text and format it as superscript.
- Alternatively, you can use the keyboard shortcut “Ctrl” + “+” (plus key) to quickly apply superscript formatting to the selected text within the equation.
- Continue to build and format your equation as needed, using superscript whenever necessary.
When working with equations and formulas in Word, using superscript ensures that mathematical notations are accurately represented. Whether you’re indicating exponents, square roots, or other mathematical operations, superscript helps maintain the clarity and precision of your content.
Furthermore, you can combine superscript with subscripts and other formatting features in Word to create more complex mathematical expressions. This flexibility allows you to handle a wide range of equations and formulas within your documents.
Remember to review your equations and formulas to ensure that the superscript formatting is consistent and properly conveys the intended meaning. Adjust any size or position as needed to maintain clarity and readability.
By utilizing superscript in equations and formulas within Word, you can accurately represent mathematical notations and create professional-looking documents that effectively convey complex mathematical concepts.
Removing Superscript Formatting in Word
If you have applied superscript formatting to text in Word and want to remove it, there are a few simple methods you can use. Here’s how you can remove superscript formatting in Word:
- Select the text that has the superscript formatting applied to it. You can choose a single character, a word, or a group of characters.
- With the selected text, right-click to open the context menu.
- In the context menu, hover over “Font” to open the font settings.
- In the font settings menu, uncheck the “Superscript” option.
- Click on “OK” to apply the changes and remove the superscript formatting from the selected text.
By following these steps, you can quickly remove superscript formatting from the selected text. The text will return to its regular size and position within the document, matching the surrounding text.
Alternatively, you can use the keyboard shortcuts mentioned earlier to remove the superscript formatting. Press “Ctrl” + “Shift” + “+” (plus key) simultaneously for Windows users, or “Command” + “Shift” + “+” (plus key) simultaneously for Mac users, to toggle off the superscript formatting for the selected text.
If you have multiple instances of superscript formatting throughout your document and want to remove all of them at once, you can use the “Find and Replace” feature in Word:
- Press “Ctrl” + “H” (Windows) or “Command” + “H” (Mac) to open the “Find and Replace” dialog box.
- In the “Find what” field, enter the superscript text or symbol you want to remove.
- Leave the “Replace with” field empty.
- Click on “Replace All” to remove all instances of the superscript formatting.
By utilizing these methods, you can easily remove superscript formatting in Word, whether it’s for specific sections of text or throughout your entire document.
Remember to review your document after removing superscript formatting to ensure that the text appears as intended and maintains its coherence with the surrounding content.
By efficiently managing superscript formatting in Word, you can maintain consistency and readability, ensuring that your document is professional and visually pleasing.
Tips and Tricks for Working with Superscript in Word
When working with superscript in Microsoft Word, there are several helpful tips and tricks that can enhance your workflow and improve the overall appearance of your document. Here are some valuable tips and tricks to consider:
- Use keyboard shortcuts: To save time and improve efficiency, utilize keyboard shortcuts for accessing the superscript function in Word. The shortcuts “Ctrl” + “Shift” + “+” (plus key) for Windows users and “Command” + “Shift” + “+” (plus key) for Mac users allow for quick and seamless application of superscript formatting.
- Combine superscript and subscripts: Word allows you to apply both superscript and subscript formatting within the same equation or text. This is particularly useful when dealing with scientific or mathematical content that requires the representation of both exponents and subscripts.
- Consider line-spacing: Adjust the line spacing in your document to ensure that superscript characters do not overlap with the line above. By increasing the line spacing slightly, you can create proper visual separation between lines and ensure readability.
- Use consistent formatting: Maintain consistency in your document by using the same superscript font size and position throughout. This creates a professional and cohesive look and helps readers follow the information without distraction.
- Check for compatibility: If you plan to share your Word document with others, verify that your preferred superscript font is compatible on different computers or systems. Using common fonts increases the likelihood that your superscript formatting will be displayed correctly on various devices.
- Review and proofread: After applying superscript formatting, carefully review your document to ensure that the intended characters or numbers are correctly formatted. Check for any inconsistencies, overlapping, or formatting errors that may occur during the editing process.
- Save superscript as a style: To save time in future documents, consider creating a custom style for superscript formatting. This way, you can easily apply the desired formatting to selected text with just a few clicks, rather than repeating the formatting steps each time.
- Experiment with font options: Explore different font styles and sizes to find the one that best suits your document. Some fonts may appear more visually appealing and legible when used for superscript, enhancing the overall presentation.
- Use superscript sparingly: Avoid overusing superscript in your document. While it can be visually appealing and helpful for specific elements, excessive use may distract readers or create cluttered text. Reserve the use of superscript for important indicators or numerical annotations.
By implementing these tips and tricks, you can effectively work with superscript in Word, ensuring consistent and visually pleasing formatting throughout your document. Whether you’re working on academic papers, scientific reports, or any content that requires superscript, these techniques will help you enhance readability and convey information with clarity.