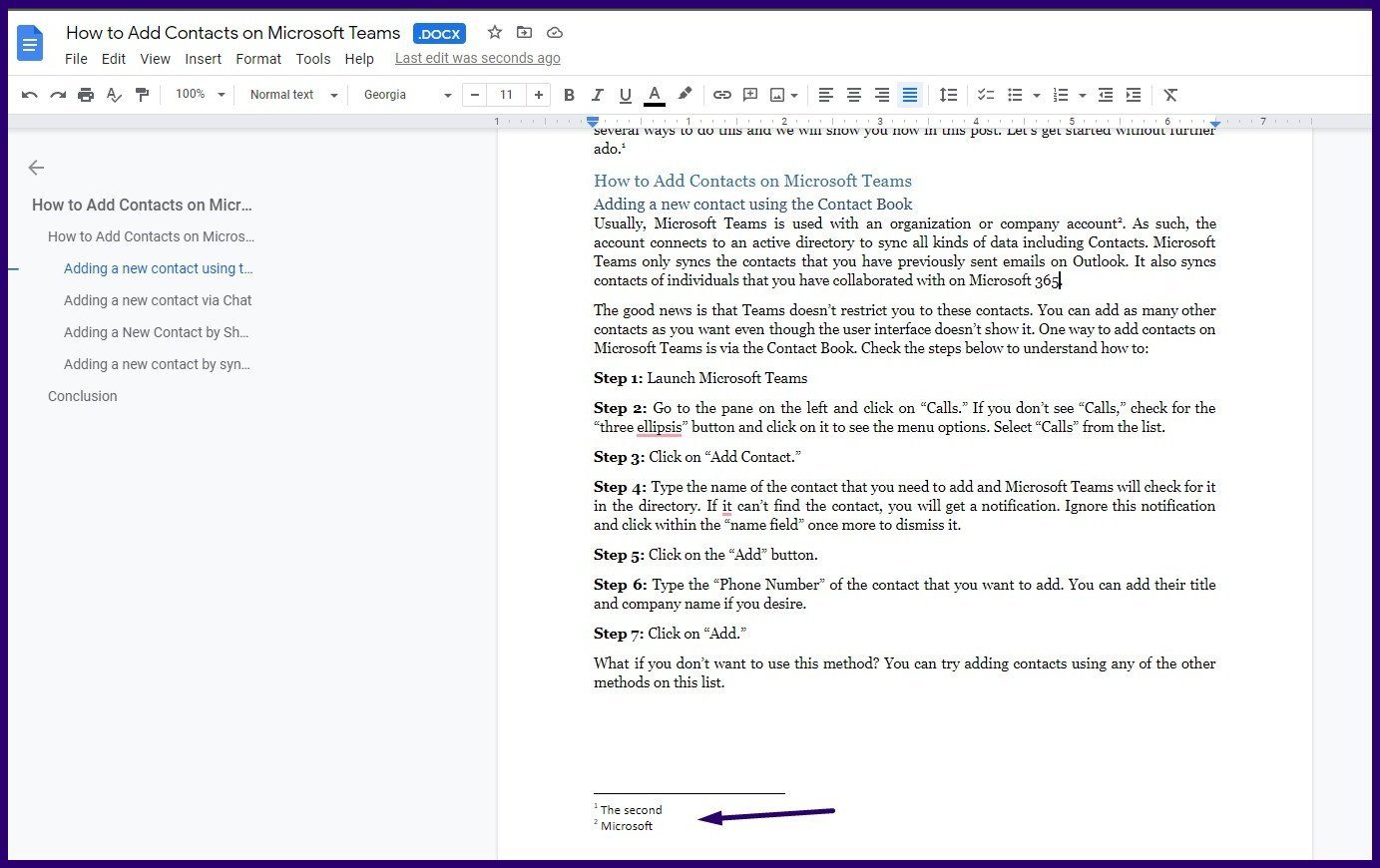What are footnotes in Google Docs?
Footnotes are a helpful feature in Google Docs that allow you to provide additional information or references without disrupting the flow of your main text. They are typically used in academic writing, research papers, or when you need to cite sources. Footnotes appear at the bottom of the page or at the end of your document, depending on the formatting style you choose.
Footnotes can serve various purposes, such as:
- Providing additional context or explanations for specific terms or concepts
- Citing sources and giving credit to the original authors
- Including supplementary information that is relevant to the topic
By using footnotes, you can add depth and credibility to your document. They allow readers to easily access additional information while keeping the main text clean and concise. Footnotes can also make it easier for your audience to verify your sources or dive deeper into specific topics if they choose to do so.
In Google Docs, footnotes are numbered in the order they appear in the text, and the corresponding number is placed as a superscript either in the main text or at the end of a sentence or paragraph. When readers click on the superscript number, they are taken to the footnote at the bottom of the page or the end of the document.
It’s important to note that footnotes should not be overused. They are meant to provide valuable additional information or citations, not to clutter your document with unnecessary details. Use footnotes sparingly and make sure they enhance the reader’s understanding or provide essential references.
Now that you understand what footnotes are and their purpose, let’s explore how to enable and use footnotes in Google Docs.
How to enable footnotes in Google Docs
Enabling footnotes in Google Docs is a simple process that allows you to utilize this valuable feature in your documents. Here’s a step-by-step guide on how to enable footnotes:
- Open your Google Docs document or create a new one.
- From the top menu, click on “Insert” and then select “Footnote” from the dropdown menu.
- A small superscript number will appear at the cursor’s position in the document, indicating the position of the future footnote. You can now start typing your additional information or reference.
- To navigate between the footnote and the main text, click on the superscript number within the document or use the “Ctrl” + “Alt” + “Arrow” keys on your keyboard.
- Repeat the process for each additional footnote you want to include in your document.
That’s it! You have successfully enabled footnotes in your Google Docs document. Now you can proceed to add the necessary information or references in the footnotes.
Note that footnotes will automatically be numbered in the order they appear in the document. Google Docs takes care of the numbering for you, saving you the hassle of manually managing footnote numbers.
Now that you know how to enable footnotes, let’s move on to the next step – adding footnotes to your Google Docs document.
Adding footnotes to your document
Once you have enabled footnotes in your Google Docs document, you can easily add them to provide additional information or cite sources. Here’s how to add footnotes:
- Place your cursor at the location in the text where you want to insert a footnote.
- From the top menu, click on “Insert” and then select “Footnote” from the dropdown menu.
- A superscript number will appear at the cursor’s position, indicating the position of the footnote.
- Type the content of your footnote at the bottom of the page or at the end of your document. Make sure to provide the necessary explanations, references, or additional details.
- To navigate between the footnote and the main text, simply click on the superscript number within the document or use the “Ctrl” + “Alt” + “Arrow” keys on your keyboard.
- Repeat the process for each additional footnote you want to include in your document.
You can customize the formatting of your footnotes, such as changing the font style, size, or color, to differentiate them from the main text. It’s important to ensure that footnotes are clearly distinguishable and easily readable.
When adding footnotes, remember to provide accurate and reliable information. If you are citing sources, follow the appropriate citation style guidelines, such as MLA, APA, or Chicago style.
Adding footnotes can enrich your document by providing additional depth and supporting evidence. It also demonstrates credibility by acknowledging your sources and giving credit to the original authors.
Now that you know how to add footnotes, let’s continue to the next section to learn about formatting footnotes in Google Docs.
Formatting footnotes in Google Docs
Formatting footnotes in Google Docs allows you to customize their appearance and ensure they are visually consistent with the rest of your document. Here are some formatting options you can use:
- Select the footnote number within the main text or the footnote content at the bottom of the page or the end of the document.
- Use the formatting toolbar at the top to apply formatting options such as font style, size, color, and formatting.
- You can also use the “Format” menu and select “Text” to access additional formatting options, including superscript and subscript.
- Apply the desired formatting settings to make your footnotes visually appealing and easy to read.
It’s essential to ensure that footnotes are clearly distinguishable from the main text. You can choose a different font style, size, color, or formatting to make them stand out. However, be cautious not to make them too distracting or overpowering, as the main focus should still be on the content of your document.
By formatting your footnotes consistently, you create a professional and polished look for your document. It also helps readers differentiate between the main text and the supplementary information provided in the footnotes.
Remember to follow any specific formatting guidelines provided by your academic institution or the citation style you are using. Different citation styles may have specific requirements for font sizes, spacing, and indentation for footnotes.
Now that you know how to format footnotes, let’s move on to the next section, where we will explore how to edit and manage footnotes in Google Docs.
Editing and managing footnotes
In Google Docs, editing and managing footnotes is a straightforward process. Here’s how you can edit and manage your footnotes:
- To edit the content of a footnote, simply locate the corresponding superscript number in the main text or the footnote itself at the bottom of the page or the end of the document. Make the necessary changes and ensure the footnote remains accurate and relevant to the context.
- If you want to delete a footnote, place your cursor at the superscript number in the main text or the footnote content at the bottom of the page or the end of the document. Press the “Backspace” or “Delete” key on your keyboard to remove it.
- If you add or remove footnotes in your document, the numbering will automatically adjust to maintain the correct sequence. Google Docs handles the renumbering for you, so you don’t have to worry about manually updating the footnote numbers.
- You can also copy and paste footnotes within the document or between different documents. This allows you to reuse or transfer footnotes easily without the need to retype the content.
By effectively managing your footnotes, you can ensure a smooth flow of information in your document. Regularly reviewing and editing your footnotes helps maintain accuracy and relevancy throughout your content.
Remember to double-check your footnotes’ content for accuracy, clarity, and proper citation formatting. Accurate and well-managed footnotes are essential for maintaining credibility and ensuring your readers can easily access the additional information or references provided.
Now that you know how to edit and manage footnotes in Google Docs, let’s move on to the final section, where we will discuss how to remove footnotes from your document.
Removing footnotes from your document
If you no longer need footnotes in your Google Docs document, you can easily remove them. Here’s how to remove footnotes:
- Locate the superscript number in the main text or the footnote content at the bottom of the page or the end of the document that you want to remove.
- Select the superscript number or the entire footnote content.
- Press the “Backspace” or “Delete” key on your keyboard to delete the selected footnote.
- Repeat this process for each footnote you wish to remove from your document.
By removing footnotes, you can streamline your document and ensure a concise and focused narrative. However, make sure to carefully consider the significance of the information provided in the footnotes before removing them. If the information is valuable and contributes to the understanding or credibility of your document, it may be worth keeping.
If you decide to remove footnotes, remember to review your main text to ensure that the removal of footnotes does not leave any gaps in the content or disrupt the flow of your writing. If necessary, make adjustments to the text to ensure coherence and readability.
Removing unnecessary footnotes can help declutter your document and ensure that the main text remains the central focus of your content. However, always use your discretion and judgment when deciding which footnotes to remove.
Now that you know how to remove footnotes from your document, let’s move on to the final section, where we will share some tips for using footnotes effectively in your Google Docs.
Tips for using footnotes effectively in your Google Docs
Using footnotes effectively in your Google Docs document can enhance the clarity, credibility, and overall quality of your writing. Here are some tips to help you make the most of footnotes:
- Be concise and relevant: Keep your footnotes brief and focused. Provide only essential information or references that directly support or clarify the main text.
- Use footnotes sparingly: Avoid overusing footnotes. Use them when necessary to provide additional context, credit sources, or include crucial supplementary information. Too many footnotes can disrupt the flow of your document and overwhelm your readers.
- Follow citation style guidelines: If you are citing sources in your footnotes, ensure that you adhere to the appropriate citation style guidelines such as APA, MLA, or Chicago. Consistency in formatting and referencing is essential for maintaining credibility.
- Proofread and fact-check: Just like the main text, footnotes should be thoroughly proofread and fact-checked. Ensure accuracy and correctness to avoid misleading or incorrect information.
- Consider your audience: Keep your intended audience in mind when using footnotes. Avoid technical jargon or complex references that may not be easily comprehensible to your readers.
- Format footnotes consistently: Use a consistent formatting style for your footnotes to ensure a professional and cohesive look. Formatting includes font style, size, color, and placement within the document.
- Provide accessible sources: If your footnotes include references, make sure to provide accessible sources. Include full citations or links where appropriate, so readers can easily access the referenced material.
By following these tips, you can effectively integrate footnotes into your Google Docs document, enhancing its clarity, credibility, and professional appearance.
Now that you have an understanding of how to use footnotes effectively, you can leverage this feature to improve the quality of your writing.