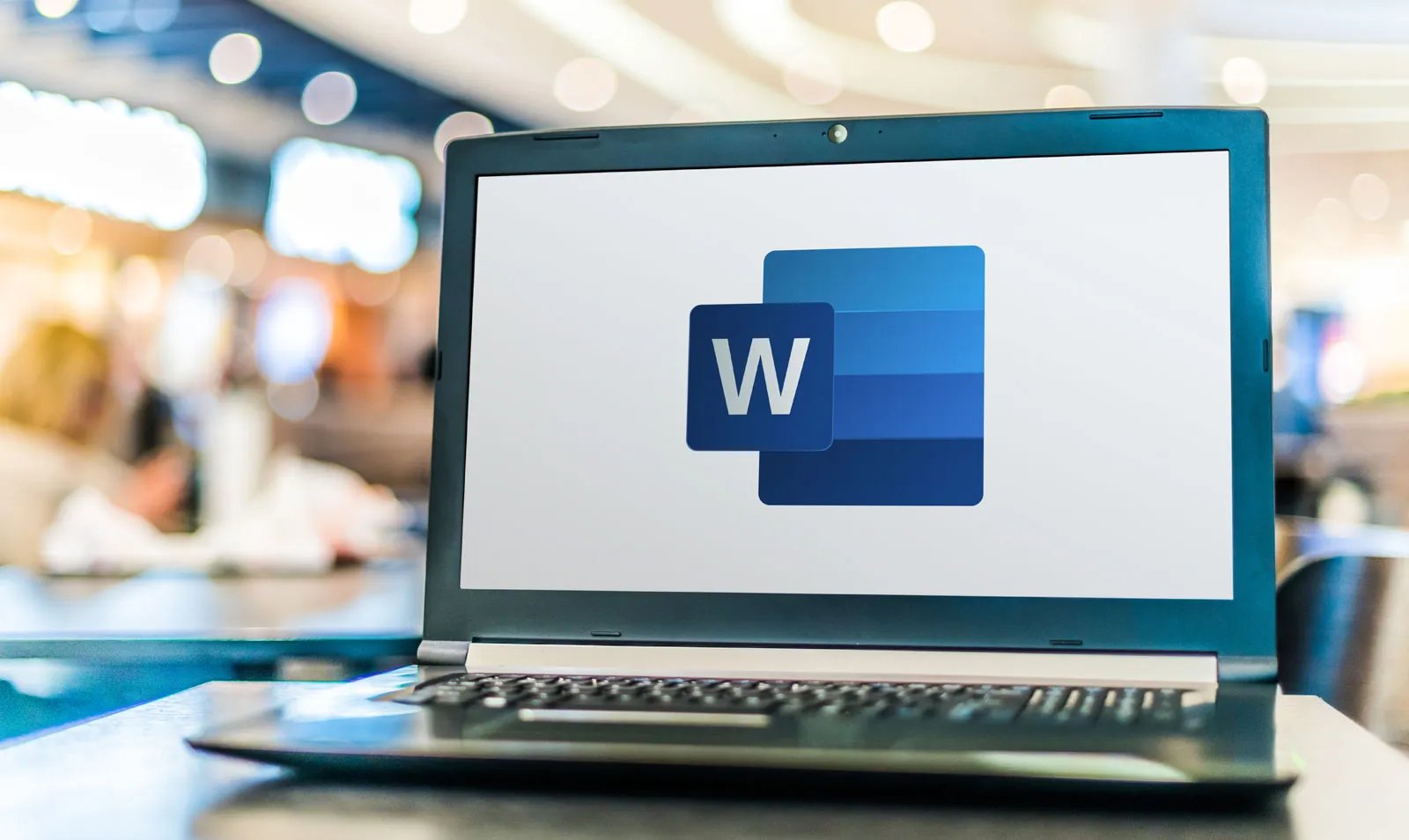Understanding Exponents
An exponent is a mathematical notation that represents the number of times a base number is multiplied by itself. It is written as a superscripted number that appears above and to the right of the base number. Exponents are widely used in mathematics, science, and engineering to represent repeated multiplication and to simplify complex calculations.
Exponents can be thought of as a shorthand way of representing large numbers or repeated calculations. For example, instead of writing out the multiplication of 2 by itself five times as 2 x 2 x 2 x 2 x 2, we can use the exponent notation and write it as 25, which means 2 raised to the power of 5. This exponential notation allows us to express the same calculation in a concise and efficient manner.
The base number in an exponent represents the value that is being multiplied, while the exponent number represents the number of times the base number is multiplied. In the expression 25, for instance, 2 is the base number and 5 is the exponent. As a result, the expression equals 2 x 2 x 2 x 2 x 2, which is 32.
Exponents can be positive, negative, or zero. A positive exponent indicates that the base number is multiplied by itself multiple times, while a negative exponent signifies that the base number is divided by itself multiple times. A zero exponent, on the other hand, indicates that the value of the expression is always 1, regardless of the base number.
Understanding the concept of exponents is crucial for various mathematical operations, such as simplifying expressions, solving equations, and working with formulas. It allows for efficient calculation and representation of large numbers and enables the manipulation of complex mathematical relationships. Mastering the understanding of exponents is essential for anyone working with numbers in fields such as mathematics, physics, engineering, and finance.
Inserting Exponents in Word
When working in Microsoft Word, you may need to insert exponents to accurately represent mathematical equations or scientific formulas. Word provides several methods for inserting exponents, allowing you to choose the one that suits your needs.
Using the Superscript Feature: One of the simplest and most common ways to insert exponents in Word is by using the superscript feature. To do this, select the number or text that you want to turn into an exponent, then go to the Home tab. Look for the “Font” group on the ribbon and click on the Superscript button (x²). This will raise the selected text or number to the correct exponent position.
Manually Formatting Exponents: If you prefer more control over the positioning and appearance of the exponent, you can also manually format it. Simply select the number or text that you want to turn into an exponent, go to the Home tab, and click on the Font Dialog Box Launcher (the small arrow in the bottom-right corner of the Font group). In the dialog box that appears, check the Superscript option and click OK. This will format the selected text or number as an exponent.
Changing the Size and Position of Exponents: In some cases, you might want to adjust the size or position of the exponent for better readability or aesthetic purposes. To change the size, select the exponent and use the font size dropdown menu in the Font group on the Home tab. To adjust the position, select the exponent, click on the Font Dialog Box Launcher, and use the Effects tab in the dialog box to change the position of the text relative to the baseline.
Using Equations and Math Tools for Complex Exponents: If you frequently work with complex equations or mathematical formulas, you might find it helpful to use the Equation feature in Word. This feature provides a wide range of mathematical symbols, including exponents, and allows for more advanced formatting and manipulation. To access the Equation feature, go to the Insert tab, click on the Equation dropdown menu, and select the desired option.
Inserting exponents in Word is a useful skill for professionals in various fields, including mathematics, science, engineering, and finance. By using the appropriate formatting tools and techniques, you can accurately represent mathematical concepts and equations in your Word documents.
Using the Superscript Feature
The superscript feature in Microsoft Word allows you to easily format text or numbers as exponents. This feature is especially useful when you need to insert small raised characters, such as mathematical exponents or footnotes, into your documents.
To use the superscript feature, follow these simple steps:
- Select the text or number that you want to turn into a superscript.
- Go to the Home tab in the Word ribbon.
- In the Font group, locate the Superscript button (x²) and click on it.
Once you’ve clicked on the Superscript button, the selected text or number will be formatted as a superscript, appearing smaller and raised above the baseline. This feature is particularly helpful when writing mathematical equations, scientific formulas, chemical notations, or any other text that requires exponents.
It’s worth noting that you can also use the superscript feature for individual characters within a word or sentence. For example, if you have a mathematical expression that includes a single variable being raised to an exponent, you can select only the exponent and apply the superscript to that specific character.
In addition to inserting exponents, you can also use the superscript feature to format other types of superscripted text, such as footnotes or ordinal numbers. For footnotes, simply select the number or letter you want to superscript, and then click on the Superscript button. As for ordinal numbers, such as “1st” or “3rd,” you can apply the superscript to the appropriate letters or numbers to achieve the desired effect.
Using the superscript feature in Microsoft Word is a quick and efficient way to format exponents, footnotes, and other raised characters. It allows you to maintain the proper typographical conventions and convey important information without compromising the readability or appearance of your documents.
Manually Formatting Exponents
In addition to using the superscript feature in Microsoft Word, you also have the option to manually format exponents to your liking. This method gives you more control over the positioning and appearance of the exponent, ensuring it aligns perfectly with your document’s style and design.
Here’s how you can manually format exponents in Word:
- Select the text or number that you want to turn into an exponent.
- Go to the Home tab in the Word ribbon.
- In the Font group, click on the Font Dialog Box Launcher (the small arrow in the bottom-right corner).
- In the dialog box that appears, navigate to the Font tab.
- Check the “Superscript” box under the “Effects” section.
- Click OK to apply the manual formatting.
By following these steps, you can manually format the selected text or number as a superscripted exponent. This method gives you more flexibility in adjusting the position, size, and formatting of the exponent to suit your specific needs.
Additionally, the Font Dialog Box Launcher provides you with other formatting options that can enhance the appearance of your exponents. For instance, you can change the font face, size, color, or apply other text effects. These customization options allow you to achieve the desired look and feel for your exponents, making them stand out or blend seamlessly with the rest of your text.
It’s worth noting that manually formatting exponents may require more effort and attention to detail compared to using the superscript feature. However, this method gives you greater control and precision over the appearance of your exponents, making it a preferred choice for certain document styles and professional requirements.
Whether you choose to use the superscript feature or manually format your exponents, it’s essential to ensure consistency throughout your document. Maintain a uniform style and formatting for all exponents to ensure readability and professional presentation of your mathematical expressions, scientific formulas, or any other instances where exponents are used.
Changing the Size and Position of Exponents
In Microsoft Word, you have the ability to adjust the size and position of exponents to enhance their visibility and integration within your documents. This feature allows you to customize the appearance of exponents for improved readability and aesthetic appeal.
Here are the steps to change the size and position of exponents in Word:
- Select the exponent or exponents that you want to modify.
- Go to the Home tab in the Word ribbon.
- In the Font group, adjust the font size using the dropdown menu or inputting a specific size.
- To change the position of the exponents, click on the Font Dialog Box Launcher (the small arrow in the bottom-right corner).
- In the dialog box that appears, navigate to the Effects tab.
- Choose the desired position under the “Position” section, such as raised or lowered.
- Click OK to apply the changes.
By following these steps, you can modify the size and position of exponents to suit your document’s style and formatting requirements. Adjusting the font size allows you to increase or decrease the size of the exponent text, making it more prominent or subtle as needed. This can be particularly helpful when working with complex mathematical expressions or scientific equations.
Changing the position of the exponents can make them appear either raised or lowered relative to the baseline of the surrounding text. This customization option ensures that exponents align properly with other elements, maintaining a consistent visual flow throughout your documents.
It’s important to note that while adjusting the size and position of exponents can enhance their visibility, it’s crucial to maintain a balance and avoid making them too large or excessively raised/lowered. Extreme modifications can negatively impact readability and overall document aesthetics. Striking the right balance between size, position, and readability is key to effectively presenting exponents in your Word documents.
By leveraging the font size and position options in Word, you can create exponents that are visually appealing, align well with the surrounding text, and clearly convey your mathematical or scientific equations.
Using Equations and Math Tools for Complex Exponents
In Microsoft Word, for more complex mathematical expressions or equations involving exponents, you can utilize the equation tools and math features to create professional-looking and accurate representations. These tools offer a wide range of mathematical symbols, including exponents, superscripts, subscripts, fractions, and more.
Here’s how you can use equations and math tools for complex exponents in Word:
- Go to the Insert tab in the Word ribbon.
- Click on the Equation dropdown menu.
- Select the desired equation tool, such as “Simple” or “Professional.”
- Choose the exponent symbol or equation structure you need from the available options.
- Add the base number and exponent within the designated placeholders.
- Customize the equation further by adding other symbols or adjusting formatting as needed.
With the equation tools in Word, you have the flexibility to create more complex mathematical expressions and equations involving exponents. These tools typically offer a user-friendly interface with various options for building equations, making it easier to represent intricate mathematical relationships.
Furthermore, using math tools such as the equation editor can ensure proper formatting and alignment of exponents with other elements in your document. The tools automatically adjust the positioning and spacing of exponents, making your equations appear professional and easy to read.
In addition to adding basic exponents, equations and math tools in Word allow you to incorporate more sophisticated mathematical notations, such as radicals, logarithms, integrals, and summations. This means you can represent complex mathematical concepts without the need for external software or manual formatting.
It’s important to note that becoming familiar with the equation tools and math features in Word may require some practice. However, once you get the hang of it, you’ll have a powerful set of tools at your disposal for creating accurate and visually appealing mathematical expressions, including those involving complex exponents.
Whether you’re writing scientific papers, mathematical equations, or technical reports, utilizing the equation and math tools in Word can greatly enhance the presentation and clarity of your documents.
Applying Exponents to Formulas and Equations
Exponents play a crucial role in representing formulas and equations, allowing us to express complex mathematical relationships in a concise and efficient manner. In Microsoft Word, you can apply exponents to formulas and equations using various techniques and formatting options.
To apply exponents to formulas and equations in Word, consider the following steps:
- Compose or type the formula or equation that requires an exponent.
- Select the part of the formula or equation to which the exponent should be applied.
- Utilize the superscript feature or manually format the selected part as a superscript using the Font dialog box options.
- Repeat the above steps for any additional exponents that need to be applied within the formula or equation.
Using exponents in formulas and equations is particularly useful when dealing with mathematical and scientific calculations. For instance, you might need to represent the square, cube, or higher powers of a variable, or express exponential growth or decay functions.
When applying exponents to formulas and equations, it is important to ensure clarity and proper representation. Use clear notation and clearly define the base and exponent to avoid any confusion. Additionally, consider using parentheses or brackets to group parts of the equation and indicate which parts are being raised to an exponent.
Moreover, if you are working with complex equations or need to express multiple exponents within a single formula, you may want to explore the Equation feature in Word. This feature provides a more comprehensive set of mathematical symbols, as well as functionality for handling expressions involving multiple levels of exponents or nested equations.
By applying exponents to formulas and equations in Word, you can accurately represent mathematical relationships and scientific concepts. This not only enhances the visual presentation of your work but also facilitates understanding and analysis by readers who are interpreting the formulas or equations.
Remember, consistency and coherence are essential when using exponents in formulas and equations. Ensure that the same conventions are followed throughout the document, and use appropriate notation and formatting to maintain readability and professional standards.
Shortcut Keys for Adding Exponents in Word
In Microsoft Word, there are several useful shortcut keys that allow you to quickly add exponents without the need for manual formatting or accessing the font options. These shortcuts can save you time and effort when working with exponents in your documents.
Here are some of the most commonly used shortcut keys for adding exponents in Word:
- Ctrl + Shift + =: This shortcut key combination toggles the superscript formatting. Simply select the text or number that you want to turn into an exponent and press Ctrl + Shift + = to apply the superscript formatting. Press the same key combination again to revert to regular formatting.
- Ctrl + Shift + + (on the numeric keypad): Pressing Ctrl + Shift + + on the numeric keypad also applies the superscript formatting.
- ^ (caret symbol): Typing the caret symbol (^) followed by the exponent you want to insert will automatically format the text or number as a superscript. For example, typing “2^5” will produce “2⁵”.
- Ctrl + Alt + Shift + =: This shortcut key combination is specific to Equation mode in Word. It allows you to enter Equation mode directly, where you can use the equation editor to build more complex expressions with exponents and other mathematical symbols.
Using these shortcut keys eliminates the need to navigate through menus or manually adjust formatting options. They offer a convenient way to quickly add exponents and ensure the correct appearance of mathematical expressions or scientific formulas in your documents.
Furthermore, it’s beneficial to familiarize yourself with these shortcuts as they can improve your overall efficiency when working with exponents. Whether you’re creating educational materials, technical reports, or any documents requiring mathematical notation, utilizing these shortcut keys can greatly simplify the process of adding exponents and enhance your productivity.
Keep in mind that shortcut key availability may depend on your keyboard layout or regional settings. If the provided shortcuts do not work as expected, check your keyboard’s manual or consult the Word documentation to find the appropriate shortcuts for your specific configuration.
Troubleshooting Exponent Formatting Issues
While working with exponents in Microsoft Word, you may encounter formatting issues that affect the appearance or alignment of your exponents. These issues can disrupt the visual integrity of your documents. However, with a few troubleshooting techniques, you can resolve these problems and ensure that your exponents are displayed correctly.
Here are some common exponent formatting issues and their solutions:
- Exponents not displaying as superscript: If your exponents are not appearing as superscripts, try using the superscript feature in Word. Select the exponent, go to the Home tab, locate the Superscript button (x²), and click on it to convert the selected text or number into a superscript.
- Inconsistent exponent formatting: In some cases, you may notice inconsistent formatting of exponents within the same document. To address this issue, ensure that you are applying the same formatting method (such as the superscript feature or manual formatting) throughout the document. Consistency in formatting will result in uniform representation of exponents.
- Misaligned or overlapping exponents: If your exponents are misaligned or overlapping with other elements, adjust the font size or position of the exponents. Select the exponent, go to the Home tab, click on the Font Dialog Box Launcher, and use the Font tab or the Effects tab to modify the size or position of the text relative to the baseline. Experiment with different settings until you achieve the desired alignment.
- Exponents appearing too small or too large: To address issues regarding the size of exponents, select the exponent, go to the Home tab, and adjust the font size using the dropdown menu in the Font group. Increase or decrease the size until the exponent is legible and proportional to the surrounding text.
If the above troubleshooting techniques do not resolve your exponent formatting issues, consider checking your Word settings for any conflicts or abnormalities. You can also consult the Word documentation or online forums for further assistance and guidance.
Remember, ensuring consistent and accurate exponent formatting is crucial for maintaining the integrity and readability of your documents. By troubleshooting and resolving exponent formatting issues, you can present your mathematical equations, scientific formulas, or any other exponent-related content with clarity and professionalism.
Final Tips and Considerations for Exponents in Word
As you work with exponents in Microsoft Word, it’s important to keep in mind certain tips and considerations to ensure accurate representation and maintain the quality of your documents. Here are some final tips to enhance your use of exponents in Word:
- Proofread and review: After inserting exponents, take the time to proofread your document and review the exponents’ accuracy and formatting. Double-check that the correct base numbers and exponents are used, and ensure uniformity in formatting throughout the document.
- Use clear notation: When including exponents in formulas or equations, use clear and unambiguous notation to help readers understand the meaning of each component. Properly distinguish the base numbers from the exponents and use parentheses or brackets to group relevant parts of the equation.
- Consider the context: Consider the context in which you are using exponents and adjust their size and positioning accordingly. In dense mathematical expressions, for instance, you may want to decrease the size of the exponents to maintain legibility and avoid overcrowding.
- Be aware of line spacing issues: When using exponents in Word, be mindful of potential line spacing issues. For superscripted exponents, Word may automatically adjust the line spacing, resulting in uneven spacing between lines. To rectify this, adjust the line spacing manually or use the Character Spacing options to fine-tune the appearance.
- Consider using templates or stylesheets: To ensure consistency and streamline the formatting of exponents and other mathematical content, consider utilizing pre-defined templates or stylesheets specifically designed for mathematical notation. These templates can help maintain consistency in exponent formatting and overall document layout.
- Practice and explore advanced features: Familiarize yourself with the advanced features and functionalities of Word, such as the Equation Editor, which provides additional options for managing complex mathematical expressions and equations involving exponents. Practice using these features to become more proficient in representing mathematical concepts accurately.
By following these final tips and considerations, you can effectively utilize exponents in Microsoft Word, ensuring clarity, consistency, and accuracy in your documents. Remember that proper formatting and clear notation of exponents contribute to improved readability and comprehension, especially in mathematical or scientific contexts.
Continually hone your skills in working with exponents, and explore the various tools and capabilities that Word offers to enhance your documentation of mathematical equations, scientific formulas, and other exponent-related content.