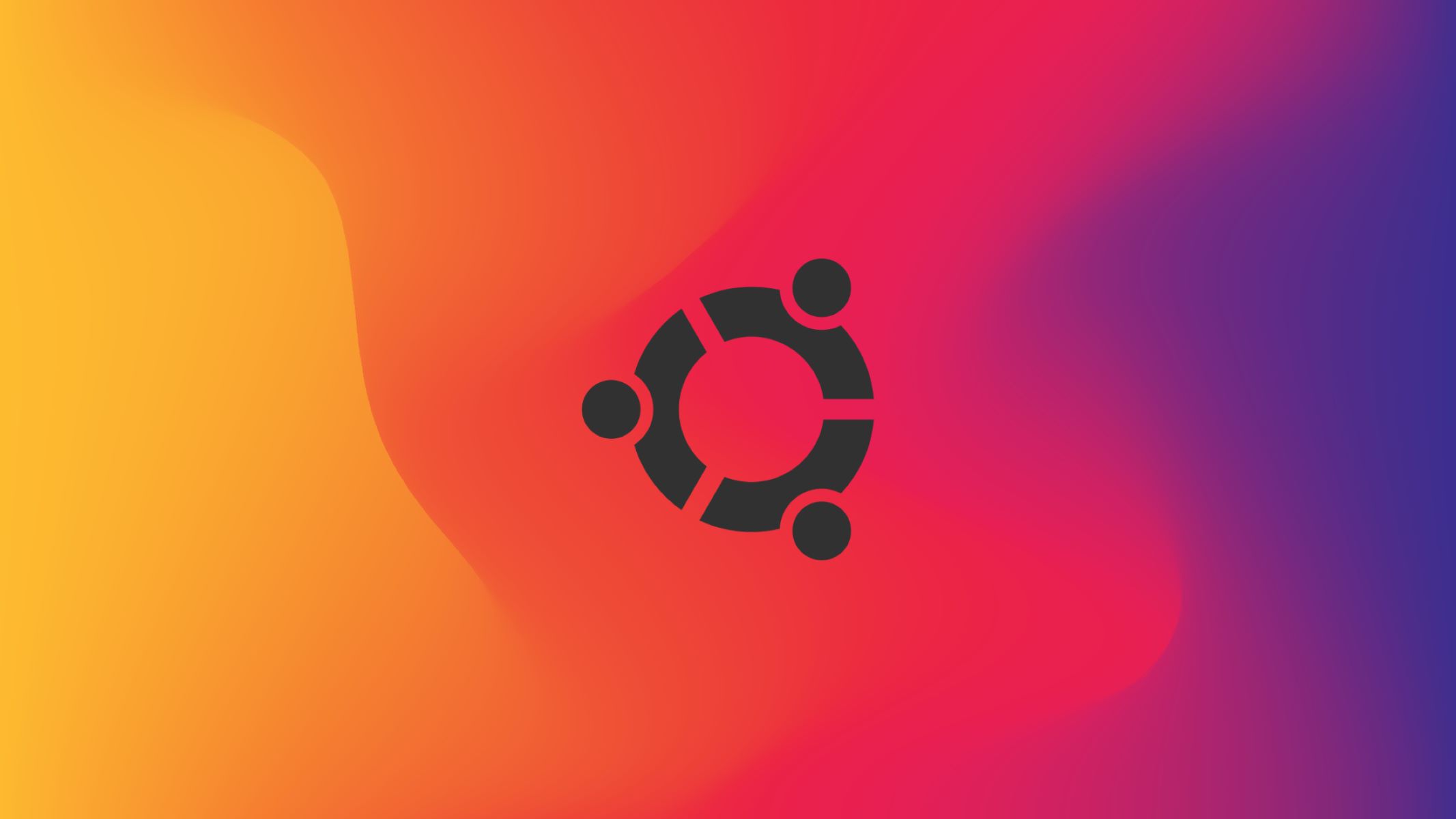Why disable the Ubuntu firewall?
The Ubuntu firewall, also known as UFW (Uncomplicated Firewall), is a security feature that comes pre-installed with Ubuntu operating systems. Its primary purpose is to protect your system from unauthorized access and potential threats by filtering network traffic. While the Ubuntu firewall is essential for maintaining the security of your system, there may be instances where you need to disable it temporarily or permanently.
There are several reasons why you might want to disable the Ubuntu firewall. One common scenario is when you’re setting up a local development environment and need to access your applications from other devices on the same network. The firewall can sometimes restrict incoming connections, making it difficult to test and debug your software.
Another reason to disable the Ubuntu firewall is when troubleshooting network connectivity issues. In some cases, network applications may not function correctly due to firewall restrictions. By temporarily disabling the firewall, you can determine whether it’s the cause of the problem and proceed with the necessary steps to resolve it.
It’s worth noting that disabling the Ubuntu firewall should only be done when you have alternative security measures in place or when you’re in a trusted network environment. By disabling the firewall, you are potentially exposing your system to security risks, as it removes a layer of protection against external threats.
However, if you understand the risks involved and have valid reasons for disabling the Ubuntu firewall, you can proceed with the steps outlined below. Just remember to re-enable the firewall once you’ve completed the required tasks or when you’re no longer in need of disabling it.
Step 1: Check the current firewall status
Before disabling the Ubuntu firewall, it’s important to check its current status to ensure it is enabled and running. This step allows you to verify whether the firewall is already disabled or if it needs to be turned off manually.
To check the status of the Ubuntu firewall, follow these steps:
- Open a terminal on your Ubuntu system by pressing Ctrl+Alt+T.
- Type the command
sudo ufw statusand press Enter.
If the firewall is active, you will see a message indicating that it is enabled and displaying the rules that are currently applied. On the other hand, if the firewall is disabled, the output will show that it is inactive.
It’s important to note that the sudo command is used to run the command with administrative privileges. You will be prompted to enter your password, and upon successful authentication, the firewall status will be displayed.
By checking the current firewall status, you can determine whether it’s necessary to proceed with disabling it or if it’s already turned off. This step ensures that you don’t inadvertently disable a firewall that is already inactive, saving you unnecessary troubleshooting later on.
Step 2: Disable the firewall using UFW
If you’ve confirmed that the Ubuntu firewall is active and you need to disable it temporarily, you can use the UFW command-line tool to turn it off. UFW provides a simplified interface for managing the firewall and offers a straightforward method to disable it.
To disable the Ubuntu firewall using UFW, follow these steps:
- Open a terminal on your Ubuntu system by pressing Ctrl+Alt+T.
- Type the command
sudo ufw disableand press Enter.
When prompted, enter your password and press Enter to authenticate the command with administrative privileges. This command instructs UFW to disable the firewall, effectively stopping it from enforcing any filtering rules.
After executing the command, UFW will display a message stating that the firewall has been disabled. You can also verify the status by running the sudo ufw status command again, which should show as “inactive”.
By disabling the firewall using UFW, you can temporarily suspend the network filtering mechanisms, allowing unrestricted network access during this period. However, remember that this is a temporary measure, and once you’re done with the tasks that required the firewall to be disabled, it’s crucial to re-enable it to maintain system security.
Step 3: Disable the firewall permanently
If you need to disable the Ubuntu firewall permanently, meaning it won’t be automatically enabled upon system restart, you can use the UFW command-line tool to achieve this. Disabling the firewall permanently is not recommended unless you have alternative security measures in place or are in a trusted network environment.
To disable the Ubuntu firewall permanently using UFW, follow these steps:
- Open a terminal on your Ubuntu system by pressing Ctrl+Alt+T.
- Type the command
sudo ufw disableand press Enter.
Enter your password when prompted to authenticate the command with administrative privileges. This command will disable the firewall, just like in the previous step. However, to make the change permanent, you need to make a modification to the UFW configuration file.
Type the command sudo nano /etc/ufw/ufw.conf and press Enter. This will open the UFW configuration file in the nano text editor.
Locate the line that reads ENABLED=yes and change it to ENABLED=no. This modification will disable the auto-start feature of UFW, ensuring that the firewall remains inactive when the system boots up.
Press Ctrl+O to save the changes and then press Ctrl+X to exit the nano editor.
Finally, restart the UFW service by typing the command sudo service ufw restart and pressing Enter. This ensures that the changes to the UFW configuration take effect.
By following these steps, you can disable the Ubuntu firewall permanently, preventing it from automatically starting up on system boot. However, keep in mind that disabling the firewall permanently removes a layer of protection, so you should only proceed if you have alternative security measures in place or are in a trusted network environment.
Step 4: Restart the system and verify the firewall status
After disabling the Ubuntu firewall, it’s important to restart your system to ensure that the changes take effect. Restarting the system will allow you to verify whether the firewall remains inactive upon boot-up.
To restart your Ubuntu system and verify the firewall status, follow these steps:
- Save any unsaved work on your system.
- Type the command
sudo rebootin the terminal and press Enter.
Enter your password when prompted to initiate the system restart process. Make sure to close any open applications before proceeding to avoid data loss.
Once the system reboots, open a terminal by pressing Ctrl+Alt+T and type the command sudo ufw status. Press Enter to check the firewall status.
If the firewall remains inactive and the output confirms that it is disabled, then the disabling process was successful. However, if the firewall status shows as “active” or any rules are listed, it indicates that the firewall was not disabled or is automatically enabled upon system startup.
In such cases, you should revisit the steps mentioned earlier in this guide to ensure that the firewall is disabled correctly and permanently.
Verifying the firewall status after restarting your system is crucial because it ensures that the changes made to disable the firewall persist even after a reboot. Always confirm that the firewall remains inactive before proceeding with any sensitive activities on your Ubuntu system.
Step 5: Enable the firewall (Optional)
If you have completed the necessary tasks that required the Ubuntu firewall to be disabled and are ready to re-enable it, you can follow the steps below. Enabling the firewall is optional but highly recommended to ensure the security of your system.
To enable the Ubuntu firewall using UFW, follow these steps:
- Open a terminal on your Ubuntu system by pressing Ctrl+Alt+T.
- Type the command
sudo ufw enableand press Enter.
Enter your password when prompted to authenticate the command with administrative privileges. This command instructs UFW to enable the firewall, activating its network filtering capabilities.
After executing the command, UFW will display a message confirming that the firewall has been enabled. You can also verify the status by running the sudo ufw status command, which should show as “active” with the rules applied.
Enabling the firewall ensures that your system is protected from unauthorized access and potential threats. It helps safeguard your network connections and ensures that only allowed traffic can pass through.
If you choose to re-enable the firewall, remember to review and adjust the firewall rules as necessary to allow the desired network services and applications to function properly. You can refer to the UFW documentation or consult additional resources to configure UFW and set up the appropriate rules for your specific needs.
By enabling the Ubuntu firewall, you enhance the security of your system and protect it from potential risks. It is recommended to keep the firewall enabled unless you have valid reasons to disable it temporarily.