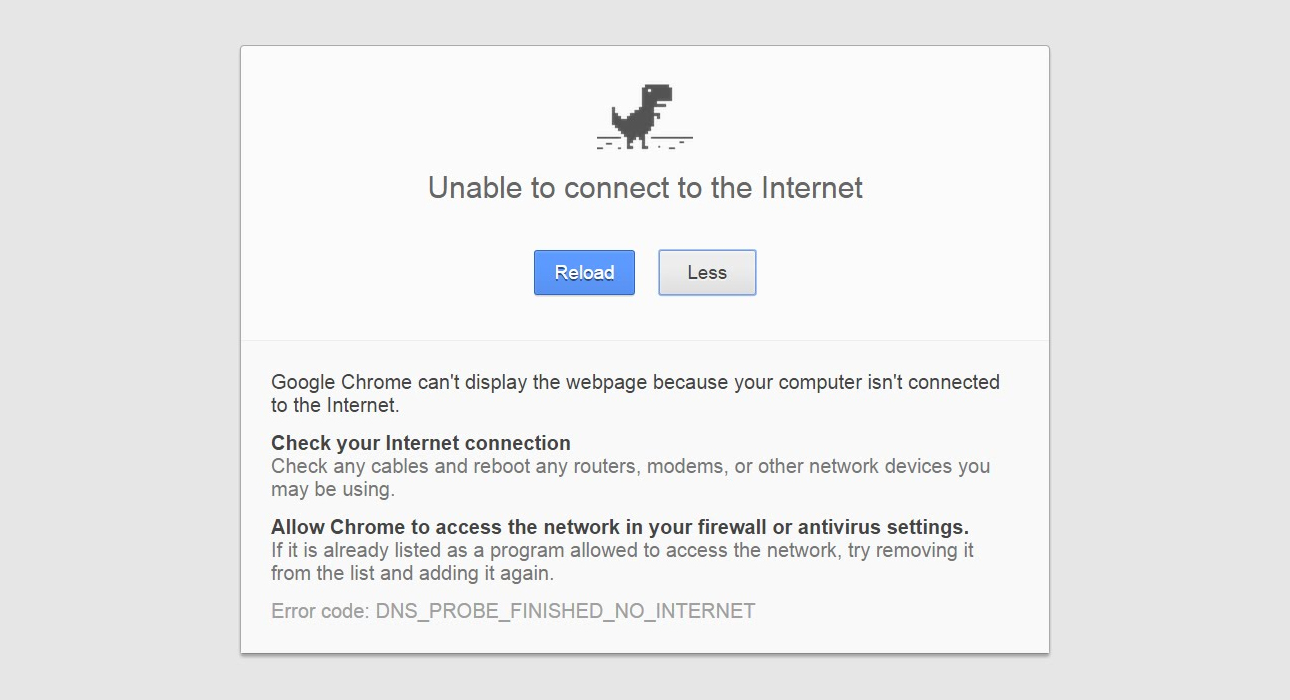Overview of DNS and its role in web page loading
DNS, which stands for Domain Name System, plays a crucial role in determining how smoothly web pages load and how efficiently internet resources are accessed. It acts as a bridge between human-friendly domain names, like www.example.com, and their corresponding IP addresses, such as 192.168.0.1. When you enter a web address into your browser, DNS is responsible for translating that domain name into the IP address of the server hosting the website you want to access.
Imagine you are trying to visit a website. Without DNS, you would need to remember the IP address of every website you want to access, which is neither practical nor user-friendly. DNS makes the internet more user-friendly by associating easy-to-remember domain names with their respective IP addresses.
When you type a web address into your browser, it sends a DNS request to a DNS resolver, usually provided by your internet service provider (ISP) or a public DNS resolver. The resolver then looks up the IP address associated with that domain name and returns it to your browser, allowing it to establish a connection and load the web page.
Problems with DNS can lead to web pages not loading properly or not loading at all. These issues can be caused by misconfigured DNS settings, DNS caching problems, incorrect DNS records, or network connectivity issues.
In the next sections, we will explore common reasons why web pages may not load properly and discuss how to troubleshoot and resolve DNS-related issues. By understanding how DNS works and knowing the steps to diagnose and fix DNS problems, you can ensure a smooth browsing experience and efficiently access the web content you desire.
Common reasons for web page not loading properly
There are several common reasons why a web page may not load properly. Understanding these reasons can help you diagnose and resolve the issue effectively. Here are some of the most frequent culprits:
- DNS resolution issues: One of the primary reasons for web page loading problems is DNS resolution issues. If the DNS resolver fails to translate the domain name into an IP address correctly, your browser won’t be able to establish a connection to the web server.
- Slow internet connection: Sometimes, slow internet speeds can cause web pages to load slowly or not load at all. This could be due to the bandwidth limitations of your internet service provider or network congestion.
- Server-side issues: If the web server hosting the website is experiencing technical problems or is undergoing maintenance, it can result in a web page not loading properly. In such cases, you may see error messages like 500 Internal Server Error.
- Browser cache issues: Cached files in your browser can sometimes interfere with the loading of web pages. Clearing your browser cache can often resolve this problem and ensure that you are loading the latest version of the web page.
- Firewall or antivirus software: Overly strict firewall or antivirus settings can prevent web pages from loading properly. These security measures may mistakenly block certain scripts or content required for proper page rendering.
- Incorrect URL: Double-checking the URL for typos or missing characters is crucial. Even a small mistake in the web address can lead to a page not found error or cause the web page to load improperly.
By understanding these common reasons for web page loading issues, you can begin troubleshooting in the right direction. In the following sections, we will cover various methods to address these problems and get your web pages loading properly again.
Understanding DNS resolution process
DNS resolution is a vital process that takes place behind the scenes to translate domain names into IP addresses. By understanding how DNS resolution works, you can better diagnose and fix issues that may arise when loading web pages. Here’s a simplified explanation of the DNS resolution process:
- Step 1: Initiating the DNS query: When you enter a web address into your browser, such as www.example.com, your computer sends a DNS query to a DNS resolver, which is typically provided by your ISP.
- Step 2: Recursive and iterative queries: The DNS resolver starts the resolution process by sending a recursive query to the root DNS servers. The root servers respond by directing the resolver to the appropriate Top-Level Domain (TLD) server for the domain extension (.com, .org, etc.). The resolver then sends an iterative query to the TLD server.
- Step 3: Resolving the authoritative nameserver: The TLD server, in response to the iterative query, provides the resolver with the IP address of the authoritative nameserver for the requested domain – the nameserver that holds the specific DNS records for the domain.
- Step 4: Obtaining the IP address: The resolver sends another iterative query to the authoritative nameserver. In return, it receives the IP address associated with the domain name it is requesting.
- Step 5: Caching the resolved information: The resolver receives the IP address and caches it for a specified time, known as the Time-To-Live (TTL). This caching helps to reduce future resolution time for subsequent queries to the same domain name.
- Step 6: Returning the IP address to the browser: Finally, the resolver returns the IP address to your browser, allowing it to establish a connection with the web server hosting the website. Your browser then loads the web page using the retrieved IP address.
Throughout this process, several factors can affect the successful resolution of a domain name, such as DNS misconfigurations, network disruptions, or overloaded DNS servers. Understanding the steps involved in DNS resolution can help you pinpoint the root cause of any issues and take appropriate action to ensure proper web page loading.
Checking DNS settings on your device
When experiencing issues with web page loading, one of the first steps you should take is to check the DNS settings on your device. DNS settings can sometimes be misconfigured or overridden, resulting in difficulties accessing websites. Here’s how you can check your DNS settings:
- On Windows: Go to the Control Panel and open the Network and Sharing Center. Then, click on Change adapter settings. Right-click on your active network connection and select Properties. In the properties window, scroll down and double-click on Internet Protocol Version 4 (TCP/IPv4). Here, you can verify if your DNS settings are set to obtain DNS server addresses automatically or if specific DNS server addresses are configured.
- On macOS: Open System Preferences and click on Network. Select your active network connection and click on Advanced. Navigate to the DNS tab, where you can review and modify the DNS server addresses.
- On iOS: Open the Settings app and tap on Wi-Fi or Cellular, depending on your active connection. Locate your network connection and tap on the info (i) icon next to it. Look for the DNS field, where you can view and change the DNS server addresses.
- On Android: Open the Settings app and tap on Wi-Fi or Network & Internet, depending on the device and Android version. Find your connected Wi-Fi network and tap on it. Then, tap on the Manage network settings or Modify network option. Scroll down and select the IP settings or DHCP settings. Choose Static and scroll down to the DNS 1 and DNS 2 fields, where you can enter the desired DNS server addresses.
While most devices provide an option to automatically obtain DNS server addresses, you can also consider using alternative DNS servers like Google DNS (8.8.8.8 and 8.8.4.4) or OpenDNS (208.67.222.222 and 208.67.220.220) for potentially faster and more reliable DNS resolution.
By verifying and adjusting your DNS settings, you can rule out any potential misconfiguration issues that might hamper web page loading. However, if the problem persists, you may need to explore other troubleshooting steps to resolve DNS-related issues.
Clearing DNS cache on your device
Clearing the DNS cache on your device can help resolve web page loading issues caused by outdated or corrupt DNS records. The DNS cache stores previously resolved domain names and their corresponding IP addresses, allowing for faster subsequent lookups. However, if the cache becomes outdated or corrupted, it can lead to problems accessing certain websites. Here’s how you can clear the DNS cache on different devices:
- On Windows: Open the command prompt by searching for “Command Prompt” in the Start menu. Then, type the following command and press Enter:
ipconfig /flushdns. This command will clear the DNS cache on your Windows device. - On macOS: Launch the Terminal application from the Utilities folder or by searching for it in Spotlight. Once the Terminal is open, enter the following command and press Enter:
sudo killall -HUP mDNSResponder. You may be prompted to enter your user password. This command will clear the DNS cache on macOS. - On iOS: There is no built-in method to clear the DNS cache on iOS devices. However, you can try restarting your device, which can sometimes help clear the DNS cache.
- On Android: Unfortunately, clearing the DNS cache on Android devices requires root access, which is not recommended for most users. Instead, try restarting your device or switching to a different network (such as Wi-Fi to mobile data or vice versa) to refresh the DNS cache.
By clearing the DNS cache on your device, you remove any stale or corrupted DNS records and force your device to retrieve fresh DNS information when accessing websites. This can potentially resolve issues with web page loading caused by outdated cache entries.
If clearing the DNS cache doesn’t solve the problem, you may need to explore other troubleshooting options, such as using different DNS servers or verifying DNS records for proper configuration.
Using different DNS servers (Google DNS, OpenDNS, etc.)
If you’re experiencing web page loading issues, changing your DNS server can be an effective troubleshooting step. Using alternative DNS servers like Google DNS or OpenDNS can potentially improve DNS resolution speed, reliability, and security. Here are a few popular options:
- Google DNS: Google offers free and public DNS servers that are known for their speed and reliability. The primary server is 8.8.8.8, while the secondary server is 8.8.4.4. You can change your DNS server settings on your device to use Google DNS and potentially enhance your web browsing experience.
- OpenDNS: OpenDNS is another popular choice for alternative DNS servers. It offers additional features like content filtering and anti-phishing protection. The primary OpenDNS server is 208.67.222.222, and the secondary server is 208.67.220.220.
- Cloudflare DNS: Cloudflare operates a fast and privacy-focused DNS service. Their primary DNS server is 1.1.1.1, and the secondary server is 1.0.0.1. By using Cloudflare DNS, you can potentially enjoy faster browsing speeds and improved privacy.
To change your DNS server settings, follow the instructions provided in the section “Checking DNS settings on your device.” Instead of using automatic or default DNS settings, enter the IP addresses of the desired DNS servers. Make sure to write down your existing DNS server settings in case you need to revert to them later.
By using different DNS servers, you may be able to bypass potential issues with your current DNS resolver and enhance your web page loading experience. Experimenting with different DNS servers can help identify if the problem lies with your ISP’s DNS or the specific DNS resolver you were using.
Remember to periodically test different DNS servers to ensure the best performance and reliability. It’s also worth mentioning that some DNS servers may have regional variations or specific instructions depending on your location or device, so be sure to consult the documentation provided by the DNS service of your choice for accurate configuration details.
Flushing DNS cache on your operating system
Flushing the DNS cache on your operating system is another troubleshooting step that can help resolve web page loading issues. The DNS cache stores previously resolved domain names and their corresponding IP addresses, but sometimes, outdated or incorrect records can cause problems. Flushing the DNS cache clears these records and forces your operating system to retrieve fresh DNS information. Here’s how to flush the DNS cache on different operating systems:
- On Windows: Open the command prompt by searching for “Command Prompt” in the Start menu. Then, type the following command and press Enter:
ipconfig /flushdns. This command flushes the DNS cache on Windows. - On macOS: Launch the Terminal application from the Utilities folder or by searching for it in Spotlight. Once the Terminal is open, enter the following command and press Enter:
sudo killall -HUP mDNSResponder. You may be prompted to enter your user password. This command flushes the DNS cache on macOS. - On Linux (Ubuntu): Open the Terminal and enter the following command and press Enter:
sudo systemd-resolve --flush-caches. This command flushes the DNS cache on Ubuntu Linux.
Flushing the DNS cache can help resolve issues related to outdated or incorrect DNS records, allowing your operating system to retrieve fresh DNS information when accessing websites. It’s important to note that flushing the DNS cache does not affect your DNS settings; it only clears the cached records.
If you’re using a different operating system than the ones mentioned above, you can search online for specific instructions on how to flush the DNS cache on your particular system.
Flushing the DNS cache is a simple yet effective step in troubleshooting web page loading problems caused by DNS-related issues. If the problem persists after flushing the cache, consider exploring other methods such as checking DNS settings, using different DNS servers, or verifying DNS records for proper configuration.
Dealing with DNS-related issues on your web browser
If you’re experiencing DNS-related issues specifically on your web browser, there are steps you can take to address and resolve these problems. Here are some techniques to help you deal with DNS-related issues on your web browser:
- Clear browser cache: Cached files in your browser can sometimes interfere with the proper loading of web pages. Clearing your browser cache can help remove any outdated or corrupt DNS records stored locally. You can usually find the option to clear the cache in the browser’s settings or preferences menu.
- Disable browser extensions or plugins: Some browser extensions or plugins may interfere with DNS resolution and cause web page loading issues. Temporarily disable any recently installed or suspicious extensions to see if they are the source of the problem.
- Reset browser settings: Resetting your browser settings to their default state can help resolve any configuration issues that could be affecting DNS resolution. Look for the reset or restore option in your browser’s settings menu.
- Try a different browser: If the web pages load properly on other browsers, it indicates that the issue may be specific to the browser you are currently using. Trying a different browser can help isolate whether the problem lies within the browser itself or if it is a broader DNS issue.
- Disable proxy settings: Proxy servers can sometimes cause DNS-related problems. Disabling proxy settings in your browser can help you bypass any potential conflicts and establish a direct connection to the web server hosting the website.
- Enable DNS prefetching: DNS prefetching is a feature that allows your browser to proactively resolve domain names in the background, improving the loading speed of web pages. Check your browser’s settings to ensure that DNS prefetching is enabled.
By following these steps, you can address DNS-related issues specific to your web browser and improve the loading of web pages. If the problem persists, it’s worth considering other troubleshooting steps, such as checking DNS settings on your device or using different DNS servers.
Keep in mind that browser settings and menus may vary slightly depending on the browser you are using. Consult your browser’s documentation or support resources for specific instructions on implementing these techniques.
Verifying DNS records for proper configuration
When experiencing DNS-related issues, it is important to verify that the DNS records for the relevant domain are correctly configured. Incorrect or misconfigured DNS records can lead to web page loading problems or even prevent websites from being accessible. Here are some steps to verify DNS records for proper configuration:
- Use DNS lookup tools: In order to verify DNS records, you can make use of various online DNS lookup tools. These tools allow you to query the DNS records for a domain and check if they are configured correctly. Popular DNS lookup tools include nslookup, dig, or online services like MX Toolbox or DNS Checker.
- Check A records: The A record is the most commonly used DNS record and maps a domain name to an IP address. Verify that the A record for the domain points to the correct IP address of the web server hosting the website.
- Verify CNAME records: CNAME records are used to alias one domain name to another. If you have configured a CNAME record, ensure that it points to the correct domain name or subdomain.
- Check MX records: MX records are responsible for routing email for a domain to the correct mail servers. If email delivery is a concern, ensure that the MX records are correctly configured for the domain.
- Review TTL values: TTL (Time-to-Live) values determine how long DNS records are cached by DNS resolvers. Make sure the TTL values are appropriate for your needs. Ideally, lower TTL values allow for quicker updates when changes are made to the DNS records.
- Confirm nameserver settings: Ensure that the nameservers listed for the domain are correct and authoritative. Nameserver misconfigurations can lead to issues with DNS resolution.
By verifying DNS records for proper configuration, you can identify any potential issues or errors that might be affecting the proper resolution of the domain. If you find any discrepancies, consider making the necessary changes through your domain registrar or DNS management panel.
Remember that DNS record propagation can take time, so even after making changes, it may take some time for the updates to take effect globally. Additionally, if you are not familiar with DNS management or are unsure about making changes, it is recommended to seek guidance from a qualified professional or contact your DNS service provider for assistance.
Troubleshooting DNS-related problems on your network
If you’re experiencing DNS-related problems on your network, there are several troubleshooting steps you can take to identify and resolve the issue. These steps will help you pinpoint whether the problem lies within your network or with your internet service provider (ISP). Here’s what you can do:
- Restart your network devices: Begin by restarting your router, modem, and any other network devices you have. This can help refresh network connections and resolve temporary issues that might be affecting DNS resolution.
- Check network connectivity: Ensure that you have a stable and active internet connection. Verify that all network cables are securely connected, and check if other devices on the network are experiencing similar DNS-related issues.
- Use a different device or network: Test the web page loading on a different device or network, such as a different computer, smartphone, or by using mobile data. This helps determine if the problem is specific to your network or device.
- Disable firewall or security software: Temporarily disable any firewall or security software that might be blocking DNS resolution. In some cases, overly strict security settings can interfere with proper DNS functionality.
- Reset DNS settings: Resetting the DNS settings on your router or network devices can resolve configuration issues. Check the user manual or contact your router manufacturer for instructions on how to reset the DNS settings.
- Update router firmware: Ensure that your router’s firmware is up to date. Outdated firmware can cause compatibility issues and impact DNS functionality. Check the manufacturer’s website for the latest firmware version.
- Contact your ISP: If you have tried the above troubleshooting steps and the problem persists, reach out to your ISP for assistance. They can help analyze your network connection and address any DNS-related issues related to their service.
Troubleshooting DNS-related problems on your network requires a systematic approach, ruling out potential issues step by step. By following these troubleshooting steps, you can identify the source of the problem and take appropriate action to resolve it. Remember, if you’re unsure about performing any network-related tasks, it’s recommended to seek guidance from a knowledgeable professional or contact your network administrator for assistance.
Additional tips and recommendations for better DNS performance
To ensure optimal DNS performance and minimize potential issues with web page loading, consider implementing the following tips and recommendations:
- Implement DNSSEC: DNSSEC (Domain Name System Security Extensions) adds an extra layer of security to DNS resolution by validating the authenticity and integrity of DNS responses. Enabling DNSSEC on your domain can help protect against DNS spoofing attacks.
- Monitor DNS uptime and performance: Regularly monitor the uptime and performance of your DNS resolver to ensure it is functioning properly. Various online tools and services can help monitor DNS availability and response times.
- Enable automatic DNS updates: Many routers and devices offer the option to automatically update DNS server addresses provided by your ISP. Enabling this feature ensures that you’re always using the most up-to-date and reliable DNS servers.
- Minimize DNS lookups: Reduce the number of DNS lookups required for a web page by combining resources such as scripts, stylesheets, and images. This decreases the DNS resolution load and can lead to faster page loading times.
- Use a content delivery network (CDN): Employing a reliable CDN can help distribute your website’s content across multiple servers globally, reducing the distance between the user and the server and improving DNS resolution speed.
- Regularly review DNS records: Periodically review your DNS records to ensure they remain accurate and up to date. Remove any unused or outdated records and make required updates as your website or infrastructure changes.
- Consider secondary DNS: Implement secondary DNS (also known as backup DNS) to provide redundancy and ensure DNS resolution continuity in the event of a primary DNS failure.
- Employ DNS caching: Implement DNS caching on your server or use a caching resolver to reduce DNS lookup times and improve overall performance. However, be cautious with caching settings to ensure that changes to DNS records are propagated correctly.
- Regularly update DNS software: Keep your DNS software up to date to benefit from bug fixes, security patches, and performance enhancements. Regularly check for updates provided by the software vendor.
By implementing these additional tips and recommendations, you can enhance your DNS performance, improve web page loading times, and ensure a reliable and secure DNS resolution experience.
Remember that the specific implementation of these recommendations may vary depending on your network setup, hosting environment, and website requirements. Consult with a DNS specialist or IT professional for further guidance based on your specific needs.