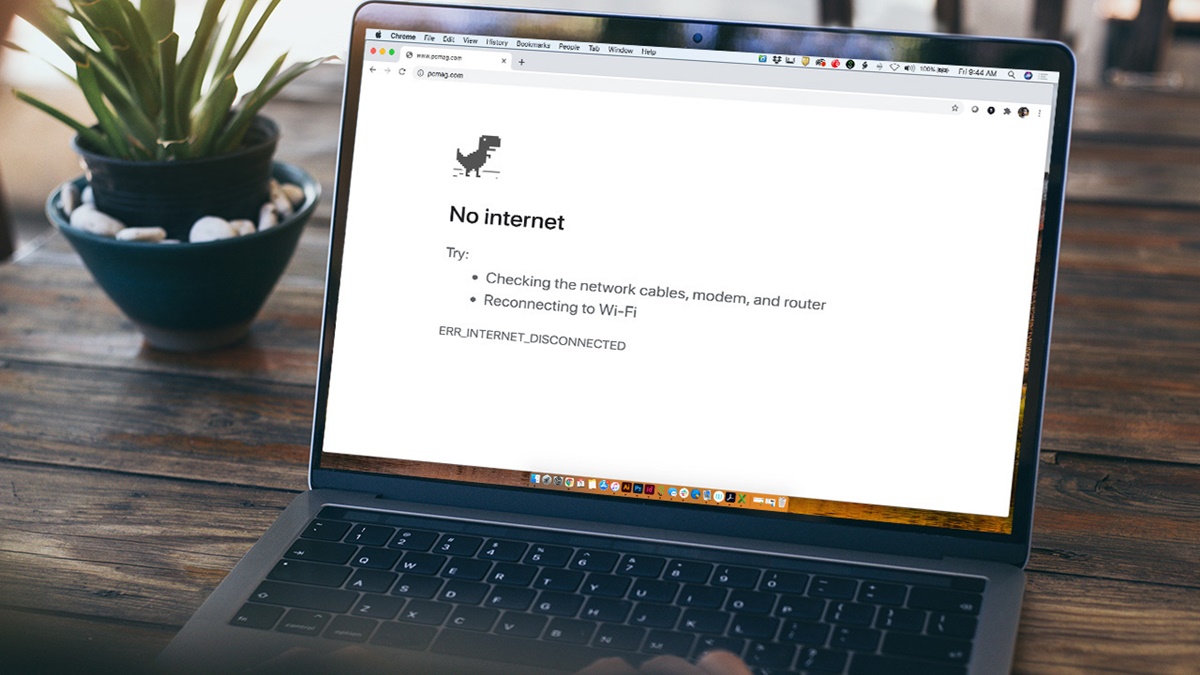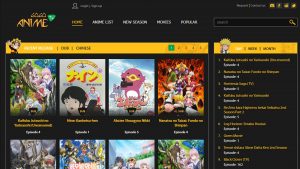Reasons for Site Loading Issues
There are various reasons why a website may not load properly or take a long time to load. Understanding these reasons can help in troubleshooting and resolving the issue. Here are some common causes of site loading issues:
- Server Downtime: If the website’s server is down or experiencing technical difficulties, it can lead to the site not loading. This can happen due to maintenance, hardware failures, or excessive traffic.
- Slow Internet Connection: A slow or unstable internet connection can significantly impact website loading speed. If your internet connection is weak, it may take longer for the website content to load.
- Browser Compatibility Issues: Different browsers interpret and render websites differently. If a website is not optimized for a specific browser or if there are compatibility issues, it may not load properly or may display incorrectly.
- Cache and Cookies: Over time, your browser accumulates cache and cookies, which can affect site loading speed. Clearing your browser’s cache and cookies can often resolve loading issues.
- DNS Issues: Domain Name System (DNS) translates domain names into IP addresses. If there are problems with the DNS configuration, it can cause delays in loading the website.
- Firewall or Security Settings: Overly strict firewall or security settings can sometimes block certain elements of a website from loading, resulting in a slow or incomplete page load.
- Error in Website’s Code: Errors in the website’s code can hinder the loading process. Syntax errors, broken links, or missing files can prevent the website from loading correctly.
- Heavy Website Traffic: If a website experiences a sudden surge in traffic, it may overload the server’s resources, causing slow loading or even crashes.
- Incompatibility with Plugins or Add-ons: Sometimes, certain plugins, extensions, or add-ons installed on your browser can conflict with the website’s functionality, leading to loading problems.
- Hardware or Software Malfunction: Issues with your device’s hardware or software, such as outdated drivers, insufficient memory, or malware, can affect website loading speed.
These are just a few examples of the many potential reasons behind site loading issues. Identifying the specific cause is essential to effectively troubleshoot and resolve the problem.
Server Downtime
One common reason for a website not loading or experiencing slow loading times is server downtime. When a website’s server is down, it means that the server hosting the website is inaccessible or experiencing technical issues that prevent it from responding to user requests.
Server downtime can occur for several reasons, including scheduled maintenance, hardware failures, or unexpected technical glitches. During server downtime, the website becomes inaccessible to users, resulting in an inability to load the site.
There are a few signs that indicate server downtime. If you are unable to access a website and receive an error message such as “Server Not Found,” “Connection Timed Out,” or “Internal Server Error,” it likely indicates server downtime. Additionally, if other users are experiencing similar issues or if the website administrator has announced scheduled maintenance, it can also be a sign of server downtime.
Resolving server downtime issues typically requires the intervention of the website’s hosting provider or administrator. During scheduled maintenance, the website’s administrator may be performing updates or making changes to the server, which can temporarily result in server unavailability. In such cases, the website usually becomes accessible once the maintenance is completed.
However, if server downtime is due to unexpected technical problems or hardware failures, it may take longer to resolve. In these cases, the hosting provider needs to identify and address the underlying issue to restore server functionality and make the website accessible again.
To determine if a website is experiencing server downtime, you can check the website’s social media channels or contact their customer support for any announcements. Additionally, there are online tools available that can monitor a website’s uptime and provide notifications if it goes down.
Slow Internet Connection
Another common reason for a website loading slowly is a slow internet connection. The speed at which a website loads depends not only on the website itself but also on the speed and stability of the internet connection you’re using.
Several factors can contribute to a slow internet connection, including:
- ISP (Internet Service Provider) issues: Your ISP may be experiencing technical difficulties or maintenance that is affecting your connection speed.
- Network congestion: If there are many users connected to the same network or if there is heavy internet traffic, it can slow down your connection speed.
- Distance from the server: The physical distance between your location and the server hosting the website can impact the speed at which data is transmitted.
- Wireless connection problems: If you’re using a wireless connection, factors such as the signal strength, interference from other devices, or the positioning of the router can affect your internet speed.
To improve your internet connection speed, you can try the following troubleshooting steps:
- Restart your router or modem: Sometimes, simply restarting your network equipment can help resolve temporary connectivity issues.
- Check other devices: If other devices connected to your network are also experiencing slow speeds, it could be a network-wide issue that you need to address with your ISP.
- Connect via Ethernet: If possible, connecting your device directly to the router using an Ethernet cable can provide a more stable and faster connection than relying on a wireless connection.
- Move closer to the router: If you’re using a wireless connection, moving closer to the router can help improve the signal strength and speed.
- Upgrade your internet plan: If you consistently experience slow internet speeds, consider upgrading your plan to a higher speed tier offered by your ISP.
If you’ve tried these troubleshooting steps and are still experiencing slow internet speeds, it may be worth contacting your internet service provider for further assistance. They may be able to identify any underlying issues and suggest additional solutions to resolve the problem.
Browser Compatibility Issues
Browser compatibility refers to how well a website is designed and developed to work across different web browsers, such as Chrome, Firefox, Safari, and Edge. Each browser interprets and renders websites slightly differently, which can lead to compatibility issues and affect how a website loads and functions.
Common browser compatibility issues include:
- Non-standardized coding practices: Websites that are not developed using standardized coding practices may display differently or not function properly in certain browsers.
- Unsupported or deprecated technologies: Some browsers may not support or fully support certain technologies or features used on a website, resulting in compatibility issues.
- CSS (Cascading Style Sheets) conflicts: CSS stylesheets that are not properly written or have conflicting rules can cause visual inconsistencies and layout problems across different browsers.
- Javascript errors: Errors in Javascript code can lead to functionality issues or prevent certain features from working correctly in specific browsers.
To address browser compatibility issues, website developers follow best practices to ensure the website works across different browsers. However, it’s still possible for compatibility issues to arise due to the complexity of web development and the constant evolution of browser technologies.
If you’re experiencing browser compatibility issues with a specific website, you can try the following steps to troubleshoot:
- Update your browser: Make sure you’re using the latest version of your preferred browser. Updates often include bug fixes and improvements that enhance compatibility.
- Clear cache and cookies: Clearing your browser’s cache and cookies can help resolve compatibility issues caused by outdated or corrupted data.
- Try a different browser: If a website doesn’t load properly or has functionality issues in one browser, try accessing it in a different browser to see if the issue persists.
- Disable browser extensions: Some browser extensions or add-ons can conflict with a website’s functionality. Temporarily disable them and try loading the website again.
- Contact website support: If the compatibility issues persist, reach out to the website’s support team and provide details about the problem you’re facing. They may be able to provide specific troubleshooting steps or offer a solution.
By following these steps, you can improve the chances of resolving browser compatibility issues and ensure a smoother browsing experience.
Cache and Cookies
Cache and cookies are data that your browser stores to improve website loading times and enhance user experience. However, accumulated cache and cookies can sometimes cause issues when loading a website.
Cache is a type of temporary storage that allows your browser to store website files, images, and other data locally. When you revisit a website, your browser can retrieve these files from the cache instead of downloading them again, resulting in faster loading times.
Cookies, on the other hand, are small text files that store information about your preferences and interactions with a website. They can remember your login credentials, personalize your browsing experience, and track your activity for analytics purposes.
While cache and cookies can be beneficial, they can also result in loading issues. Here are some scenarios where cache and cookies may cause problems:
- Outdated cache: If a website has been updated or changed since your last visit, your browser may still load the old cached files, leading to display issues or missing content.
- Corrupted cache files: In some cases, cache files can become corrupted, causing irregularities when loading a website. This can lead to slow loading times or broken page elements.
- Conflicting cookies: Certain website cookies may conflict with each other or with your browser’s settings, resulting in issues when loading or accessing specific website features.
To address cache and cookie-related loading issues, you can try the following troubleshooting steps:
- Clear your browser’s cache and cookies: Clearing the cache and cookies can eliminate any outdated or corrupted data, allowing your browser to fetch fresh files from the website.
- Reload or refresh the page: After clearing cache and cookies, reload or refresh the page to see if the loading issues have been resolved.
- Use incognito or private browsing mode: If you still experience loading problems, try accessing the website in incognito or private browsing mode. This mode bypasses cache and cookies, providing a clean browsing session.
If the issues persist, it may be worth contacting the website’s support team for further assistance. They can provide specific troubleshooting steps or insights into any known cache and cookie-related issues that could be affecting the site’s loading performance.
DNS Issues
DNS (Domain Name System) translates domain names into IP addresses, allowing your browser to locate and access websites on the internet. DNS issues can cause website loading problems when your browser is unable to properly resolve the IP address associated with a specific domain name.
There are several potential DNS issues that can affect website loading:
- DNS misconfiguration: If the DNS settings for a domain name are configured incorrectly, it can lead to problems when trying to access the associated website.
- DNS propagation delays: When changes are made to DNS records, it can take time for the changes to propagate across servers globally. During this propagation period, some users may experience difficulties accessing the website.
- DNS cache issues: Your device or ISP may have cached outdated DNS records, resulting in incorrect IP address resolution and preventing you from loading the website.
- ISP DNS problems: Your Internet Service Provider’s DNS servers may encounter issues that affect their ability to resolve domain names properly, impacting your ability to load certain websites.
If you encounter DNS-related loading issues with a website, here are some suggested troubleshooting steps:
- Switch to a different DNS server: Changing your DNS server settings to a public DNS service, such as Google Public DNS or Cloudflare DNS, can sometimes resolve DNS-related issues.
- Flush DNS cache: Clearing your device’s DNS cache can help ensure that your browser retrieves the most up-to-date IP address information for websites.
- Restart your router: Simply restarting your router can sometimes resolve temporary DNS issues by refreshing the connection and DNS settings.
- Try accessing the website on a different network: If possible, try accessing the website from a different network or using a mobile data connection to determine if the issue is specific to your network or ISP.
If the DNS issues persist or you suspect that the problem lies with the website’s DNS configuration, it is recommended to reach out to the website’s administrator or contact your DNS service provider to seek further assistance.
Firewall or Security Settings
Firewalls and security settings play a crucial role in protecting your device and network from potential threats. However, in some cases, overly strict firewall or security settings can prevent websites from loading properly.
Firewalls are designed to filter network traffic and block unauthorized access to your device. They can sometimes mistake legitimate website content for malicious activity and prevent it from loading, resulting in a slow or incomplete page load.
Similarly, security software such as antivirus programs or internet security suites can include features that identify certain website elements as potential threats, leading to restrictions or blocking of content that is necessary for proper website functioning.
Here are some steps you can take to troubleshoot firewall or security setting-related loading issues:
- Temporarily disable your firewall or security software: Temporarily disabling your firewall or security software can help determine if they are the cause of the loading problems. However, exercise caution and re-enable the security measures once you have finished troubleshooting.
- Adjust firewall or security settings: If disabling the firewall or security software resolves the loading issues, you can adjust the settings to allow specific website content or whitelist the website to ensure its proper functioning.
- Update your security software: Keeping your security software up to date ensures that you have the latest protection definitions, which can prevent false positives and enable proper website loading.
It’s important to note that firewall and security settings are in place to protect your device and network. While adjusting these settings can help resolve loading problems, ensure that you maintain a balance between security and accessibility.
If you continue to experience loading issues even after adjusting firewall or security settings, consider reaching out to the website’s administrator for guidance or contacting the customer support of your security software provider for additional assistance in troubleshooting the issue.
Error in Website’s Code
Errors in a website’s code can cause various loading issues, including slow loading times, broken functionality, or even the inability to load the website at all. These errors can occur due to coding mistakes, syntax errors, or compatibility issues.
Some common types of coding errors that can impact website loading include:
- Syntax errors: These errors occur when there is incorrect or invalid coding syntax in the website’s code. Syntax errors can prevent the code from executing correctly and result in loading issues.
- Broken links and missing files: If a website has broken links to external resources, such as images, scripts, or stylesheets, it can lead to slow loading times or cause the website to display incorrectly.
- Compatibility issues: Websites need to be developed with compatibility in mind, ensuring that they work properly across different browsers and devices. If a website is not designed to be compatible with certain browsers or devices, it may not load as intended.
To identify and resolve loading issues caused by errors in a website’s code, website developers can perform debugging and testing. However, as a user, there are a few steps you can take to troubleshoot:
- Clear your browser’s cache and cookies: Clearing your browser’s cache and cookies can help ensure that you are loading the latest version of the website and can help resolve issues caused by caching outdated code.
- Refresh or reload the page: Sometimes, a simple page refresh or reload can resolve temporary code-related loading issues.
- Try a different browser or device: If the loading problem persists, try accessing the website using a different browser or device to see if the issue is specific to your current setup.
If the loading issues persist and you suspect that there may be errors in the website’s code, it is best to reach out to the website’s administrator, developer, or support team. Providing them with details about the loading issues you are experiencing can assist them in identifying and resolving any code-related problems.
Heavy Website Traffic
Heavy website traffic is a common cause of slow or unresponsive website loading times. When a website experiences a surge in user traffic, it can put a strain on the server’s resources, resulting in slower loading or even temporary crashes.
During periods of high traffic, the server may struggle to handle the increased number of requests and deliver the website content effectively. This can lead to delays in loading or even timeouts, where the website fails to load at all.
Several factors can contribute to heavy website traffic:
- Popular events or promotions: If the website is running a popular event or promotion, it can attract an influx of visitors, overwhelming the server’s capacity.
- Viral content or social media exposure: If a website’s content goes viral or receives significant exposure on social media, it can result in a sudden increase in traffic from curious users.
- Distributed denial-of-service (DDoS) attacks: In some cases, malicious actors may launch DDoS attacks with the intention of overwhelming a website’s server, causing it to slow down or crash.
While heavy website traffic can lead to loading issues, it is often a temporary situation that resolves itself once the traffic subsides.
If you encounter loading problems due to heavy website traffic, here are a few steps you can take:
- Reload the page: Sometimes, simply refreshing or reloading the page can help overcome temporary delays caused by heavy traffic.
- Try again later: If the website is experiencing high traffic, it may be best to wait and try accessing it again at a later time when the traffic has reduced.
- Follow the website’s social media or announcements: Websites often provide updates on social media or have announcements about higher-than-usual traffic. Following these channels can help you stay informed and know when it is a good time to try accessing the site.
If the loading issues persist even after the high traffic period has passed, there may be other underlying causes, and it is advisable to contact the website’s support team or administrator for further assistance.
Incompatibility with Plugins or Add-ons
Plugins and add-ons are additional pieces of software that enhance the functionality of your web browser. While these extensions can provide helpful features, they can also sometimes cause compatibility issues with websites, leading to loading problems.
When a website is not compatible with a specific plugin or add-on, it can result in slow loading times, broken functionality, or even prevent the website from loading altogether. Incompatibility issues can occur for various reasons, including:
- Outdated plugins or add-ons: If a plugin or add-on is outdated or not regularly updated by its developer, it may conflict with the underlying code of a website, resulting in loading issues.
- Conflicting functionalities: Sometimes, certain plugins or add-ons may have overlapping functionalities with a website’s existing features, leading to conflicts that impact loading and functionality.
- Browser compatibility: Plugins and add-ons can have varying levels of compatibility with different browsers. If a website is not optimized to work with a specific plugin or add-on, it can result in loading problems.
If you suspect that a plugin or add-on is causing loading issues with a website, here are a few steps you can take to troubleshoot:
- Disable the plugin or add-on: Temporarily disable the suspected plugin or add-on to see if the website loads properly without it.
- Update the plugin or add-on: If the plugin or add-on is outdated, try updating it to the latest version. Updates often include bug fixes and compatibility improvements.
- Try a different browser: If the loading issues persist, try accessing the website using a different browser or using the browser’s incognito or private browsing mode. This can help determine if the issue is specific to the plugin or add-on.
If the loading issues persist even after disabling or updating the plugins or add-ons, it is best to contact the website’s support team or the developer of the plugin/add-on for further assistance. Providing details about the loading problems and the plugins or add-ons you are using can help them diagnose and resolve the compatibility issue.
Hardware or Software Malfunction
Hardware or software malfunctions within your device can contribute to website loading issues. If your computer or device is experiencing problems, it may struggle to handle the necessary resources required to load a website efficiently.
Hardware malfunctions can include issues such as insufficient memory, a failing hard drive, or a problematic network card. These hardware problems can impact the overall performance of your device, leading to slow loading times or the inability to load websites.
Software malfunctions, on the other hand, can stem from various factors, such as outdated operating systems, incompatible drivers, or malware infections. These software issues can disrupt the functioning of your device and affect website loading.
To troubleshoot hardware or software malfunction-related loading issues, here are some steps you can take:
- Restart your device: A simple restart can resolve many software-related issues and free up system resources, potentially improving website loading times.
- Update your operating system: Keeping your operating system up to date ensures that you have the latest security patches and performance improvements that can positively impact website loading times.
- Update device drivers: Outdated or incompatible device drivers can lead to software conflicts and performance issues. Updating these drivers can help improve overall system stability and website loading.
- Check for malware: Run an antivirus or anti-malware scan to detect and remove any potentially harmful software that could be affecting your device’s performance.
- Monitor system resources: Use the task manager or resource monitor to identify any high resource utilization processes that may be impacting your device’s performance. Closing unnecessary programs or processes can free up resources for better website loading.
If you have followed these troubleshooting steps and are still experiencing loading issues, it may be worth contacting a professional technician or the manufacturer of your device for further assistance. They can help diagnose and resolve any hardware or software malfunctions that may be causing the problem.
Troubleshooting Steps
When encountering website loading issues, it’s important to perform troubleshooting steps to identify and resolve the problem. Here are some common troubleshooting steps you can take:
- Refresh the page: Sometimes, a simple page refresh can resolve temporary loading issues caused by network glitches or server hiccups.
- Check your internet connection: Ensure that you have a stable and functioning internet connection. Test your connection speed and try loading other websites to rule out any issues with your network.
- Clear cache and cookies: Clearing your browser’s cache and cookies can help eliminate any outdated or corrupted data that could be impacting website loading.
- Disable browser add-ons or extensions: Temporarily disable any plugins, add-ons, or extensions in your browser to rule out compatibility or performance issues they may be causing.
- Restart your device: Restarting your computer or device can help refresh system resources and resolve temporary software glitches that may be affecting website loading.
- Check for server downtime: Visit the website’s social media channels or contact their customer support to check if they are experiencing any server downtime or maintenance.
- Test the site on a different browser or device: Try accessing the website on a different browser or device to determine if the issue is specific to your current setup. This can help identify browser compatibility issues or device-specific problems.
- Disable firewall or security software temporarily: Temporarily disable your firewall or security software to ensure they are not blocking the website from loading. Remember to re-enable them once you have finished troubleshooting.
- Contact website support: If the loading problem persists, reach out to the website’s support team or administrator. Provide them with details about the issue and any troubleshooting steps you have already taken.
- Consult a professional: If all else fails and the loading issue persists, consider seeking assistance from a professional technician who can diagnose and resolve the problem.
By following these troubleshooting steps, you can effectively diagnose and resolve common website loading issues. It’s important to be patient and thorough in your troubleshooting process, as it may take a combination of steps to successfully resolve the problem.
Refresh the Page
One of the simplest troubleshooting steps for website loading issues is to refresh the page. This action instructs your browser to reload the website content, which can help resolve temporary glitches and network-related problems that may be causing the loading issue.
When you refresh a page, your browser sends a request to the website’s server to retrieve the latest version of the web page and its associated resources. This process ensures that you are loading the most up-to-date content and can help bypass any cached or outdated files that may be causing problems.
To refresh a page, you can use the following methods:
- Keyboard shortcut: Press the F5 key (Windows) or Command + R (Mac) to refresh the page.
- Browser toolbar: Click the refresh/reload button on your browser’s toolbar, often represented by a circular arrow symbol.
- Right-click menu: Right-click anywhere on the web page and select the “Refresh” or “Reload” option from the context menu.
If a temporary network glitch caused the loading issue, refreshing the page should resolve it. However, if the problem persists after refreshing, there may be other underlying causes that require further troubleshooting.
It’s worth noting that refreshing the page may not be effective if the loading issue is due to server downtime, coding errors, compatibility problems, or other factors unrelated to network connectivity. In such cases, additional troubleshooting steps may be necessary to diagnose and resolve the problem.
If refreshing the page does not resolve the loading issue, you can proceed to the next troubleshooting steps to further investigate and address the problem.
Check your Internet Connection
When facing website loading issues, it’s crucial to assess the status of your internet connection. A weak or unstable connection can significantly impact the loading speed and performance of websites. By checking your internet connection, you can identify and address any issues that may be causing the loading problem.
Here are some steps to check your internet connection:
- 1. Ensure your device is connected to the internet: Check that your computer, smartphone, or other device is properly connected to your Wi-Fi network or has a stable cellular data connection.
- 2. Test your internet speed: Visit a website or use a dedicated speed test tool to measure your internet speed. A slow connection can result in sluggish website loading times.
- 3. Restart your modem/router: Unplug your modem/router from the power source, wait for about 30 seconds, and then plug it back in. This action can help resolve temporary network glitches and improve the overall stability of your connection.
- 4. Move closer to the Wi-Fi router: If you’re using a Wi-Fi connection, getting closer to the router can improve signal strength and potentially enhance loading speeds.
- 5. Check for other devices or users: Verify that multiple devices or users connected to your network are not consuming excessive bandwidth, as this can impact loading speeds.
If your internet connection appears to be stable and functioning well, it’s recommended to proceed with further troubleshooting steps. However, if you’re experiencing issues with your connection, contacting your internet service provider (ISP) for assistance can help identify and resolve any network-related problems that may be affecting website loading.
It’s important to keep in mind that loading issues can also be caused by factors unrelated to your internet connection, such as server problems, website code errors, or compatibility issues. Therefore, if the loading problem persists after ensuring a stable internet connection, additional troubleshooting steps may be necessary.
Clear Cache and Cookies
Clearing your browser’s cache and cookies is a troubleshooting step that can help resolve website loading issues. Over time, your browser accumulates temporary files and data, including cached copies of websites and cookies. These files can sometimes become corrupted or outdated, leading to problems when loading websites.
Here’s how you can clear your cache and cookies:
- 1. Open your browser’s settings: Access the settings/options menu in your browser. The method may vary depending on the browser you’re using.
- 2. Locate the browsing history or privacy section: Look for the section that contains options related to browsing history, privacy, or security.
- 3. Clear cache and cookies: Within the browsing history or privacy section, find the option to clear cache and cookies. Select this option to initiate the clearing process.
- 4. Choose the desired time range: Some browsers allow you to select the time range for which you want to clear the cache and cookies. You can choose to clear data from the past hour, day, week, or even the entire browsing history.
- 5. Confirm the clearing process: Once you’ve selected the appropriate options, confirm your decision to clear the cache and cookies. This action will remove the accumulated data from your browser.
Clearing your cache and cookies helps ensure that your browser retrieves the latest version of the website and eliminates any temporary storage issues that may be causing loading problems. It’s important to note that clearing your cache and cookies will log you out of websites and remove any customized preferences associated with cookies.
After clearing your cache and cookies, revisit the website in question and see if the loading issues persist. In many cases, this troubleshooting step can improve website loading times and resolve issues related to outdated or corrupted files.
If clearing your cache and cookies doesn’t resolve the loading issue, it’s advisable to proceed with other troubleshooting steps to identify and address the underlying problem.
Disable Browser Add-ons or Extensions
Disabling browser add-ons or extensions can help troubleshoot website loading issues caused by compatibility conflicts or performance problems stemming from these additional software components. Add-ons and extensions can enhance your browsing experience with extra features and functionality, but sometimes they can also interfere with website loading and functionality.
Here’s how you can disable browser add-ons or extensions:
- 1. Open your browser’s settings: Access the settings or options menu in your browser. The location of this menu may vary depending on the browser you are using.
- 2. Navigate to the extensions or add-ons section: Look for the section that allows you to manage or view the installed extensions or add-ons in your browser.
- 3. Disable the add-ons/extensions: Find the list of installed add-ons or extensions and disable them one by one. Usually, there will be a toggle switch or an option to disable each individual add-on or extension.
- 4. Restart your browser: After disabling the add-ons or extensions, restart your browser to apply the changes and ensure that they take effect.
By disabling the add-ons or extensions, you can eliminate any compatibility conflicts or performance issues that may be causing website loading problems. This step helps determine if a particular add-on or extension is causing the issue, allowing you to narrow down the troubleshooting process.
After disabling the add-ons or extensions, revisit the website to see if the loading issues persist. If the website loads correctly after disabling a specific add-on or extension, it indicates that the disabled component was causing the problem. In this case, you may choose to remove or update that particular add-on or extension, or find an alternative that is compatible with the website.
Remember to re-enable your add-ons or extensions one at a time to determine if any other components are causing loading issues. This step will help you identify the specific add-on or extension that caused the problem, allowing you to tailor your browsing experience without sacrificing website loading performance.
If disabling add-ons or extensions doesn’t resolve the loading issue, proceed with other troubleshooting steps to further investigate and address the problem.
Restart Your Device
Restarting your device is a simple but effective troubleshooting step that can help resolve website loading issues. Restarting can refresh your device’s system and free up any temporary memory or software glitches that might be interfering with the loading process.
Here’s how to restart your device:
- 1. Save your work: If you have any unsaved work or important files open, make sure to save and close them before restarting.
- 2. Shut down your device: Depending on your device, you can choose to shut it down through the operating system’s power options or by pressing the physical power button.
- 3. Wait a few seconds: After shutting down the device, wait for a few seconds to ensure that it fully turns off.
- 4. Power on your device: Press the power button to turn your device back on.
- 5. Wait for the device to start up: Your device will take a moment to restart and boot up again.
Restarting your device helps clear out any background processes or software issues that might be impacting its performance. This action can release occupied system resources and resolve temporary glitches that might be hindering website loading.
After your device has restarted, open your web browser and revisit the website to see if the loading issues persist. In many cases, a simple restart can lead to improved loading times and resolve issues that were affecting website access.
If the loading issues continue after restarting your device, it’s advisable to proceed with additional troubleshooting steps to identify and address the underlying cause.
Note that restarting your device can also help resolve other issues beyond website loading, so it’s a good maintenance practice to restart regularly to keep your device functioning optimally.
Check for Server Downtime
When experiencing website loading issues, it’s essential to check if the website’s server is experiencing downtime. Server downtime refers to a period when the server hosting the website is temporarily unavailable or inaccessible, preventing users from accessing the website.
Here’s how you can check for server downtime:
- 1. Check the website’s social media or announcements: Visit the website’s social media accounts or official announcements to see if they have alerted users about any scheduled maintenance or server-related issues.
- 2. Look for error messages: If you receive an error message when trying to access the website, such as “Server Not Found,” “Connection Timed Out,” or “Internal Server Error,” it indicates that the server may be experiencing downtime or technical difficulties.
- 3. Use online server monitoring tools: Various online tools allow you to monitor a website’s uptime status. Enter the website’s URL into one of these tools to obtain real-time information about the server’s availability.
- 4. Contact website support: If you cannot find any announcements or information regarding server downtime, reach out to the website’s support team or administrator for clarification. They can provide insights into any ongoing server issues.
Server downtime can occur for various reasons, including scheduled maintenance, hardware failures, excessive traffic, or technical glitches. It’s important to note that server downtime is typically beyond the control of users, and waiting for the server to be back online is often the only solution.
If you determine that the website’s server is experiencing downtime, the best course of action is to be patient and try accessing the website again later. The website’s administrators will work to resolve the server issues and restore normal functionality as soon as possible.
However, if the loading issues persist even after confirming that the server is back online, there may be other underlying causes that require further troubleshooting.
It’s worth noting that server downtime can affect not only a specific website but also the entire server infrastructure, potentially impacting multiple websites hosted on that server.
Test the Site on a Different Browser or Device
When facing website loading issues, it’s helpful to test the site on a different browser or device to determine if the problem is specific to your current setup. Testing the website on an alternative browser or device can provide valuable insights into whether the issue lies with the website or with your particular configuration.
Here’s how you can test the site on a different browser or device:
- 1. Choose an alternative browser: Install a different web browser on your device, such as Chrome, Firefox, Safari, or Edge. Ensure that the browser you choose is up to date.
- 2. Access the website on the alternative browser: Open the alternative browser and try loading the website. If the loading issues persist, proceed to the next step.
- 3. Use a different device: If possible, try accessing the website on a different device, such as a smartphone, tablet, or another computer. Ensure that the device is connected to a stable internet connection.
- 4. Visit the website on the different device: Open the browser on the alternative device and navigate to the website. Observe if the website loads correctly and if the loading issues persist.
By testing the website on a different browser or device, you can determine whether the problem is specific to your current browser or device. If the website loads properly on the alternative browser or device, it suggests that there may be compatibility issues or configuration problems with your original browser or device.
In such cases, you can try the following steps to resolve the issue:
- Clear your browser’s cache and cookies (as mentioned in earlier steps).
- Update your browser to the latest version.
- Disable any extensions or add-ons that may be causing conflicts.
- Reset your browser settings to default.
If the loading issues persist on both the original and alternative browsers or devices, it indicates that the problem likely lies with the website itself or with external factors beyond your control.
Testing the website on different browsers and devices helps pinpoint the source of the loading issues and guides further troubleshooting steps to address the problem effectively.
Disable Firewall or Security Software TemporarilyFirewall and security software are essential for safeguarding your device and network from potential threats. However, in some cases, their strict settings can mistakenly block websites or interfere with the loading process, causing issues. Disabling the firewall or security software temporarily can help determine if they are responsible for the website loading problems.
Here’s how you can temporarily disable firewall or security software:
- 1. Open the security software: Locate the icon or access the settings/options menu of your firewall or security software.
- 2. Navigate to the relevant settings: Look for options related to firewall rules, network protection, or real-time scanning.
- 3. Disable or turn off the firewall or security software: Depending on the software, you may find an option to disable the firewall, turn off real-time protection, or temporarily suspend the security software.
- 4. Confirm the changes: Follow the prompts to confirm the changes and ensure that the firewall or security software is temporarily disabled.
It’s important to note that disabling the firewall or security software temporarily should only be done as a troubleshooting step. Remember to re-enable the security measures once you have finished troubleshooting.
After disabling the firewall or security software, try loading the website again to see if the loading issues persist. If the website loads properly without the firewall or security software enabled, it suggests that the software was causing conflicts or blocking the website.
If this troubleshooting step resolves the loading problem, you can consider adjusting the settings of your firewall or security software to allow the website access. Look for options to whitelist the website or make exceptions to avoid similar issues in the future.
If the loading issues continue even after disabling the firewall or security software, it indicates that the problem may lie elsewhere, such as server issues, compatibility problems, or other factors. Proceed with further troubleshooting steps to identify and address the underlying cause.
Remember to re-enable your firewall or security software to ensure the ongoing protection of your device and network from potential threats.
Contact Website Support
If you have tried various troubleshooting steps and continue to experience website loading issues, it may be time to reach out to the website’s support team for further assistance. The website’s support team can provide guidance and insights, helping to diagnose and resolve the problem.
Here’s how you can contact website support:
- 1. Look for support contact information: Visit the website and look for a “Contact Us,” “Support,” or “Help” page. This page may provide email addresses, phone numbers, or a contact form for reaching out to the support team.
- 2. Provide detailed information: When contacting website support, provide as much detailed information as possible about the loading issues you are experiencing. Include any error messages, steps you have already taken to troubleshoot, and the specific web pages or features that are not loading properly.
- 3. Be patient and professional: Understand that website support teams receive numerous inquiries, so it may take some time for them to respond. When contacting support, maintain a professional and courteous approach to foster productive communication.
The website’s support team has access to additional resources and expertise to help assess and resolve loading issues. They may be able to identify any server-related problems, code errors, or other factors that are causing the loading problems.
Additionally, if other users are experiencing similar issues, the support team may already be aware of the problem and working on a solution. They can provide you with relevant updates or information about any ongoing maintenance or system-wide issues.
Remember to check your email or any contact information you have provided for responses from the website’s support team. They may request further information or provide instructions on how to resolve the loading issues.
If the website’s support team is unable to resolve the problem or determine that the issue lies outside their control, they may suggest reaching out to your internet service provider or consulting with a professional technician for further assistance.
Overall, contacting website support is a valuable step in addressing persistent loading issues and receiving expert guidance to resolve the problem effectively.
Consult a Professional
If you have exhausted all troubleshooting steps and continue to experience persistent website loading issues, it may be time to seek assistance from a professional technician or specialist. Consulting a professional can provide you with expert guidance and technical expertise to diagnose and address the underlying problem.
Here’s how you can consult a professional for website loading issues:
- 1. Research reputable professionals: Look for professionals experienced in website troubleshooting, network diagnostics, or IT support. Check reviews, certifications, and customer feedback to ensure you choose a reliable and knowledgeable expert.
- 2. Contact a professional: Reach out to the selected professional either through their website, email, or phone number. Provide a detailed description of the loading issues you are experiencing and the steps you have already taken to troubleshoot.
- 3. Schedule a consultation or appointment: If necessary, schedule an appointment or remote session with the professional for further investigation of the problem.
- 4. Cooperate during the process: During the consultation or appointment, be prepared to provide any relevant information or access required by the professional to diagnose and resolve the loading issues. Keep an open line of communication to exchange information and updates.
A professional technician can utilize their expertise and specialized tools to assess network connectivity, analyze website performance, or identify any specific issues affecting your device or network. They may perform more thorough diagnostics, analyze log files, or conduct in-depth testing to pinpoint the root cause of the loading issues.
Based on their findings, the professional may recommend specific solutions, such as network equipment upgrades, software optimizations, or website code adjustments. They can guide you through the steps necessary to implement these solutions or provide ongoing support to ensure the loading issues are fully resolved.
It’s worth noting that consulting a professional may come with associated costs, depending on the services provided and the complexity of the problem. However, their expertise and the potential time saved in resolving the issues can outweigh these expenses.
By consulting a professional, you can gain peace of mind knowing that a knowledgeable expert is dedicated to resolving the website loading issues and restoring optimal performance.