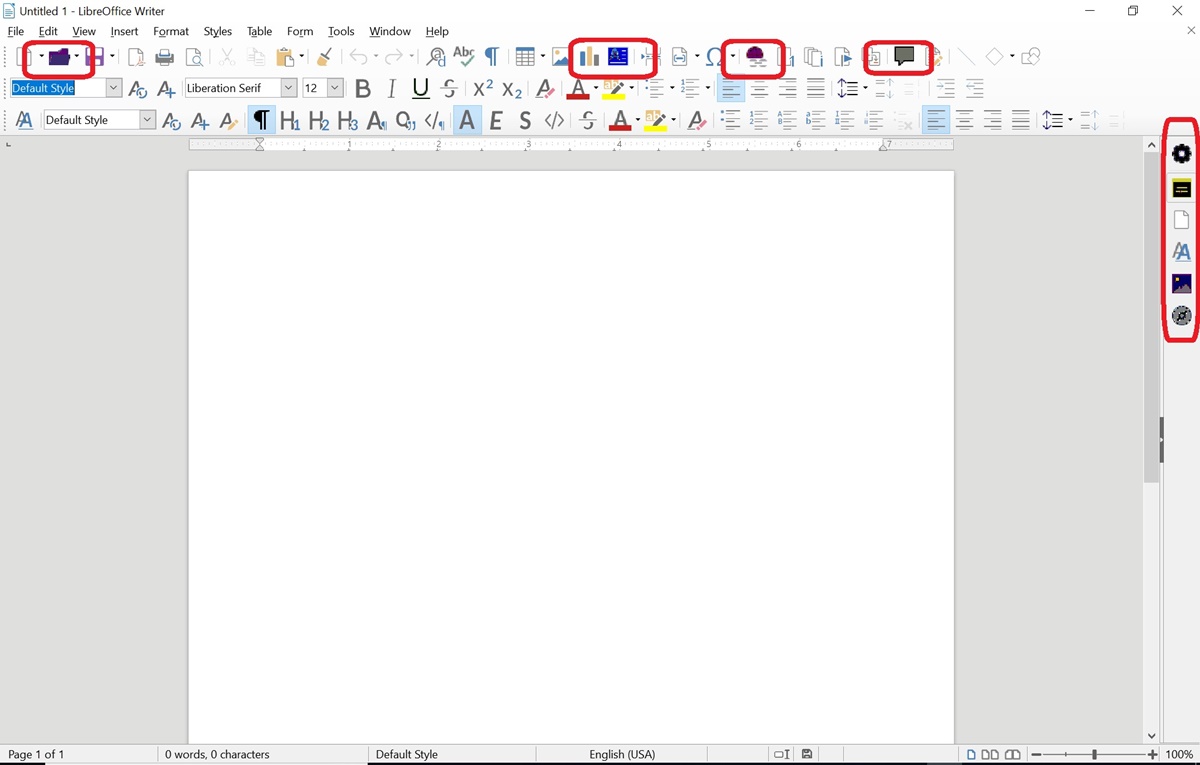Why should you update LibreOffice?
LibreOffice is a powerful and feature-rich office suite that provides essential tools for word processing, spreadsheets, presentations, databases, and more. With regular updates, LibreOffice ensures that users have access to the latest features, bug fixes, and security patches. Here are a few compelling reasons why you should keep your LibreOffice installation up to date:
- Improved functionality: Each update brings new features, enhancements, and improvements to LibreOffice. Whether it’s a more efficient way to handle documents, improved compatibility with other file formats, or enhanced performance, updating ensures that you can take advantage of the latest advancements.
- Bug fixes: Updates often address bugs and issues that have been identified in previous versions. By keeping LibreOffice up to date, you can benefit from a more stable and reliable application, reducing the chances of encountering errors or crashes while working on your documents.
- Enhanced security: Security is a critical aspect of any software application. Updates for LibreOffice often include security patches that protect your documents and computer from potential vulnerabilities or threats. As cyber threats evolve, it is essential to have the latest security updates installed to keep your data safe.
- Interoperability with other software: LibreOffice aims for compatibility with other office suite applications, such as Microsoft Office. Regular updates ensure smoother file exchange between different software, allowing you to collaborate seamlessly with colleagues, clients, or partners who might be using different office productivity tools.
- Access to new templates and resources: Updates may also bring new templates, clipart, fonts, and other resources that enhance your productivity and creativity. By updating LibreOffice, you can stay up to date with the latest design trends and access a wider range of tools to create professional-looking documents.
Overall, updating LibreOffice not only enhances your user experience but also provides you with access to the latest features, improved functionality, enhanced security, and compatibility with other software. Regularly checking for updates and installing them ensures that you can make the most out of LibreOffice, improving your productivity and making your work more efficient.
Automatic updates
LibreOffice offers the convenience of automatic updates, which ensure that your software stays up to date without any manual intervention. By enabling automatic updates, you can take advantage of the latest features and security patches effortlessly. Here’s how to set up automatic updates in LibreOffice:
To enable automatic updates in LibreOffice:
- Open LibreOffice and go to the “Options” or “Preferences” menu, depending on your operating system.
- In the options/preferences window, navigate to the “Online Update” or “Update” section.
- Look for the option that allows you to enable automatic updates and check the box next to it.
- Save the changes, and LibreOffice will now automatically check for updates and install them when available.
With automatic updates enabled, you can trust that you’ll always have the most recent version of LibreOffice, ensuring optimal performance, security, and access to new features.
It’s worth noting that automatic updates may vary slightly depending on your operating system. For example, on Windows, you can configure Windows Update to include LibreOffice updates, ensuring that they are installed automatically alongside other system updates.
While automatic updates provide a convenient way to stay up to date, it’s still essential to periodically check for updates manually, particularly if you have disabled automatic updates or want to be proactive in keeping your software current.
Checking for updates manually
Although LibreOffice offers automatic updates, you may prefer to manually check for updates to have more control over the installation process. Manually checking for updates allows you to ensure that you’re aware of any new features or bug fixes before installing them. Here’s how to check for updates manually in LibreOffice:
- Launch LibreOffice on your computer.
- Go to the “Help” menu at the top of the screen.
- From the dropdown menu, select the “Check for Updates” or “Online Update” option.
- LibreOffice will now connect to the internet and check for any available updates.
- If updates are found, you’ll be prompted to download and install them. Follow the on-screen prompts to complete the process.
By manually checking for updates, you have the opportunity to review the details of each update before proceeding with the installation. This allows you to consider any potential compatibility issues or changes that may impact your workflow.
Keep in mind that manually checking for updates should be done regularly to ensure that you’re not falling behind on important bug fixes, security patches, or new features. It’s recommended to check for updates at least once a month, or more frequently if you rely heavily on LibreOffice for your work.
Additionally, remember to connect your computer to the internet before checking for updates manually. Without an internet connection, LibreOffice won’t be able to retrieve the latest updates.
Manually checking for updates is particularly useful if you have disabled automatic updates or need to ensure that you’re running the most current version of LibreOffice at a specific point in time.
Downloading and installing the latest version
If you prefer to have full control over the update process or want to install a specific version of LibreOffice, you can manually download and install the latest version from the official LibreOffice website. Here’s how:
- Open your web browser and go to the official LibreOffice website at www.libreoffice.org.
- On the homepage, click on the “Download” button to access the download page.
- You’ll be presented with different options based on your operating system. Choose the appropriate version for your system, such as Windows, macOS, or Linux.
- Click on the download link for the latest version of LibreOffice.
- Once the download is complete, locate the downloaded file on your computer and double-click on it to start the installation process.
- Follow the on-screen instructions to install LibreOffice. You may be prompted to select the desired language, agree to the terms of the license, and choose the installation location.
- After the installation completes, you can launch LibreOffice and begin using the latest version.
Downloading and installing the latest version of LibreOffice manually allows you to have complete control over the update process and ensures that you’re running the most recent release. It’s particularly useful if you want to upgrade to a specific version or if you encounter issues with the automatic update process.
Remember to uninstall any previous versions of LibreOffice before installing the new version. Additionally, it’s always a good idea to back up your documents or settings before initiating the installation to avoid any potential data loss.
By staying up to date with the latest version of LibreOffice, you can benefit from the newest features, improvements, and security enhancements while enjoying a more reliable and efficient office suite.
Updating LibreOffice on Windows
Updating LibreOffice on Windows is a straightforward process. You have the option to update automatically, check for updates manually, or download and install the latest version from the official LibreOffice website. Here are the steps to update LibreOffice on Windows:
Automatic updates:
If you have enabled automatic updates, LibreOffice will check for updates in the background and install them automatically. To ensure that automatic updates are enabled:
- Open LibreOffice and go to the “Options” menu.
- In the options window, click on “Online Update”.
- Ensure that the “Check for updates automatically” option is selected.
- Click “OK” to save the changes.
Manual updates:
If you prefer to check for updates manually, follow these steps:
- Open LibreOffice and go to the “Help” menu.
- From the dropdown menu, select “Check for Updates”.
- LibreOffice will connect to the internet and check for available updates.
- If updates are found, follow the prompts to download and install them.
Downloading and installing the latest version:
If you want to download and install the latest version of LibreOffice manually, visit the official LibreOffice website and follow these steps:
- Go to www.libreoffice.org.
- Click on the “Download” button to access the download page.
- Choose the appropriate version for Windows and click on the download link.
- Once the download is complete, locate the downloaded file and double-click on it.
- Follow the on-screen instructions to install the latest version of LibreOffice.
By updating LibreOffice on Windows, you can benefit from the latest features, bug fixes, performance enhancements, and security patches.
It’s important to regularly update LibreOffice to ensure optimal performance and protection against potential vulnerabilities. Whether you choose automatic updates, manual checks, or downloading the latest version, keeping LibreOffice up to date ensures a smooth and reliable experience on your Windows computer.
Updating LibreOffice on macOS
Updating LibreOffice on macOS is a straightforward process that can be done through automatic updates, manual checks, or downloading and installing the latest version from the official LibreOffice website. Here’s how to update LibreOffice on macOS:
Automatic updates:
If you have enabled automatic updates, LibreOffice will automatically check for updates and install them. To ensure that automatic updates are enabled:
- Open LibreOffice and go to the “Preferences” menu.
- In the preferences window, click on “Online Update”.
- Make sure that the “Check for updates automatically” option is selected.
- Click “OK” to save the changes.
Manual updates:
If you prefer to check for updates manually, follow these steps:
- Open LibreOffice and go to the “Help” menu.
- From the dropdown menu, select “Check for Updates”.
- LibreOffice will connect to the internet and check for available updates.
- If updates are found, follow the prompts to download and install them.
Downloading and installing the latest version:
If you want to download and install the latest version of LibreOffice manually, visit the official LibreOffice website and follow these steps:
- Go to www.libreoffice.org.
- Click on the “Download” button to access the download page.
- Choose the appropriate version for macOS and click on the download link.
- Once the download is complete, locate the downloaded file and open it.
- Drag and drop the LibreOffice icon into the Applications folder to install it.
- You might need to provide your administrator password to complete the installation.
By updating LibreOffice on macOS, you can take advantage of new features, bug fixes, performance improvements, and security patches.
Regularly updating LibreOffice ensures that you have the best user experience and protection against potential vulnerabilities. Whether you opt for automatic updates, manual checks, or downloading the latest version, updating LibreOffice on macOS is a simple and important step to keep your office suite up to date.
Updating LibreOffice on Linux
Updating LibreOffice on Linux can vary depending on the distribution you are using. In most cases, you can update LibreOffice through the package management system of your Linux distribution. Here are the general steps to update LibreOffice on Linux:
Using the package manager:
- Open the terminal on your Linux distribution.
- Update the package list by running the appropriate command for your distribution. For example, on Ubuntu:
sudo apt update. - Upgrade installed packages, including LibreOffice, by running the appropriate command. For example, on Ubuntu:
sudo apt upgrade libreoffice. - Follow the prompts to download and install the updates.
Using software center:
Alternatively, you can update LibreOffice using the software center or package manager GUI provided by your Linux distribution:
- Open the software center or package manager GUI on your Linux distribution.
- Search for LibreOffice in the available packages.
- If an update is available, select LibreOffice and click on the “Update” button.
- Follow the prompts to download and install the updates.
Alternative methods:
Some Linux distributions may provide their own update mechanisms or package sources for LibreOffice. Consult the documentation or community resources for your specific distribution to find the recommended method for updating LibreOffice.
By updating LibreOffice on Linux, you can benefit from the latest features, bug fixes, performance enhancements, and security patches.
Regularly updating LibreOffice ensures that you have the most up-to-date office suite and protection against potential vulnerabilities. It’s important to stay vigilant and keep your Linux distribution and software applications, including LibreOffice, updated to maintain a secure and efficient computing environment.
Troubleshooting update issues
While updating LibreOffice is typically a smooth process, you may encounter issues that prevent the updates from installing correctly. If you experience any problems during the update process, here are some troubleshooting steps you can take:
1. Check internet connectivity:
Ensure that your computer is connected to the internet and has a stable connection. Update processes require a reliable internet connection to download and install the updates.
2. Restart LibreOffice:
If you encounter any unexpected errors or issues during the update, try restarting LibreOffice and attempting the update process again. A simple restart can sometimes resolve temporary glitches.
3. Restart your computer:
If restarting LibreOffice doesn’t resolve the issue, try restarting your computer. This can help clear any system-related issues that may be interfering with the update process.
4. Disable firewall or antivirus:
In some cases, your firewall or antivirus software may be blocking the update process. Temporarily disabling these applications can help determine if they are causing conflicts. Remember to enable them again once the updates are complete.
5. Manually download and install:
If automatic updates or the manual update process is not working, consider manually downloading the latest version of LibreOffice from the official website and installing it directly. This can bypass any update issues you may be facing.
6. Check system requirements:
Ensure that your computer meets the minimum system requirements for the latest version of LibreOffice. Outdated hardware or incompatible software can sometimes cause update problems. Refer to the documentation or official website for the system requirements.
7. Seek community support:
If you are unable to resolve the update issues on your own, consider seeking help from the LibreOffice community. Online forums, documentation, or user groups can provide valuable insights and assistance in troubleshooting specific update problems.
Remember to also keep your operating system up to date, as compatibility issues or conflicts with the system can also affect the update process.
If you continue to experience difficulties updating LibreOffice, it may be worth considering uninstalling the current version and performing a fresh installation of the latest version.
By following these troubleshooting steps, you can increase the chances of successfully updating LibreOffice and ensure that you have access to the latest features, bug fixes, and security enhancements.
Final thoughts and recommendations
Updating LibreOffice is crucial to ensure that you have access to the latest features, bug fixes, performance improvements, and security patches. Here are some final thoughts and recommendations regarding the update process:
- Regular updates: It is important to check for updates regularly and install them promptly to keep your LibreOffice installation up to date. This ensures that you can benefit from the latest enhancements and safeguard against potential vulnerabilities.
- Automatic updates: Enabling automatic updates provides a convenient way to keep LibreOffice updated without manual intervention. It ensures that you have the latest version installed automatically, reducing the risk of missing important updates.
- Manual checks: Even if you have automatic updates enabled, it is still worth checking for updates manually from time to time. This allows you to review the details of each update and make informed decisions about installing them.
- Download from the official website: If you prefer to have more control over the update process or need to install a specific version, consider downloading LibreOffice from the official website. This way, you can ensure that you have the latest release and access to all the new features.
- Troubleshooting: If you encounter any issues during the update process, refer to the troubleshooting section or seek assistance from the LibreOffice community. They can provide guidance and solutions to overcome any hurdles you may face.
- Stay informed: Keep yourself informed about the latest updates, release notes, and news regarding LibreOffice. This helps you stay up to date with the development of the software and make informed decisions about updates.
Remember that updating LibreOffice not only improves its functionality but also ensures compatibility with other software, enhances security, and provides access to new resources. By keeping LibreOffice updated, you can boost your productivity, collaborate seamlessly, and stay protected.
Take the necessary steps to update LibreOffice regularly and enjoy the benefits of a modern and secure office suite for all your document needs.