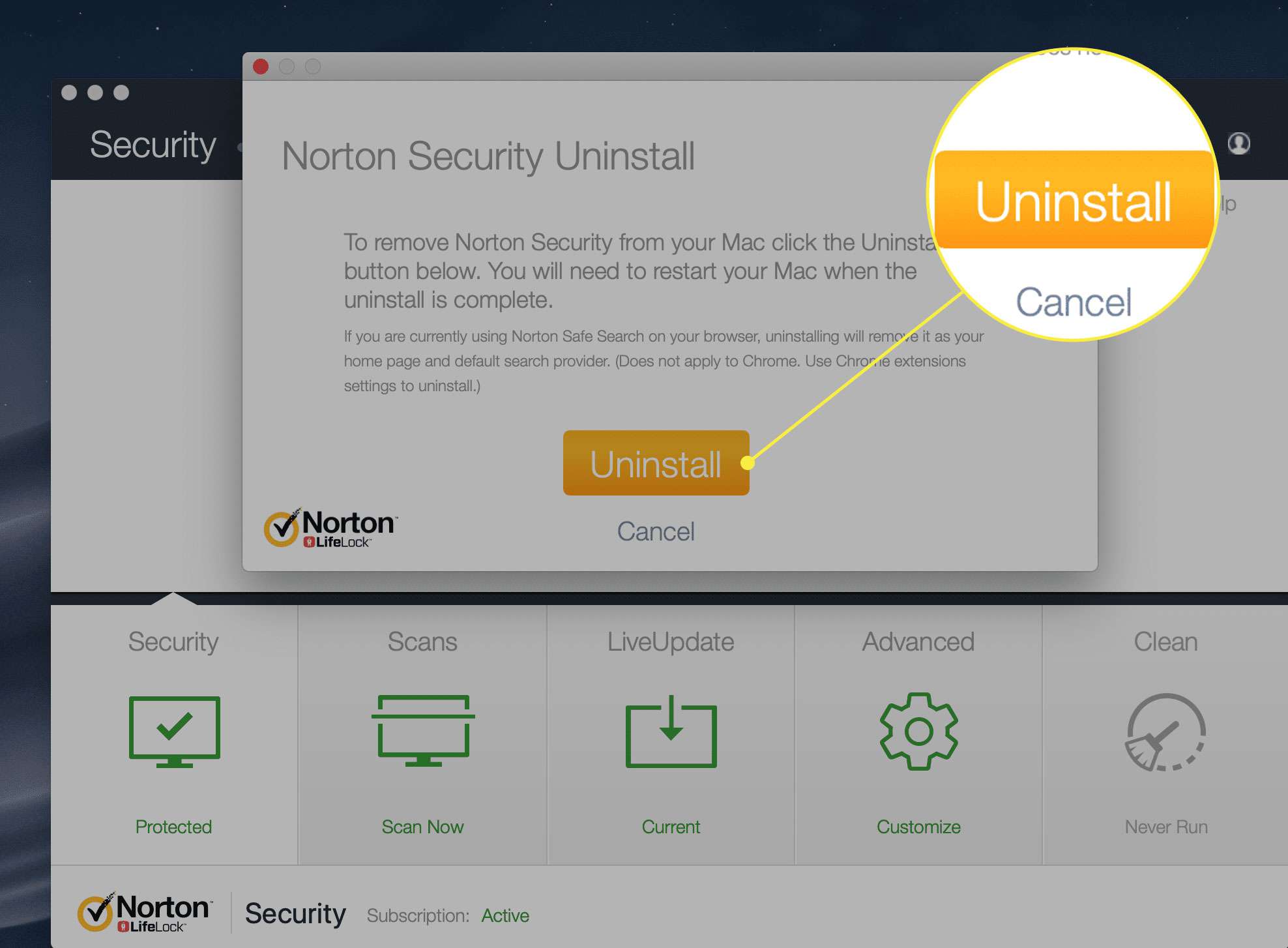Why Disable Norton Antivirus?
Norton Antivirus is a popular and powerful software that provides protection against a wide range of threats such as viruses, malware, and phishing attacks. However, there may be occasions when you need to temporarily disable Norton Antivirus. This could be due to conflicts with other software, troubleshooting issues, or simply to perform a task that requires disabling the antivirus temporarily.
It is important to note that disabling Norton Antivirus should only be done when necessary and for a specific reason. Leaving your computer vulnerable to threats for an extended period of time can be risky. However, if you understand the potential consequences and take the necessary precautions, disabling Norton Antivirus can be a useful solution.
There are several reasons why you might want to disable Norton Antivirus:
- Software conflicts: In some cases, Norton Antivirus may conflict with other software installed on your computer. Disabling Norton temporarily can help identify and resolve these conflicts.
- Troubleshooting: When encountering technical issues or errors, disabling Norton can help determine if the antivirus software is causing the problem. This can be useful when seeking support or troubleshooting the issue.
- Specific tasks: Certain actions, such as installing trusted software or performing system maintenance, may require disabling Norton temporarily. Once the task is completed, it is important to re-enable the antivirus to ensure continued protection.
It is important to remember that while Norton Antivirus provides essential protection for your computer, there may be situations where disabling it temporarily is necessary. However, always exercise caution and only disable Norton when you have a specific reason and take steps to minimize any potential risks.
Step 1: Open Norton Antivirus
In order to disable Norton Antivirus, you first need to open the software. Follow the steps below to open Norton Antivirus on your computer:
- Locate the Norton Antivirus icon in your system tray, usually found in the bottom-right corner of your screen. It is represented by a yellow, red, or green icon with a white checkmark.
- Right-click on the Norton Antivirus icon to open a menu of options.
- In the menu, select “Open Norton Security” or a similar option. This will launch the main Norton Antivirus window.
Alternatively, you can also open Norton Antivirus by searching for it in the Start menu or by locating it in the list of installed programs on your computer.
Once you have successfully opened Norton Antivirus, you will have access to the settings and options necessary to disable different components of the software.
It is important to note that the appearance and options within Norton Antivirus may vary depending on the version you are using. However, the general steps for accessing the settings will be similar across versions.
Now that you have opened Norton Antivirus, you are ready to proceed to the next steps to disable specific features or components of the software.
Step 2: Access the Settings
After opening Norton Antivirus, you need to access the settings to make the necessary changes. Follow the steps below to access the settings in Norton Antivirus:
- In the main Norton Antivirus window, look for a gear or settings icon. This icon is typically located in the upper-right corner of the window.
- Click on the gear or settings icon to open the Norton Antivirus settings menu.
- In the settings menu, you will find a list of options and features that you can customize. These options may include real-time protection, automatic updates, scanning options, and more.
- To navigate through the settings, use the menu on the left side of the window. This menu will help you access different categories and subcategories of settings.
Depending on the version of Norton Antivirus you are using, the settings menu may have a different layout or organization. However, the general steps for accessing the settings will be similar across versions.
Once you have accessed the settings, you are ready to proceed to the next steps to disable specific features of Norton Antivirus.
It is worth noting that modifying the settings in Norton Antivirus should be done with caution. Disabling certain features can leave your computer vulnerable to threats. Therefore, it is important to understand the potential consequences and only disable features when necessary and for a specific reason.
Step 3: Disable Real-time Protection
One of the core components of Norton Antivirus is its real-time protection, which constantly monitors your computer for any threats. However, there may be situations where you need to temporarily disable this feature. Follow the steps below to disable real-time protection in Norton Antivirus:
- In the Norton Antivirus settings menu, navigate to the “Real-time Protection” or “Scan” section. This section is usually located in the main settings menu.
- Within the “Real-time Protection” or “Scan” section, you will find an option to enable or disable real-time protection. Toggle this option to disable real-time protection temporarily.
- Confirm the action by clicking on “Apply” or a similar option. This will save the changes and disable real-time protection in Norton Antivirus.
Disabling real-time protection should only be done temporarily and for specific reasons. Keep in mind that by disabling this feature, your computer may be at a higher risk of encountering threats. Therefore, it is crucial to re-enable real-time protection as soon as the need for disabling it has passed.
It is important to note that the terminology and location of the real-time protection option may vary depending on the version of Norton Antivirus you are using. However, the general steps for disabling real-time protection will be similar across versions.
Once you have successfully disabled real-time protection, you can proceed to the next steps to disable other components of Norton Antivirus.
Step 4: Disable Automatic Updates
Norton Antivirus regularly updates its virus definitions and software to provide the latest protection against emerging threats. However, there might be situations where you need to disable automatic updates temporarily. Follow the steps below to disable automatic updates in Norton Antivirus:
- In the Norton Antivirus settings menu, go to the “LiveUpdate” or “Update” section. This section is typically located within the main settings menu.
- Locate the option that enables or disables automatic updates. Toggle this option to disable automatic updates temporarily.
- Save your changes by clicking on “Apply” or a similar option. This will disable automatic updates in Norton Antivirus.
Disabling automatic updates should be done cautiously and only for specific reasons. Keep in mind that by disabling automatic updates, you might miss out on important security patches and new virus definitions.
Once you have completed the tasks that require disabling automatic updates, ensure you re-enable this feature to ensure your computer stays protected against the latest threats.
It is worth noting that the terminology and location of the automatic update option may vary depending on the version of Norton Antivirus you are using. Nevertheless, the general steps for disabling automatic updates will remain similar.
Now that you have disabled automatic updates, you can progress to the next steps to disable additional components of Norton Antivirus.
Step 5: Disable Firewall
The firewall in Norton Antivirus acts as a protective barrier, monitoring incoming and outgoing network traffic to safeguard your computer. However, there may be instances where you need to disable the firewall temporarily. Follow the steps below to disable the firewall in Norton Antivirus:
- In the Norton Antivirus settings menu, navigate to the “Firewall” or “Network” section. This section is typically found in the main settings menu.
- Within the “Firewall” or “Network” section, you will find an option to enable or disable the firewall. Toggle this option to turn off the firewall temporarily.
- Confirm the action by clicking on “Apply” or a similar option. This will save the changes and disable the firewall in Norton Antivirus.
Disabling the firewall should be done with caution and only for specific reasons. Keep in mind that by disabling the firewall, your computer may be more vulnerable to unauthorized access or network attacks.
After completing the tasks that require disabling the firewall, it is essential to re-enable it to ensure your computer is adequately protected against potential threats.
It is important to note that the terminology and location of the firewall option may vary depending on the version of Norton Antivirus that you are using. However, the general steps for disabling the firewall will remain similar.
Once you have successfully disabled the firewall, you can proceed to the next steps to disable other components of Norton Antivirus.
Step 6: Disable Antivirus Scans
Norton Antivirus performs regular scans of your computer to detect and remove any malicious software or files. However, there may be situations where you need to disable antivirus scans temporarily. Follow the steps below to disable antivirus scans in Norton Antivirus:
- In the Norton Antivirus settings menu, navigate to the “Scan” or “Security” section. This section is typically located within the main settings menu.
- Within the “Scan” or “Security” section, you will find options related to different types of scans, such as quick scan, full system scan, or custom scan.
- To disable antivirus scans, uncheck the checkboxes next to the types of scans you want to disable. This will prevent Norton Antivirus from performing those specific scans temporarily.
- Save your changes by clicking on “Apply” or a similar option. This will disable the selected antivirus scans in Norton Antivirus.
Disabling antivirus scans should only be done temporarily and for specific reasons. Keep in mind that by disabling scans, you may increase the risk of potential threats going undetected on your computer.
Once you have completed the tasks that require disabling antivirus scans, it is crucial to re-enable the scans to maintain ongoing protection against malware and viruses.
It is important to note that the terminology and location of the antivirus scan options may vary depending on the version of Norton Antivirus. However, the general steps for disabling scans will remain similar.
Now that you have disabled antivirus scans, you can proceed to the next steps to disable additional components of Norton Antivirus.
Step 7: Turn Off Norton Notifications
Norton Antivirus sends notifications and alerts to keep you informed about the security status of your computer. However, there may be times when you need to temporarily turn off these notifications. Follow the steps below to disable Norton notifications:
- In the Norton Antivirus settings menu, navigate to the “Notifications” or “Alerts” section. This section is usually located within the main settings menu.
- Within the “Notifications” or “Alerts” section, you will find options related to different types of notifications, such as threat alerts, update notifications, or product notifications.
- To turn off notifications, uncheck the checkboxes next to the types of notifications you want to disable. This will prevent Norton Antivirus from displaying those specific notifications temporarily.
- Save your changes by clicking on “Apply” or a similar option. This will disable the selected Norton notifications.
Disabling notifications should be done cautiously and only for specific reasons. Keep in mind that turning off notifications may affect your awareness of potential threats and important updates.
After completing the tasks that require turning off notifications, it is important to re-enable them to stay informed about the security status and updates from Norton Antivirus.
It is worth noting that the terminology and location of the notification options may vary depending on the version of Norton Antivirus you are using. However, the general steps for turning off notifications will be similar.
Now that you have turned off Norton notifications, you can proceed to the next steps to disable other components of Norton Antivirus.
Step 8: Restart Your Computer
After making changes to the settings and disabling components of Norton Antivirus, it is important to restart your computer. Restarting your computer allows the changes to take effect and ensures a smooth transition without any conflicts. Follow the steps below to restart your computer:
- Close any open programs and save any unsaved work.
- Click on the “Start” menu located in the lower-left corner of your screen.
- From the Start menu, select the “Restart” or “Shut down” option. This will initiate the restart process.
- Wait for your computer to shut down and restart. This may take a few minutes.
After your computer has restarted, all the changes you made to the Norton Antivirus settings will be in effect. Components that you disabled will remain disabled until you manually re-enable them.
Restarting your computer is an important step to ensure that Norton Antivirus functions properly and the changes you made take effect. It helps to eliminate any temporary conflicts or issues that may have occurred.
Keep in mind that once your computer has restarted, you should verify that the components you disabled in Norton Antivirus remain disabled and that your computer is functioning as expected.
Now that you have restarted your computer, you can proceed to the final step to verify that Norton Antivirus is successfully disabled.
Step 9: Verify Norton is Disabled
After following the previous steps to disable various components of Norton Antivirus, it is essential to verify that Norton is successfully disabled to ensure that your computer is temporarily unprotected. Follow the steps below to verify that Norton Antivirus is disabled:
- Open Norton Antivirus using the steps mentioned in “Step 1: Open Norton Antivirus”.
- Navigate to the various settings sections, such as real-time protection, automatic updates, firewall, and antivirus scans.
- Check that the options you disabled in the previous steps are still unchecked or turned off.
- If any of the disabled options are checked or turned on, re-disable them to ensure they remain off.
- Close the Norton Antivirus settings menu and any other open Norton Antivirus windows.
Once you have verified that Norton Antivirus is disabled, you can proceed with any necessary tasks that required Norton to be temporarily turned off.
It is important to remember that leaving your computer without antivirus protection for an extended period of time can expose it to potential risks. Therefore, it is crucial to re-enable the necessary components of Norton Antivirus as soon as you have completed the tasks that required it to be disabled.
If you encounter any issues or difficulties during the verification process, consult the Norton Antivirus documentation or reach out to Norton Antivirus support for assistance.
With Norton Antivirus disabled, proceed with caution and only perform tasks that are necessary and safe for your computer.