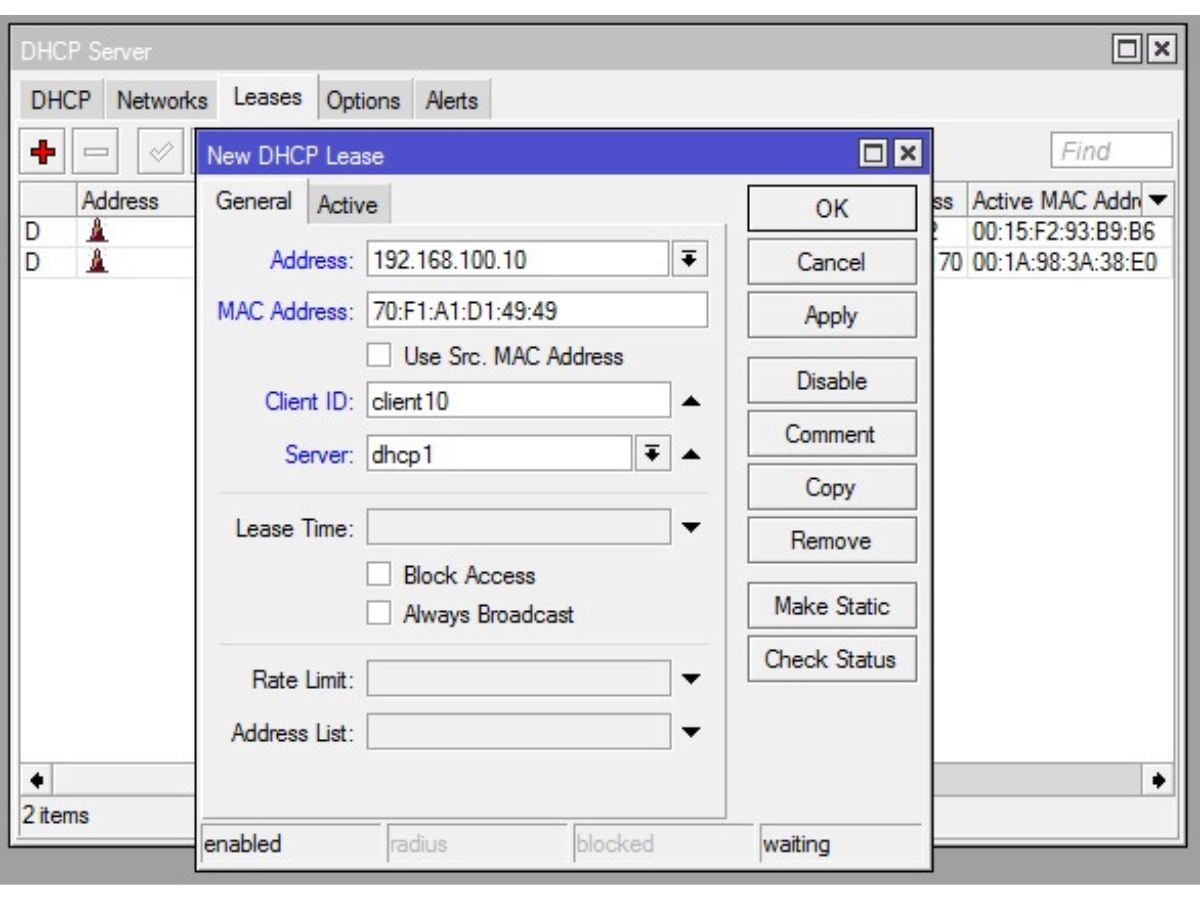What is DHCP?
DHCP, or Dynamic Host Configuration Protocol, is a network protocol widely used to automatically assign IP addresses, subnet masks, default gateways, and other network configuration parameters to devices on a local network. It simplifies the process of network configuration by dynamically assigning these settings to devices, eliminating the need for manual configuration.
When a device joins a network, it sends a DHCP discovery message to the network, seeking an available IP address. The DHCP server on the network responds with an offer, providing the device with an IP address and other relevant configuration details. Finally, the device sends a request to officially obtain the offered IP address, and the DHCP server acknowledges the request, completing the process.
This dynamic allocation of IP addresses makes DHCP particularly useful in large networks where manual assignment would be time-consuming and prone to errors. By centralizing the IP address management, DHCP simplifies network administration and ensures efficient utilization of IP addresses.
Furthermore, DHCP allows for easy reconfiguration of network settings. For example, if a network administrator needs to change the IP address range or modify the DNS server addresses, they can simply update the settings on the DHCP server, and all devices configured to use DHCP will automatically receive the new configurations upon lease renewal.
Overall, DHCP plays a vital role in modern networks, facilitating the efficient and automated allocation of IP addresses and configuration parameters. By enabling dynamic address assignment, DHCP reduces manual overhead, enhances network manageability, and streamlines the process of connecting devices to a network.
Why would you want to disable DHCP?
DHCP is a fundamental component of modern network infrastructure, but there are certain scenarios where disabling DHCP may be necessary. Let’s explore a few reasons why you might want to disable DHCP:
- Static IP Address Configuration: In some cases, you may want to configure devices on your network with static IP addresses. This is often necessary for specific network applications, such as servers or devices that require a consistent IP address for remote access or resource sharing. By disabling DHCP, you can manually assign static IP addresses to these devices.
- Network Security: DHCP can be exploited by unauthorized devices attempting to join your network. By disabling DHCP, you can prevent these devices from automatically obtaining an IP address and gaining access to your network infrastructure. However, it’s important to note that disabling DHCP alone may not provide robust security measures, and it should be done in conjunction with other security practices.
- Network Segmentation: In large networks, segmenting the network into different subnets can provide better performance and security. By disabling DHCP, you can create separate subnets and use static IP addressing or a different IP assignment method for each subnet, allowing for better management and control over network traffic.
- Device Configuration Requirements: Some network devices, such as routers or access points, may require specific IP configurations that are not compatible with the default settings provided by DHCP. In such cases, disabling DHCP allows you to manually configure the required network settings on these devices.
- Troubleshooting Network Issues: Disabling DHCP can be useful when troubleshooting network connectivity issues. By manually assigning static IP addresses to devices, you can isolate and test specific network components without relying on DHCP lease renewals or address conflicts.
It’s important to note that disabling DHCP should be approached with caution and reserved for specific scenarios. DHCP offers many benefits, such as automatic IP address assignment and simplified network management. Therefore, before disabling DHCP, carefully consider the network requirements, device configurations, and security implications to ensure it is the right decision for your specific situation.
Steps to disable DHCP on Windows
Disabling DHCP on Windows requires accessing the network adapter settings and configuring a static IP address. Follow these steps to disable DHCP on Windows:
- Open the Control Panel on your Windows computer.
- Click on “Network and Internet” and then select “Network and Sharing Center.”
- In the Network and Sharing Center, click on “Change adapter settings” on the left side of the window.
- Locate your active network connection (Ethernet or Wi-Fi) and right-click on it. Select “Properties” from the context menu.
- In the Network Connection Properties window, scroll down and find “Internet Protocol Version 4 (TCP/IPv4).” Select it and click on the “Properties” button below.
- In the IPv4 Properties window, select the option “Use the following IP address.”
- Enter the desired IP address, subnet mask, default gateway, and DNS server information. Make sure the IP address you enter does not conflict with other devices on the network.
- Click “OK” to save the changes and close the windows.
- Restart your computer for the changes to take effect.
After following these steps, your Windows computer will now have a static IP address, and DHCP will be disabled. However, it’s important to note that you should only disable DHCP if you have a specific reason to do so, such as requiring a static IP address for network configurations or security purposes.
Steps to disable DHCP on macOS
Disabling DHCP on macOS involves accessing the network settings and manually configuring the network interface with a static IP address. Follow these steps to disable DHCP on macOS:
- Click on the Apple menu on the top left corner of your screen and select “System Preferences.”
- In the System Preferences window, click on “Network.”
- Select the active network connection (Ethernet or Wi-Fi) from the list on the left side.
- Click on the “Advanced” button at the bottom right corner of the window.
- In the Advanced settings, navigate to the “TCP/IP” tab.
- Under the “Configure IPv4” dropdown menu, select “Manually.”
- Enter your desired IP address, subnet mask, router (default gateway), and DNS server addresses in the provided fields.
- Click on “OK” to save the changes and close the settings window.
- Click on “Apply” in the main Network Preferences window to apply the new network settings.
- You may need to restart your Mac for the changes to take effect.
After following these steps, your macOS device will have a static IP address, and DHCP will be disabled. It’s important to note that disabling DHCP should be done with caution and only if necessary, as DHCP provides convenience and automated IP address assignment. Only disable DHCP if you have a specific reason for needing a static IP address or network configuration requirements.
Steps to disable DHCP on Linux
Disabling DHCP on Linux requires modifying network configuration files to assign a static IP address. The steps may vary slightly depending on the Linux distribution and the network manager in use. Here are the general steps to disable DHCP on Linux:
- Open a terminal window on your Linux machine.
- Enter the following command to open the network configuration file in a text editor (you may need root or superuser privileges):
- In the text file, locate the network interface you want to configure (e.g., eth0 for Ethernet or wlan0 for Wi-Fi).
- Change the configuration line from “dhcp” to “static.”
- Add the desired IP address, subnet mask, default gateway, and DNS server information below the “static” line. The format may vary slightly depending on the Linux distribution and network manager being used.
- Save the changes and exit the text editor.
- Restart the network service or reboot your Linux machine for the changes to take effect. The command to restart the service may vary depending on the Linux distribution and the network manager being used.
bash
sudo vi /etc/network/interfaces
After following these steps, your Linux machine will have a static IP address, and DHCP will be disabled. However, do note that Linux distributions can have different network managers, such as NetworkManager, systemd-networkd, or dhcpcd, which may require different configuration files or commands. Therefore, it’s essential to consult the documentation specific to your Linux distribution or network manager for accurate instructions on disabling DHCP.
Steps to disable DHCP on Router
Disabling DHCP on a router is necessary when you want to manually assign IP addresses to devices on your network. Here are the general steps to disable DHCP on a router:
- Open a web browser on a device connected to your router’s network.
- Enter the router’s IP address in the address bar. The default IP address is often printed on a label on the router or mentioned in the router’s manual. Common default IP addresses include 192.168.0.1 or 192.168.1.1.
- Enter the router’s login credentials to access the administration settings. If you are unsure, consult the router’s documentation or contact your Internet Service Provider (ISP) for the login information.
- Navigate to the “LAN” or “Network” settings section of the router’s administration interface.
- Locate the DHCP settings. Depending on the router model and firmware, it may be under a “DHCP Server” or “IP Configuration” section.
- Disable the DHCP server by selecting the “Disable” or “Off” option.
- Save the changes, and the router will disable the DHCP server and stop assigning IP addresses to connected devices.
- If prompted, restart the router for the changes to take effect. This step may vary depending on the router model.
After following these steps, the DHCP functionality on your router will be disabled. Devices connected to the network will need to be manually configured with static IP addresses. Keep in mind that the precise steps may differ slightly depending on the router’s make and model, so consult the router’s documentation or contact the manufacturer if you encounter any difficulties.
Steps to disable DHCP on Access Point
Disabling DHCP on an Access Point (AP) is necessary when you want to prevent the AP from assigning IP addresses to devices on your network. Here are the general steps to disable DHCP on an Access Point:
- Connect a computer or mobile device to the Access Point’s Wi-Fi network.
- Open a web browser on the connected device.
- Enter the Access Point’s IP address in the address bar. The default IP address is often mentioned in the AP’s manual or provided by the manufacturer. Common default IP addresses include 192.168.0.1 or 192.168.1.1.
- Enter the access credentials to log in to the Access Point’s administration interface. The default login information is typically mentioned in the AP’s manual or available on the manufacturer’s website. If you are unsure, contact the manufacturer for assistance.
- Navigate to the “LAN” or “Network” settings section of the AP’s administration interface.
- Locate the DHCP settings. Depending on the AP model and firmware, it may be under a “DHCP Server” or “IP Configuration” section.
- Disable the DHCP server by selecting the “Disable” or “Off” option.
- Save the changes, and the Access Point will disable the DHCP server function, preventing it from assigning IP addresses to connected devices.
- If prompted, restart the Access Point for the changes to take effect. This step may vary depending on the AP model.
After following these steps, the DHCP functionality on your Access Point will be disabled, and devices connecting to the AP will need to obtain IP addresses from another DHCP server or be manually configured with static IP addresses. Remember that the specific steps may vary depending on the Access Point’s make and model, so refer to the AP’s documentation or consult the manufacturer for detailed instructions if needed.
Steps to disable DHCP on Network Switch
Disabling DHCP on a network switch is necessary when you want to prevent the switch from acting as a DHCP server and assigning IP addresses to devices on your network. Here are the general steps to disable DHCP on a network switch:
- Connect a computer to the network switch using an Ethernet cable.
- Open a web browser on the connected computer.
- Enter the IP address of the network switch in the address bar. The default IP address is often printed on a label on the switch or mentioned in the switch’s manual.
- Enter the switch’s login credentials to access the administration settings. If you are unsure of the login information, refer to the switch’s documentation or contact the switch manufacturer.
- Navigate to the “Switch” or “LAN” configuration section of the switch’s administration interface.
- Locate the DHCP settings. Depending on the switch model and firmware, it may be found under a “DHCP Server,” “IP Configuration,” or similar section.
- Disable the DHCP server by selecting the “Disable” or “Off” option.
- Save the changes, and the network switch will no longer function as a DHCP server, preventing it from assigning IP addresses to devices on the network.
- If prompted, restart the switch for the changes to take effect. Refer to the switch’s documentation for the proper procedure to restart the device.
After following these steps, the DHCP functionality on your network switch will be disabled, and devices connected to the network will need to obtain IP addresses from another DHCP server or be manually configured with static IP addresses. Remember that specific steps may vary depending on the switch’s make and model, so consult the switch’s documentation or contact the manufacturer if you encounter any difficulties.
Steps to disable DHCP on DNS Server
Disabling DHCP on a DNS server is necessary when you want to prevent the server from assigning IP addresses and focus solely on resolving domain names. Here are the general steps to disable DHCP on a DNS server:
- Access the DNS server by logging in or connecting to the server via remote desktop.
- Open the DNS server management tool. The specific tool may vary depending on the operating system and DNS server software being used.
- Navigate to the DHCP service settings within the DNS server management tool.
- Select and disable the DHCP service. This step may involve stopping the DHCP service or configuring the service to not respond to DHCP requests.
- Save the changes and exit the DNS server management tool.
- Restart the DNS server for the changes to take effect. This step may vary depending on the operating system and DNS server software in use. Consult the vendor’s documentation or guidelines for the proper restart procedure.
After following these steps, the DHCP functionality on your DNS server will be disabled, and the server will solely focus on resolving domain names. The DNS server will no longer assign IP addresses to devices on the network. Keep in mind that the precise steps may vary depending on the operating system and DNS server software being used, so consult the documentation or contact the vendor for accurate instructions if needed.