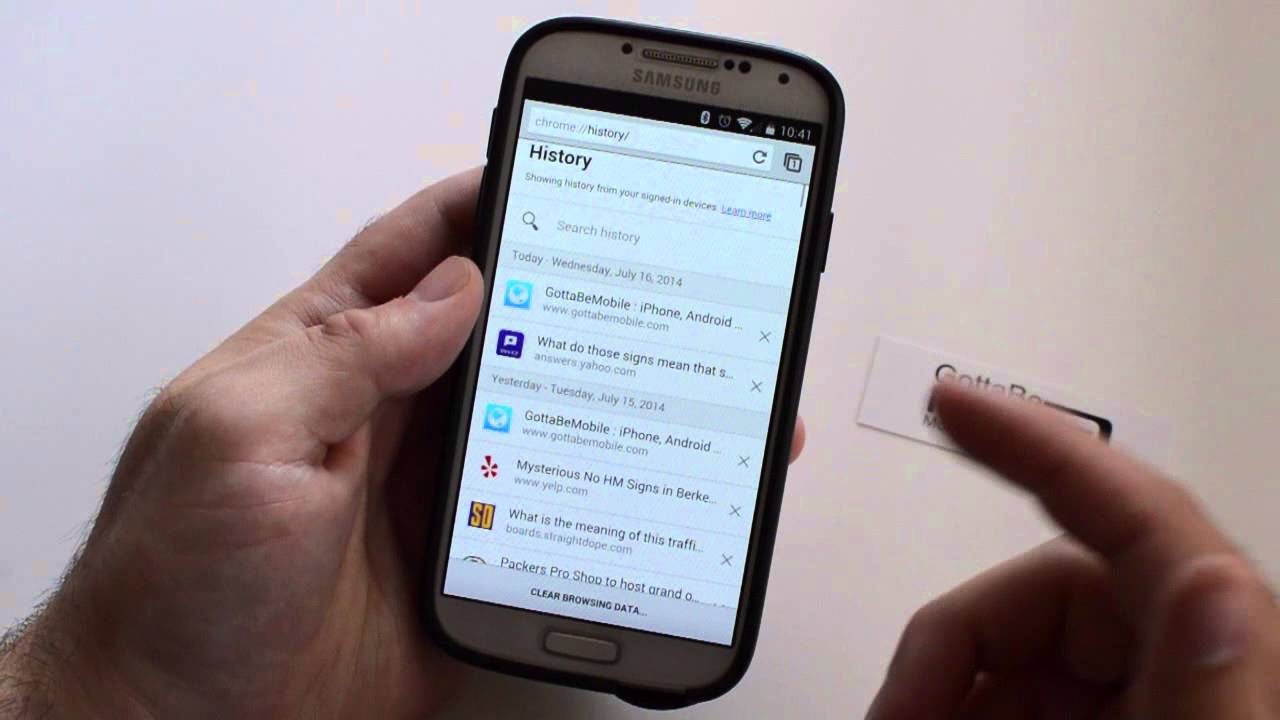Why Should You Delete Search History?
Are you wondering why it is important to delete your search history on Android web browsers? While it might be tempting to ignore this task, there are several reasons why you should make a habit of clearing your search history regularly. Here are a few compelling reasons:
- Privacy and Security: Deleting your search history helps to protect your privacy and maintain your online security. By removing your browsing history, you reduce the risk of personal information being exposed to unauthorized individuals or inadvertently stored on your device.
- Prevent Personalized Targeted Ads: Search engines and websites collect data from your search history to display personalized ads. By clearing your search history, you can minimize the amount of targeted advertising you see, allowing you to have a more private and less intrusive browsing experience.
- Free Up Storage Space: Over time, your search history can accumulate and take up valuable storage space on your device. Clearing your search history regularly can help free up this space, ensuring that your device operates smoothly and efficiently.
- Remove Unwanted Suggestions: As you type in the search bar, your web browser suggests potential search queries based on your past searches. If you want to start with a clean slate or avoid seeing unwanted suggestions, deleting your search history is a simple solution.
- Protect Personal Information: Your search history may contain sensitive information such as usernames, passwords, or other personal data. By deleting your search history, you reduce the risk of this information falling into the wrong hands.
Overall, regularly deleting your search history is a simple but effective step to safeguard your privacy, improve device performance, and enhance your browsing experience. Now that you understand the importance of clearing your search history, let’s explore the steps to delete search history on popular Android web browsers.
Steps to Delete Search History on Google Chrome
Google Chrome is one of the most popular web browsers for Android devices. If you use Chrome and want to clear your search history, follow these simple steps:
- Launch the Google Chrome app on your Android device.
- Tap the three-dot menu icon located in the top-right corner of the screen.
- Scroll down and select “History.”
- You will be presented with a list of your browsing history. To delete specific items, tap on the checkbox next to each item you want to remove.
- If you want to delete your entire search history, tap the “Clear browsing data” option.
- Select the time range for which you want to clear your search history. You can choose from “Last hour,” “Last 24 hours,” “Last 7 days,” “Last 4 weeks,” or “All time.”
- Tick the checkbox next to “Browsing history” to delete your search history.
- Optionally, you can select other types of data you want to remove, such as cookies, cached images, and files.
- Tap the “Clear data” or “Clear browsing data” button to delete your search history.
- Confirm your choice by tapping “Clear” or “OK” in the dialog box that appears.
Once you follow these steps, your search history will be deleted from Google Chrome on your Android device. Remember that this process only removes the search history stored on your device, and your browsing activity may still be visible to your internet service provider or other entities.
Steps to Delete Search History on Mozilla Firefox
Mozilla Firefox is another popular web browser for Android devices. If you use Firefox and want to clear your search history, follow these steps:
- Open the Mozilla Firefox app on your Android device.
- Tap the three-line menu icon located in the top-right corner of the screen.
- Scroll down and tap on “Settings.”
- In the Settings menu, select “Privacy & Security.”
- Scroll down and tap on “Clear Private Data.”
- You will see a list of data types that you can choose to clear. To delete your search history, make sure the checkbox next to “Browsing history” is selected.
- Optionally, you can select other types of data you want to remove, such as cookies, cache, and passwords.
- Tap the “Clear Data” or “Clear Private Data” button to delete your search history.
- Confirm your choice by tapping “OK” in the dialog box that appears.
After following these steps, your search history will be deleted from Mozilla Firefox on your Android device. It is important to note that this process only removes the search history stored on your device, and your browsing activity may still be visible to your internet service provider or other entities.
Steps to Delete Search History on Samsung Internet
Samsung Internet is the default web browser on Samsung devices. If you use Samsung Internet and want to clear your search history, follow these simple steps:
- Launch the Samsung Internet app on your Android device.
- Tap the three-dot menu icon located in the bottom-right corner of the screen.
- Select “Settings” from the menu that appears.
- In the Settings menu, scroll down and tap on “Privacy and Security.”
- Tap on “Delete personal data.”
- You will see a list of data types that you can choose to delete. Make sure the checkbox next to “Browsing history” is selected.
- Optionally, you can select other types of data you want to remove, such as cookies, cache, and form data.
- Tap on the “Delete” button to delete your search history.
- Confirm your choice by tapping “Delete” in the dialog box that appears.
Once you follow these steps, your search history will be deleted from Samsung Internet on your Android device. Keep in mind that this process only removes the search history stored on your device, and your browsing activity may still be visible to your internet service provider or other entities.
Steps to Delete Search History on Opera Mini
Opera Mini is a popular web browser known for its speed and data-saving features. If you use Opera Mini and want to clear your search history, follow these steps:
- Launch the Opera Mini app on your Android device.
- Tap the Opera logo located at the bottom-center of the screen to open the menu.
- Scroll down and select “Settings.”
- In the Settings menu, tap on “Privacy.”
- Tap on “Clear browsing data.”
- You will see a list of data types that you can choose to clear. Make sure the checkbox next to “Browsing history” is selected.
- Optionally, you can select other types of data you want to remove, such as cookies, cache, and passwords.
- Tap the “Clear” button to delete your search history.
- Confirm your choice by tapping “OK” in the dialog box that appears.
After following these steps, your search history will be deleted from Opera Mini on your Android device. It is important to note that this process only removes the search history stored on your device, and your browsing activity may still be visible to your internet service provider or other entities.
Steps to Delete Search History on Microsoft Edge
Microsoft Edge is a popular web browser that is also available for Android devices. If you use Microsoft Edge and want to clear your search history, follow these simple steps:
- Launch the Microsoft Edge app on your Android device.
- Tap the three-dot menu icon located in the bottom-right corner of the screen.
- Scroll down and select “Settings.”
- In the Settings menu, tap on “Privacy.”
- Scroll down and tap on “Clear browsing data.”
- You will see a list of data types that you can choose to clear. Make sure the checkbox next to “Browsing history” is selected.
- Optionally, you can select other types of data you want to remove, such as cookies, cache, and passwords.
- Tap the “Clear” button to delete your search history.
- Confirm your choice by tapping “Yes” in the dialog box that appears.
Once you follow these steps, your search history will be deleted from Microsoft Edge on your Android device. It is important to note that this process only removes the search history stored on your device, and your browsing activity may still be visible to your internet service provider or other entities.
Steps to Delete Search History on Brave Browser
Brave Browser is a privacy-focused web browser that offers built-in ad blocking and enhanced security features. If you use Brave Browser and want to clear your search history, follow these steps:
- Open the Brave Browser app on your Android device.
- Tap the Brave logo located in the center of the bottom toolbar to open the menu.
- Scroll down and tap on “Settings.”
- In the Settings menu, tap on “Privacy.”
- Tap on “Clear browsing data.”
- You will see a list of data types that you can choose to clear. Make sure the checkbox next to “Browsing history” is selected.
- Optionally, you can select other types of data you want to remove, such as cookies, cache, and form data.
- Tap the “Clear browsing data” button to delete your search history.
- Confirm your choice by tapping “Clear” in the dialog box that appears.
After following these steps, your search history will be deleted from Brave Browser on your Android device. It is important to note that this process only removes the search history stored on your device, and your browsing activity may still be visible to your internet service provider or other entities.
Steps to Delete Search History on DuckDuckGo Browser
DuckDuckGo is a privacy-focused web browser that prioritizes user anonymity and prevents tracking. If you use DuckDuckGo Browser and want to clear your search history, follow these steps:
- Launch the DuckDuckGo Browser app on your Android device.
- Tap the three-dot menu icon located in the bottom-right corner of the screen.
- Scroll down and select “Settings.”
- In the Settings menu, tap on “Privacy.”
- Tap on “Clear Data.”
- Select the data types you want to delete. Make sure the checkbox next to “Browsing History” is selected.
- You can also choose to clear other types of data like cookies, cache, and stored passwords.
- Tap the “Clear Data” button.
- Confirm your choice by tapping “Clear” in the dialog box that appears.
By following these steps, your search history will be deleted from DuckDuckGo Browser on your Android device. It is important to note that DuckDuckGo Browser is designed to minimize data collection and does not store your search history by default. However, if you have enabled any data collection features or search suggestions, clearing your data will ensure the deletion of your search history.
Steps to Delete Search History on UC Browser
UC Browser is a popular web browser that offers various features and customization options. If you use UC Browser and want to clear your search history, follow these steps:
- Open the UC Browser app on your Android device.
- Tap the menu icon, usually represented by three horizontal lines, located in the bottom-right corner of the screen.
- Scroll down and select “Settings.”
- In the Settings menu, tap on “Privacy.”
- Tap on “Clear Records.”
- You will see a list of data types that you can choose to clear. Make sure the checkbox next to “Browsing History” is selected.
- You can also choose to clear other types of data such as cookies and cache.
- Tap the “Clear” button to delete your search history.
- Confirm your choice by tapping “OK” in the dialog box that appears.
After following these steps, your search history will be deleted from UC Browser on your Android device. It is important to note that this process only removes the search history stored on your device, and your browsing activity may still be visible to your internet service provider or other entities.
Steps to Delete Search History on Puffin Browser
Puffin Browser is a fast and feature-rich web browser known for its cloud-based browsing capabilities. If you use Puffin Browser and want to clear your search history, follow these steps:
- Launch the Puffin Browser app on your Android device.
- Tap the menu icon, usually represented by three vertical dots, located in the top-right corner of the screen.
- Scroll down and select “History.”
- You will see a list of recently visited websites. To delete individual entries, swipe left on the specific website and tap the delete icon.
- If you want to delete your entire search history, tap the “Clear All” button located at the top-right corner of the history page.
- Confirm your choice by tapping “Clear” in the dialog box that appears.
By following these steps, your search history will be deleted from Puffin Browser on your Android device. It is important to note that Puffin Browser utilizes cloud-based browsing, which means that some temporary browsing data is stored on remote servers. However, clearing your search history through the steps outlined above will remove the locally stored browsing history on your device.
Steps to Delete Search History on Maxthon Browser
Maxthon Browser is a feature-packed web browser that offers a range of tools and customization options. If you use Maxthon Browser and want to clear your search history, follow these steps:
- Open the Maxthon Browser app on your Android device.
- Tap the menu icon, usually represented by three horizontal lines, located in the bottom-right corner of the screen.
- Scroll down and select “Settings.”
- In the Settings menu, tap on “Privacy & Security.”
- Tap on “Clear Browsing Data.”
- You will see a list of data types that you can choose to clear. Make sure the checkbox next to “Browsing History” is selected.
- You can also choose to clear other types of data such as cookies, cache, and form data.
- Tap the “Clear” button to delete your search history.
- Confirm your choice by tapping “OK” in the dialog box that appears.
By following these steps, your search history will be deleted from Maxthon Browser on your Android device. It is important to note that this process only removes the search history stored on your device, and your browsing activity may still be visible to your internet service provider or other entities.
Steps to Delete Search History on Yandex Browser
Yandex Browser is a popular web browser that offers a user-friendly interface and various features. If you use Yandex Browser and want to clear your search history, follow these steps:
- Open the Yandex Browser app on your Android device.
- Tap the menu icon, usually represented by three horizontal lines, located in the bottom-right corner of the screen.
- Scroll down and select “Settings.”
- In the Settings menu, tap on “Privacy.”
- Tap on “Clear Browsing Data.”
- You will see a list of data types that you can choose to clear. Make sure the checkbox next to “Browsing History” is selected.
- You can also choose to clear other types of data such as cookies, cache, and passwords.
- Tap the “Clear Data” button to delete your search history.
- Confirm your choice by tapping “OK” in the dialog box that appears.
After following these steps, your search history will be deleted from Yandex Browser on your Android device. It is important to note that this process only removes the search history stored on your device, and your browsing activity may still be visible to your internet service provider or other entities.
Steps to Delete Search History on Dolphin Browser
Dolphin Browser is a fast and versatile web browser that offers a range of features and customization options. If you use Dolphin Browser and want to clear your search history, follow these steps:
- Launch the Dolphin Browser app on your Android device.
- Tap the menu icon, usually represented by three horizontal lines, located in the bottom-right corner of the screen.
- Scroll down and select “History.”
- You will see a list of your browsing history. To delete specific items, long-press on the entry you want to remove and tap the delete icon.
- If you want to delete your entire search history, tap the “Clear All” button located at the top-right corner of the history page.
- Confirm your choice by tapping “OK” in the dialog box that appears.
By following these steps, your search history will be deleted from Dolphin Browser on your Android device. It is important to note that this process only removes the search history stored on your device, and your browsing activity may still be visible to your internet service provider or other entities.
Steps to Delete Search History on Kiwi Browser
Kiwi Browser is a powerful and customizable web browser for Android devices. If you use Kiwi Browser and want to clear your search history, follow these steps:
- Open the Kiwi Browser app on your Android device.
- Tap the menu icon, usually represented by three vertical dots, located in the bottom-right corner of the screen.
- Scroll down and select “Settings.”
- In the Settings menu, scroll down and tap on “Privacy.”
- Tap on “Clear browsing data.”
- You will see a list of data types that you can choose to clear. Make sure the checkbox next to “Browsing history” is selected.
- You can also choose to clear other types of data such as cache, cookies, and form data.
- Tap the “Clear data” button to delete your search history.
- Confirm your choice by tapping “OK” in the dialog box that appears.
After following these steps, your search history will be deleted from Kiwi Browser on your Android device. It is important to note that this process only removes the search history stored on your device, and your browsing activity may still be visible to your internet service provider or other entities.
Steps to Delete Search History on CM Browser
CM Browser is a lightweight and secure web browser for Android devices. If you use CM Browser and want to clear your search history, follow these steps:
- Launch the CM Browser app on your Android device.
- Tap the menu icon, usually represented by three horizontal lines, located in the bottom-right corner of the screen.
- Scroll down and select “Settings.”
- In the Settings menu, tap on “Privacy & Security.”
- Tap on “Clear Browsing History.”
- You will see a confirmation dialog box explaining that clearing history will delete all browsing history and data. Tap “Clear” to proceed.
By following these steps, your search history will be deleted from CM Browser on your Android device. It is important to note that this process only removes the search history stored on your device, and your browsing activity may still be visible to your internet service provider or other entities.
Steps to Delete Search History on APUS Browser
APUS Browser is a fast and lightweight web browser designed for Android devices. If you are using APUS Browser and want to clear your search history, follow these steps:
- Open the APUS Browser app on your Android device.
- Tap on the menu icon, usually represented by three horizontal lines, located in the bottom-right corner of the screen.
- Scroll down and select “Settings.”
- In the Settings menu, tap on “Privacy.”
- Tap on “Clear browsing data.”
- You will see a list of data types that you can choose to clear. Make sure the checkbox next to “Browsing history” is selected.
- You can also choose to clear other types of data such as cache, cookies, and form data.
- Tap the “Clear data” button to delete your search history.
- Confirm your choice by tapping “OK” in the dialog box that appears.
After following these steps, your search history will be deleted from APUS Browser on your Android device. It is important to note that this process only removes the search history stored on your device, and your browsing activity may still be visible to your internet service provider or other entities.