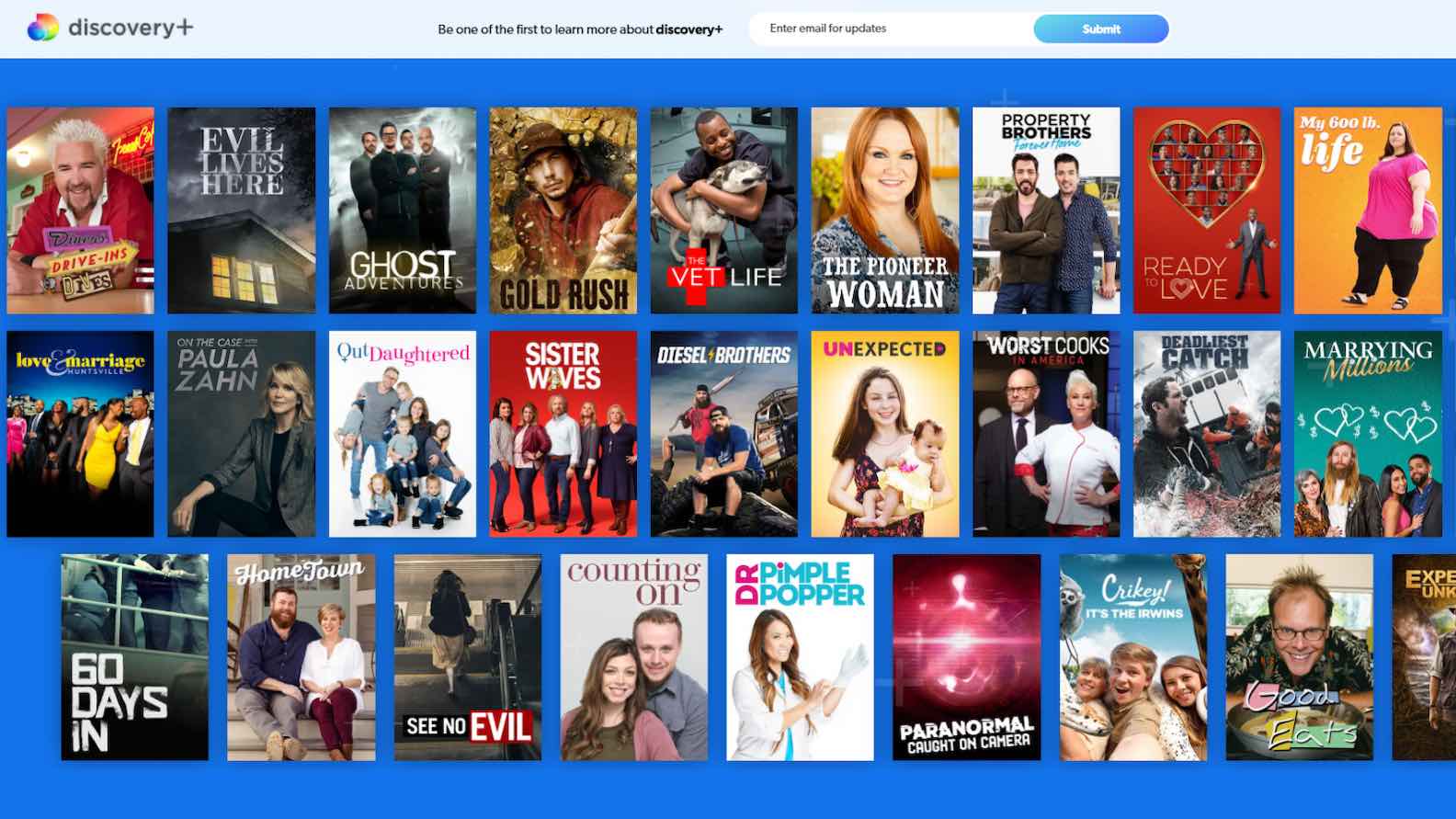Methods to Clear Watch History on Discovery Plus
Clearing your watch history on Discovery Plus is a simple process that can be done through various devices and platforms. Whether you prefer using the website, mobile devices, smart TVs, or streaming devices, there are multiple methods available to clear your watch history. Let’s explore these methods in detail:
-
Clearing Watch History on the Website:
If you’re accessing Discovery Plus through the website, start by logging into your account. Then, navigate to your profile or account settings. Look for the option related to watch history or privacy settings. You should find a clear watch history or reset button that allows you to erase all the shows and movies you’ve watched.
-
Clearing Watch History on Mobile Devices:
For mobile users, launch the Discovery Plus app on your iOS or Android device. Go to your profile or account settings, usually represented by a person icon. Look for the watch history or privacy settings within the app. Tap on the option to clear your watch history and confirm your choice.
-
Clearing Watch History on Smart TVs and Streaming Devices:
If you’re using Discovery Plus on a smart TV or streaming device, access the app on your device and navigate to the settings menu. Look for the option related to watch history or privacy settings. You should find a clear watch history or reset button that allows you to remove all your previously watched content.
-
Clearing Watch History on Roku Devices:
For Roku users, open the Discovery Plus channel on your Roku device. Press the asterisk (*) button on your remote to access the options menu. Select “Manage subscriptions,” followed by “Clear search history” or “Clear watch history.” Confirm your choice, and your watch history will be cleared.
-
Clearing Watch History on Amazon Fire TV Devices:
Amazon Fire TV users can clear their watch history by selecting the Discovery Plus app on their device. Press and hold the menu button on your remote to bring up the options menu. Choose “Settings,” then “Clear watch history” or “Clear search history.” Confirm your choice to clear your watch history.
-
Clearing Watch History on Apple TV Devices:
Apple TV users can clear their watch history on Discovery Plus by opening the app on their device. Go to your profile or account settings, and look for the option related to watch history or privacy settings. Select the clear watch history button to erase your previously watched content.
-
Clearing Watch History on Android TV Devices:
If you’re using Discovery Plus on an Android TV device, open the app and navigate to your profile or account settings. Look for the watch history or privacy settings and select the clear watch history option. Confirm your choice to clear your watch history.
-
Clearing Watch History on Gaming Consoles (Xbox and PlayStation):
For Xbox and PlayStation users, open the Discovery Plus app on your gaming console. Go to your profile settings and look for the option related to watch history. Select the clear watch history or reset button to remove all your previously watched shows and movies.
-
Clearing Watch History on Vizio Smart TVs:
If you’re using Discovery Plus on a Vizio Smart TV, open the app and navigate to the settings menu. Look for the option related to watch history or privacy settings. Select the clear watch history option to remove all your previously watched content.
-
Clearing Watch History on LG Smart TVs:
LG Smart TV users can clear their watch history on Discovery Plus by launching the app and going to the settings menu. Look for the option related to watch history or privacy settings. Select the clear watch history option to erase your previously watched shows and movies.
-
Clearing Watch History on Samsung Smart TVs:
If you’re using Discovery Plus on a Samsung Smart TV, open the app and go to the settings menu. Look for the option related to watch history or privacy settings. Select the clear watch history option to remove all your previously watched content.
-
Clearing Watch History on Chromecast Devices:
Chromecast users can clear their watch history on Discovery Plus by opening the Google Home app on their mobile device. Connect to your Chromecast device, then select the Discovery Plus app. Go to your profile or account settings and look for the option to clear your watch history.
-
Clearing Watch History on Web Browsers (Chrome, Firefox, Safari, etc.):
If you’re accessing Discovery Plus through a web browser, open your browser and log into your account. Go to your profile or account settings, and look for the option related to watch history or privacy settings. You should find a clear watch history or reset button to remove your watch history.
-
Clearing Watch History on the Discovery Plus App:
The Discovery Plus app provides a convenient way to clear your watch history. Open the app and go to your profile or account settings. Look for the option related to watch history or privacy settings. Select the clear watch history option to remove all your previously watched content.
By following these methods on the respective devices and platforms, you can easily clear your watch history on Discovery Plus and start with a clean slate. Whether you’re concerned about privacy, want to remove certain shows from your history, or simply want a fresh viewing experience, clearing your watch history can be done in a few simple steps.
Method 1: Clearing Watch History on the Website
If you’re accessing Discovery Plus through the website, you can easily clear your watch history by following these simple steps:
-
Start by logging into your Discovery Plus account using your preferred web browser.
-
Once you’re logged in, navigate to your profile or account settings. Look for the option related to watch history or privacy settings.
-
Click on the watch history or privacy settings option to access the settings page.
-
Within the settings page, you should find a clear watch history or reset button. This button is specifically designed to remove all the shows and movies you’ve watched.
-
Click on the clear watch history or reset button to initiate the process of clearing your watch history.
-
Confirm your choice when prompted. This step ensures that you intentionally want to delete your watch history.
-
Wait for the process to complete. The time it takes to remove your watch history may vary depending on the number of shows and movies you’ve watched.
-
After the process is completed, your watch history on Discovery Plus will be completely cleared, providing you with a fresh start.
Clearing your watch history on the website is an effective way to maintain privacy and avoid any potential recommendations based on your previous viewing habits. It allows you to start with a clean slate, ensuring that your future suggestions are tailored to your current interests and preferences.
Method 2: Clearing Watch History on Mobile Devices
If you’re using a mobile device to access Discovery Plus, clearing your watch history can be done through the app with these simple steps:
-
Launch the Discovery Plus app on your iOS or Android device.
-
Once the app is open, navigate to your profile or account settings. This is typically represented by a person icon or your profile picture.
-
Look for the option related to watch history or privacy settings. The exact location of this option may vary slightly depending on the app version.
-
Tap on the watch history or privacy settings option to access the settings page.
-
Within the settings page, you should find the clear watch history option. This option is designed to remove all the shows and movies from your watch history.
-
Tap on the clear watch history option to initiate the process of clearing your watch history.
-
Confirm your choice when prompted. This step ensures that you intentionally want to delete your watch history.
-
Wait for the process to complete. The time it takes to remove your watch history may vary depending on the number of shows and movies you’ve watched.
-
Once the process is complete, your watch history on Discovery Plus will be completely cleared.
Clearing your watch history on mobile devices is a convenient way to maintain privacy and have a fresh viewing experience. By removing your watch history, you can ensure that future recommendations and suggestions align with your current interests and preferences, enhancing your overall Discovery Plus experience on your mobile device.
Method 3: Clearing Watch History on Smart TVs and Streaming Devices
If you’re using a smart TV or streaming device to access Discovery Plus, you can easily clear your watch history through the app. Here’s how:
-
Access the Discovery Plus app on your smart TV or streaming device. Make sure you’re logged into your account.
-
Navigate to the settings menu within the app. The location of the settings may vary depending on the device and app version.
-
Look for the option related to watch history or privacy settings. It may be labeled as “Clear watch history” or something similar.
-
Select the watch history or privacy settings option to access the appropriate settings page.
-
Within the settings page, you should find a clear watch history option. This option is specifically designed to remove all the shows and movies you’ve watched.
-
Select the clear watch history option to initiate the process of clearing your watch history.
-
Confirm your choice when prompted. This is a precautionary step to ensure that you intentionally want to delete your watch history.
-
Wait for the process to complete. The time it takes to remove your watch history may vary depending on the number of shows and movies you’ve watched.
-
Once the process is complete, your watch history on Discovery Plus will be completely cleared on your smart TV or streaming device.
Clearing your watch history on smart TVs and streaming devices allows you to maintain privacy and have a fresh viewing experience. By removing your watch history, you can ensure that future recommendations and suggestions are based on your current interests, giving you a personalized Discovery Plus experience on your preferred device.
Method 4: Clearing Watch History on Roku Devices
If you’re using a Roku device to access Discovery Plus, you can easily clear your watch history by following these steps:
-
Open the Discovery Plus channel on your Roku device.
-
Press the asterisk (*) button on your Roku remote to access the options menu.
-
Select “Manage subscriptions” from the options menu.
-
In the “Manage subscriptions” menu, you’ll find options related to your Discovery Plus subscription.
-
Choose the option labeled “Clear search history” or “Clear watch history.”
-
Confirm your choice when prompted. This step ensures that you intentionally want to delete your watch history.
-
Wait for the process to complete. The time it takes to remove your watch history may vary depending on the number of shows and movies you’ve watched.
-
After the process is completed, your watch history on Discovery Plus will be completely cleared on your Roku device.
Clearing your watch history on Roku devices is a great way to maintain privacy and enjoy a fresh viewing experience. By removing your watch history, you can ensure that future recommendations and suggestions from Discovery Plus cater to your current interests and preferences, providing you with a personalized content selection on your Roku device.
Method 5: Clearing Watch History on Amazon Fire TV Devices
If you’re using an Amazon Fire TV device to access Discovery Plus, you can easily clear your watch history by following these steps:
-
Select the Discovery Plus app on your Amazon Fire TV device.
-
Press and hold the menu button on your Amazon Fire TV remote to bring up the options menu.
-
From the options menu, choose “Settings.”
-
In the settings menu, you’ll find various options related to the Discovery Plus app.
-
Select the option for “Clear watch history” or “Clear search history.”
-
Confirm your choice when prompted. This step ensures that you intentionally want to delete your watch history.
-
Wait for the process to complete. The time it takes to remove your watch history may vary depending on the number of shows and movies you’ve watched.
-
Once the process is complete, your watch history on Discovery Plus will be completely cleared on your Amazon Fire TV device.
Clearing your watch history on Amazon Fire TV devices is an effective way to maintain privacy and control your viewing experience. By removing your watch history, you can ensure that future recommendations and suggestions from Discovery Plus are based on your current preferences and interests, giving you a personalized content selection on your Amazon Fire TV device.
Method 6: Clearing Watch History on Apple TV Devices
If you’re using an Apple TV device to access Discovery Plus, you can easily clear your watch history by following these steps:
-
Open the Discovery Plus app on your Apple TV device.
-
Go to your profile or account settings within the app. This is usually represented by a person icon or your profile picture.
-
Look for the option related to watch history or privacy settings.
-
Choose the option to clear your watch history.
-
Confirm your choice when prompted. This step ensures that you intentionally want to delete your watch history.
-
Wait for the process to complete. The time it takes to remove your watch history may vary depending on the number of shows and movies you’ve watched.
-
After the process is completed, your watch history on Discovery Plus will be completely cleared on your Apple TV device.
Clearing your watch history on Apple TV devices offers a great way to maintain privacy and have a fresh viewing experience. By removing your watch history, you can ensure that future recommendations and suggestions from Discovery Plus align with your current interests and preferences, providing you with an enhanced personalized content selection on your Apple TV device.
Method 7: Clearing Watch History on Android TV Devices
If you’re using an Android TV device to access Discovery Plus, you can easily clear your watch history by following these steps:
-
Open the Discovery Plus app on your Android TV device and make sure you’re logged into your account.
-
Navigate to your profile or account settings within the app. The location of these settings may vary depending on the device and app version.
-
Look for the option related to watch history or privacy settings.
-
Select the option to clear your watch history.
-
Confirm your choice when prompted. This step ensures that you intentionally want to delete your watch history.
-
Wait for the process to complete. The time it takes to remove your watch history may vary depending on the number of shows and movies you’ve watched.
-
After the process is completed, your watch history on Discovery Plus will be entirely cleared on your Android TV device.
Clearing your watch history on Android TV devices allows you to maintain privacy and enjoy a fresh viewing experience. By removing your watch history, you can ensure that future recommendations and suggestions from Discovery Plus are based on your current interests and preferences, providing you with a tailored and personalized content selection on your Android TV device.
Method 8: Clearing Watch History on Gaming Consoles (Xbox and PlayStation)
If you’re using a gaming console such as Xbox or PlayStation to access Discovery Plus, you can easily clear your watch history through the app. Follow these steps:
-
Open the Discovery Plus app on your gaming console (Xbox or PlayStation).
-
Go to your profile settings within the app. This is often represented by a person icon or your profile picture.
-
Look for the option related to watch history.
-
Choose the option to clear your watch history.
-
Confirm your choice when prompted. This step ensures that you intentionally want to delete your watch history.
-
Wait for the process to complete. The time it takes to remove your watch history may vary depending on the number of shows and movies you’ve watched.
-
After the process is completed, your watch history on Discovery Plus will be completely cleared on your gaming console.
Clearing your watch history on gaming consoles, such as Xbox and PlayStation, allows you to maintain privacy and enjoy a fresh viewing experience. By removing your watch history, you can ensure that future recommendations and suggestions from Discovery Plus align with your current interests and preferences, providing you with a personalized content selection on your gaming console.
Method 9: Clearing Watch History on Vizio Smart TVs
If you’re using a Vizio Smart TV to access Discovery Plus, clearing your watch history can be easily done through the app. Follow these steps:
-
Open the Discovery Plus app on your Vizio Smart TV.
-
Navigate to the settings menu within the app.
-
Look for the option related to watch history or privacy settings.
-
Select the option to clear your watch history.
-
Confirm your choice when prompted to ensure that you intentionally want to delete your watch history.
-
Wait for the process to complete. The time it takes to remove your watch history may vary depending on the number of shows and movies you’ve watched.
-
Once the process is completed, your watch history on Discovery Plus will be completely cleared on your Vizio Smart TV.
Clearing your watch history on Vizio Smart TVs is an effective way to maintain privacy and enjoy a fresh viewing experience. By removing your watch history, you can ensure that future recommendations and suggestions from Discovery Plus align with your current interests and preferences, providing you with a more personalized content selection on your Vizio Smart TV.
Method 10: Clearing Watch History on LG Smart TVs
If you’re using an LG Smart TV to access Discovery Plus, clearing your watch history can be easily done through the app. Follow these steps:
-
Open the Discovery Plus app on your LG Smart TV.
-
Go to the settings menu within the app.
-
Look for the option related to watch history or privacy settings.
-
Select the option to clear your watch history.
-
Confirm your choice when prompted to ensure that you intentionally want to delete your watch history.
-
Wait for the process to complete. The time it takes to remove your watch history may vary depending on the number of shows and movies you’ve watched.
-
Once the process is completed, your watch history on Discovery Plus will be entirely cleared on your LG Smart TV.
Clearing your watch history on LG Smart TVs is an effective way to maintain privacy and enjoy a fresh viewing experience. By removing your watch history, you can ensure that future recommendations and suggestions from Discovery Plus align with your current interests and preferences, providing you with a more personalized content selection on your LG Smart TV.
Method 11: Clearing Watch History on Samsung Smart TVs
If you’re using a Samsung Smart TV to access Discovery Plus, clearing your watch history is a quick and straightforward process within the app. Follow these steps:
-
Open the Discovery Plus app on your Samsung Smart TV.
-
Access the settings menu within the app.
-
Look for the option related to watch history or privacy settings.
-
Select the option to clear your watch history.
-
Confirm your choice when prompted to ensure that you intentionally want to delete your watch history.
-
Wait for the process to complete. The time it takes to remove your watch history may vary depending on the number of shows and movies you’ve watched.
-
Once the process is completed, your watch history on Discovery Plus will be completely cleared on your Samsung Smart TV.
Clearing your watch history on Samsung Smart TVs allows you to maintain privacy and enjoy a fresh viewing experience. By removing your watch history, you can ensure that future recommendations and suggestions from Discovery Plus align with your current interests and preferences, providing you with a more personalized content selection on your Samsung Smart TV.
Method 12: Clearing Watch History on Chromecast Devices
If you’re using a Chromecast device to stream Discovery Plus, clearing your watch history can be done through the Google Home app. Here’s how:
-
Open the Google Home app on your mobile device that is connected to the same Wi-Fi network as your Chromecast device.
-
Tap on the Chromecast device you want to clear the watch history for.
-
On the device control screen, find the Discovery Plus app and tap on it to access additional controls.
-
Look for the option to clear your watch history within the controls.
-
Select the option to clear your watch history.
-
Confirm your choice when prompted to ensure that you want to delete your watch history.
-
Wait for the process to complete. The time it takes to remove your watch history may vary depending on the number of shows and movies you’ve watched.
-
Once the process is completed, your watch history on Discovery Plus will be entirely cleared on your Chromecast device.
Clearing your watch history on Chromecast devices helps maintain privacy and gives you a fresh viewing experience. By removing your watch history, you can ensure that future recommendations and suggestions from Discovery Plus are based on your current interests and preferences, providing you with a personalized content selection on your Chromecast device.
Method 13: Clearing Watch History on Web Browsers (Chrome, Firefox, Safari, etc.)
If you’re accessing Discovery Plus through a web browser like Chrome, Firefox, Safari, or any other browser, you can clear your watch history by following these steps:
-
Open your preferred web browser and ensure that you’re logged into your Discovery Plus account.
-
Go to your profile or account settings within the Discovery Plus website.
-
Look for the option related to watch history or privacy settings.
-
Select the option to clear your watch history.
-
Confirm your choice when prompted to ensure that you intentionally want to delete your watch history.
-
Wait for the process to complete. The time it takes to remove your watch history may vary depending on the number of shows and movies you’ve watched.
-
After the process is completed, your watch history on Discovery Plus will be completely cleared in your web browser.
Clearing your watch history on web browsers ensures privacy and enables you to have a fresh viewing experience. By removing your watch history, you can ensure that future recommendations and suggestions from Discovery Plus align with your current interests and preferences, providing you with a personalized content selection while accessing Discovery Plus through web browsers.
Method 14: Clearing Watch History on the Discovery Plus App
The Discovery Plus app provides a convenient way to clear your watch history directly within the app. Follow these steps to clear your watch history:
-
Open the Discovery Plus app on your device.
-
Access your profile or account settings within the app. Look for the icon or section that represents your profile.
-
Find the option related to watch history or preferences.
-
Select the option to clear your watch history.
-
Confirm your choice when prompted to ensure that you want to delete your watch history.
-
Wait for the process to complete. The time it takes to remove your watch history may vary depending on the number of shows and movies you’ve watched.
-
Once the process is completed, your watch history on Discovery Plus will be completely cleared within the app.
Clearing your watch history on the Discovery Plus app is a convenient way to maintain privacy and have a fresh viewing experience. By removing your watch history, you can ensure that future recommendations and suggestions from Discovery Plus align with your current interests and preferences, providing you with a personalized content selection directly within the app.
Key Benefits of Clearing Watch History on Discovery Plus
Clearing your watch history on Discovery Plus offers several key benefits that enhance your overall experience on the platform. Here are some of the advantages:
-
Increased Privacy: Clearing your watch history ensures that your viewing habits and preferences remain private. By removing your watch history, you can have peace of mind knowing that your personal information is kept confidential.
-
Fresh Viewing Experience: Clearing your watch history provides you with a clean slate for your future viewing. By starting with an empty watch history, you can discover new shows, movies, and documentaries that match your current interests and preferences.
-
Personalized Recommendations: When your watch history is cleared, Discovery Plus can better personalize its recommendations for you. By removing previous watch data, the platform can present you with more accurate and relevant suggestions based on your updated viewing preferences.
-
Improved Content Discovery: Without the influence of previous watch history, you have the opportunity to explore a wider range of content. Clearing your watch history encourages serendipitous discoveries and allows you to venture into new genres and topics that you may not have considered before.
-
Enhanced Control: Clearing your watch history gives you greater control over your viewing experience. You have the freedom to curate your own content suggestions and recommendations by eliminating any shows or movies that you no longer wish to be included in your viewing options.
Clearing your watch history on Discovery Plus is a valuable feature that allows you to maintain privacy, enjoy a fresh viewing experience, receive personalized recommendations, discover new content, and have more control over your preferences. Take advantage of this functionality to optimize your experience on the platform and make the most of your Discovery Plus subscription.
FAQs about Clearing Watch History on Discovery Plus
Here are some frequently asked questions about clearing watch history on Discovery Plus:
-
Will clearing my watch history delete my account or subscription?
No, clearing your watch history only removes the record of shows and movies you’ve watched. It does not affect your account or subscription to Discovery Plus.
-
Does clearing my watch history affect my personalized recommendations?
Yes, clearing your watch history will reset your personalized recommendations on Discovery Plus. The platform will use your updated viewing preferences to provide tailored suggestions.
-
Can I recover my watch history after clearing it?
No, once your watch history is cleared, it cannot be recovered. Make sure to consider this before proceeding with the deletion.
-
Do I need to clear my watch history regularly?
It depends on your preference. Clearing your watch history periodically can help ensure that your recommendations reflect your current interests. However, if you’re satisfied with the recommendations you’re receiving, there may be no need to clear your watch history frequently.
-
Will clearing my watch history affect my continue watching progress?
No, clearing your watch history does not affect your continue watching progress. You can still resume shows or movies from where you left off even after clearing your watch history.
These FAQs address common concerns about clearing watch history on Discovery Plus. Remember, clearing your watch history is a personal decision that can help enhance privacy, provide fresh viewing experiences, and improve personalized recommendations on the platform.
Final Thoughts on Clearing Watch History on Discovery Plus
Clearing your watch history on Discovery Plus is a beneficial feature that allows you to maintain privacy, have a fresh viewing experience, and receive personalized recommendations based on your current interests. By removing the record of shows and movies you’ve watched, you can take control of your viewing preferences and enjoy a more tailored content selection.
Whether you’re concerned about privacy or simply want to explore new content, clearing your watch history offers several advantages. It ensures that your personal viewing habits remain confidential and allows you to start with a clean slate. By doing so, Discovery Plus can provide recommendations that align with your current preferences, making your viewing experience more enjoyable and engaging.
Remember, clearing your watch history is optional and can be done through various methods depending on the device or platform you’re using. Whether you’re accessing Discovery Plus through the website, mobile devices, smart TVs, or streaming devices, there are specific steps you can follow to clear your watch history.
Consider clearing your watch history regularly or whenever you feel the need to refresh your content recommendations. It is important to note that clearing your watch history removes the data permanently, so make sure to consider this before proceeding with the deletion.
With the ability to clear your watch history on Discovery Plus, you can take control of your viewing experience and enjoy a personalized content selection that reflects your current interests and preferences. Take advantage of this feature to enhance your Discovery Plus journey and make the most of your subscription.