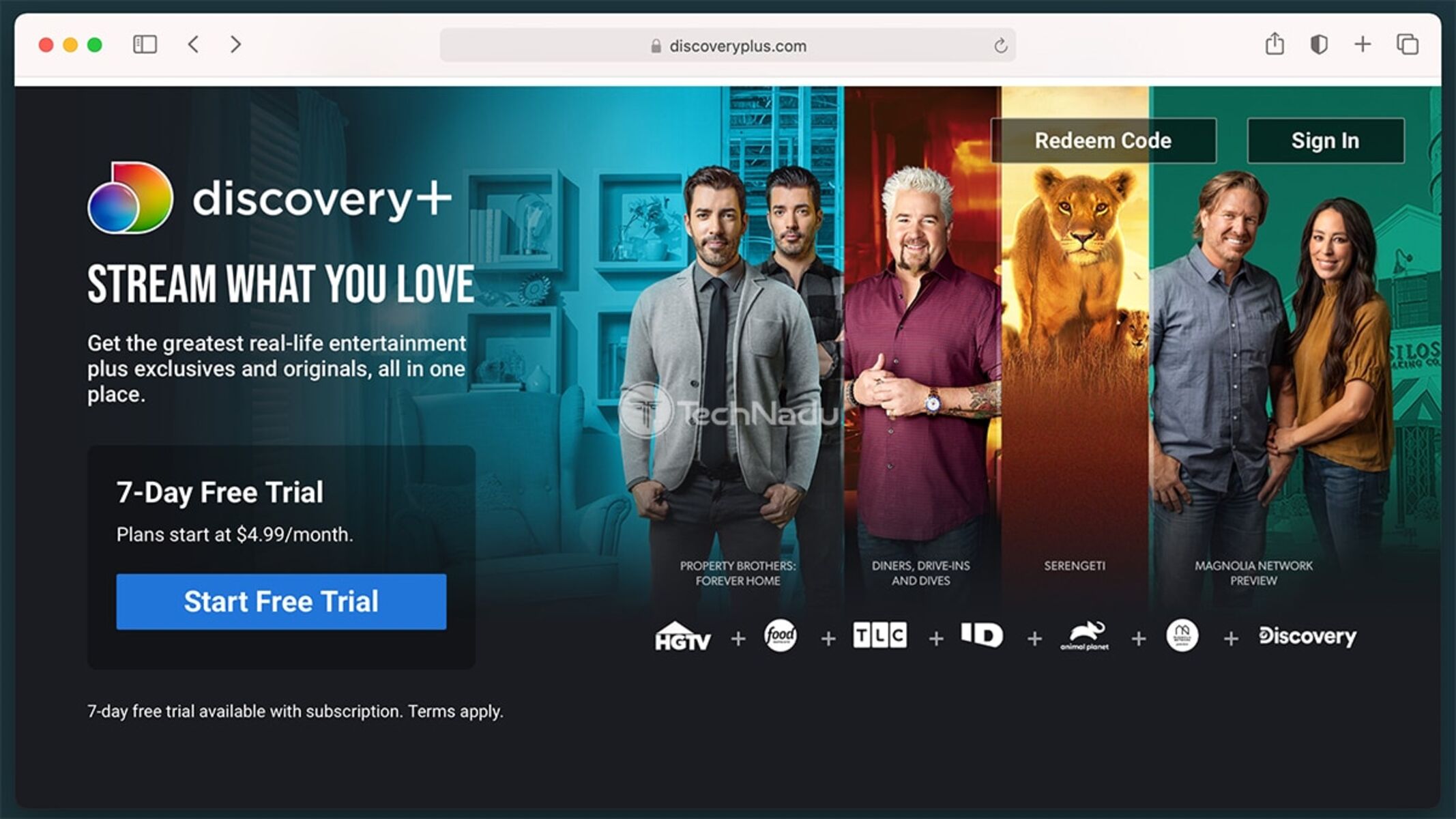What is Discovery Plus?
Discovery Plus is a popular streaming service that offers a vast collection of content from various networks and brands under the Discovery portfolio. With a subscription to Discovery Plus, you can access a wide range of documentaries, reality shows, lifestyle programs, and exclusive originals.
One of the standout features of Discovery Plus is its extensive library of non-fiction content. From captivating true-crime documentaries to riveting wildlife series, the platform offers something for everyone. Whether you’re a history buff, a nature enthusiast, or a fan of home improvement shows, you’ll find a plethora of engaging programs to enjoy.
Discovery Plus brings together content from popular networks such as Discovery Channel, Animal Planet, HGTV, Food Network, TLC, and many more. This means you can catch up on your favorite shows from these networks and discover new, exclusive content only available on Discovery Plus.
Besides its impressive content library, Discovery Plus also offers a user-friendly interface and enhanced viewing experience. The platform allows you to customize your preferences and curate a personalized watchlist, ensuring that you never miss an episode of your favorite series.
Another standout feature of Discovery Plus is the ability to stream content across multiple devices. Whether you prefer watching on your smart TV, smartphone, tablet, or computer, you can access your favorite shows and documentaries anytime, anywhere.
Discovery Plus offers various subscription plans to cater to different preferences and budgets. You can choose between ad-supported or ad-free plans, allowing you to enjoy uninterrupted viewing or opt for a more affordable option.
Overall, Discovery Plus is a comprehensive streaming platform that offers a diverse range of non-fiction content for entertainment enthusiasts. Whether you’re a fan of wildlife documentaries, home improvement shows, or true-crime series, Discovery Plus has something for everyone. With its user-friendly interface and flexible subscription options, it’s no wonder why so many people are flocking to this streaming service.
Why use a Firestick or Fire TV?
A Firestick or Fire TV device is a popular choice for streaming enthusiasts, and there are several reasons why you might prefer to use one for accessing Discovery Plus:
1. User-Friendly Interface: The Firestick and Fire TV devices offer a user-friendly interface that is easy to navigate. With a simple remote control and a well-designed menu system, you can quickly access your favorite apps and streaming services, including Discovery Plus.
2. Wide App Selection: The Amazon Appstore on the Firestick and Fire TV devices provides a vast selection of apps and streaming services, making it convenient to find and install Discovery Plus. You won’t have to rely on multiple devices or complicated setups to enjoy your favorite content.
3. Seamless Integration: If you already use other Amazon devices or services, such as a Kindle or Amazon Prime, using a Firestick or Fire TV can offer a seamless integration experience. You can easily link your Amazon account, access your preferred settings, and enjoy a unified streaming experience.
4. High-Quality Streaming: Firestick and Fire TV devices offer exceptional streaming quality, allowing you to enjoy Discovery Plus content in high definition or even 4K resolution, depending on your TV’s capabilities. This ensures a visually stunning and immersive viewing experience.
5. Voice Control: Many Firestick and Fire TV devices come with built-in voice control capabilities, allowing you to search for content, launch apps, and control playback using voice commands. This hands-free feature can enhance convenience and make navigating through Discovery Plus even easier.
6. Portability: Firestick and Fire TV devices are compact and portable, meaning you can easily take your streaming experience with you wherever you go. Whether you’re traveling or visiting a friend’s house, you can plug in your device and enjoy Discovery Plus on any compatible TV.
Using a Firestick or Fire TV device provides a convenient and enjoyable way to access Discovery Plus and other streaming services. With their user-friendly interfaces, extensive app selection, excellent streaming quality, and additional features like voice control, these devices offer a seamless and immersive streaming experience. Whether you’re a regular streamer or just getting started, a Firestick or Fire TV can be an excellent choice to enhance your entertainment options.
Compatible Firestick and Fire TV models
To enjoy Discovery Plus on your Firestick or Fire TV device, you need to ensure that you have a compatible model. While Discovery Plus is available on a wide range of Firestick and Fire TV devices, here are some of the most popular and widely supported models:
- Firestick (2nd Generation): The Firestick (2nd Generation) is a compact streaming device that offers 1080p HD streaming capabilities. It is a popular choice for streaming enthusiasts due to its affordability and portability.
- Firestick 4K: The Firestick 4K is an upgraded version of the standard Firestick, providing support for 4K Ultra HD streaming. If you have a 4K TV or want to enjoy content in the highest resolution possible, the Firestick 4K is a great choice.
- Fire TV Stick Lite: The Fire TV Stick Lite is a more budget-friendly option that still offers HD streaming quality. It is a stripped-down version of the Firestick but provides all the basic features necessary for enjoying Discovery Plus.
- Fire TV Stick (3rd Generation): The Fire TV Stick (3rd Generation) is the latest version of the Firestick, offering improved processing power and enhanced streaming capabilities. It provides support for up to 1080p streaming and comes with a redesigned remote control.
- Fire TV Cube: The Fire TV Cube is a unique device that combines the features of a streaming device and a smart speaker with built-in Alexa. It offers 4K Ultra HD streaming and hands-free voice control, making it a versatile choice for Discovery Plus and other streaming services.
In addition to these popular models, Discovery Plus is also compatible with other Fire TV devices, including various generations of Fire TV boxes and Fire TV Edition smart TVs. It is best to check the official Discovery Plus website or the Amazon Appstore for the most up-to-date list of supported devices.
When choosing a Firestick or Fire TV model for Discovery Plus, consider factors such as your TV’s resolution capabilities, budget, and desired features. Whether you opt for a standard Firestick, a 4K version, or a Fire TV Cube, you can enjoy seamless streaming of Discovery Plus’s extensive content library on your television.
Step 1: Set up your Firestick or Fire TV
Before you can start enjoying Discovery Plus on your Firestick or Fire TV device, you’ll need to go through the initial setup process. Follow these steps to get your device up and running:
- Connect the device: Plug your Firestick or Fire TV device into an available HDMI port on your TV. Make sure to also connect the power adapter to a power source.
- Select the input source: Use your TV’s remote control to switch the input source to the HDMI port where your Firestick or Fire TV device is connected.
- Turn on the device: Press the power button on your Firestick or Fire TV remote control to turn on the device. If it doesn’t turn on automatically, make sure the batteries in the remote control are working properly.
- Pair the remote: Follow the on-screen instructions to pair the remote control with your Firestick or Fire TV device. This step usually involves pressing and holding the home button for a few seconds.
- Select your language: Choose your preferred language from the on-screen options. Use the navigation buttons on the remote to scroll through the available languages and press the select button to confirm your selection.
- Connect to Wi-Fi: Select your Wi-Fi network from the list of available networks and enter the password if required. Make sure your Firestick or Fire TV device is within range of a stable Wi-Fi connection.
- Register your device: If you already have an Amazon account, sign in with your credentials. If not, follow the on-screen prompts to create a new Amazon account.
- Enable automatic updates: It’s recommended to enable automatic updates for your Firestick or Fire TV device to ensure you have the latest software and security patches. You can choose to enable this option during the initial setup process.
Once you have completed these steps, your Firestick or Fire TV device will be set up and ready to be used. You can now proceed to the next steps to install and access Discovery Plus on your device.
Step 2: Access the Amazon Appstore
After setting up your Firestick or Fire TV device, the next step is to access the Amazon Appstore, where you can find and install the Discovery Plus app. Follow these steps to access the Appstore:
- From the home screen: Use the navigation buttons on your Firestick or Fire TV remote control to highlight the “Apps” tab on the top menu.
- Navigate to the Appstore: Scroll to the right and select the “Appstore” option. This will take you to the Amazon Appstore, which is the official marketplace for apps and games compatible with Firestick and Fire TV devices.
- Search for Discovery Plus: Once in the Appstore, use the search bar at the top to search for “Discovery Plus” or simply type “Discovery Plus” using the on-screen keyboard.
- Select the Discovery Plus app: From the search results, locate the Discovery Plus app and select it. This will take you to the app’s detail page.
- Click on “Get” or “Download”: On the app’s detail page, you should see an option to “Get” or “Download” the app. Click on this option to initiate the download and installation process.
Keep in mind that the steps may slightly vary depending on the version and interface of your Firestick or Fire TV device. However, the general process remains the same.
Once the download and installation process is complete, you will have successfully accessed the Amazon Appstore and installed the Discovery Plus app on your Firestick or Fire TV device. You are now one step closer to enjoying a wide range of fascinating documentaries, captivating reality shows, and exclusive content on Discovery Plus.
Step 3: Search for Discovery Plus
Now that you have accessed the Amazon Appstore on your Firestick or Fire TV device, it’s time to search for and locate the Discovery Plus app. Follow these steps to find the app:
- From the Appstore home: Use the navigation buttons on your Firestick or Fire TV remote control to browse through the available apps and categories. You can scroll vertically or horizontally to explore the different sections of the Appstore.
- Use the search feature: If you have a specific app in mind, such as “Discovery Plus,” you can use the search feature in the top-right corner of the Appstore. Select the search icon and enter “Discovery Plus” using the on-screen keyboard.
- Browse the results: The Appstore will display a list of search results related to “Discovery Plus.” Scroll through the results and look for the official Discovery Plus app. The app’s icon may display the Discovery Plus logo or a related image.
- Select the Discovery Plus app: Once you locate the Discovery Plus app, click on it to access the app’s detail page. The detail page will provide more information about the app and its features.
During this step, make sure to select the official Discovery Plus app offered by the legitimate developer or publisher. This ensures that you are downloading the authentic and secure version of the app.
If you’re having trouble finding the Discovery Plus app through the search feature, you can also browse through the different app categories in the Appstore. Look for categories like “Entertainment” or “Streaming” to find Discovery Plus or check for curated app lists such as “Recommended” or “Popular” where the app may be featured.
Once you have successfully found the Discovery Plus app and accessed its detail page, you are now ready to proceed to the next step and install the app on your Firestick or Fire TV device.
Step 4: Install Discovery Plus
After locating the Discovery Plus app in the Amazon Appstore on your Firestick or Fire TV device, the next step is to install the app. Follow these steps to install Discovery Plus:
- On the app’s detail page: Once you have accessed the Discovery Plus app’s detail page in the Appstore, you will see an option to “Get” or “Download” the app. This button will initiate the installation process. Select the “Get” or “Download” button.
- Wait for the app to download: The Firestick or Fire TV device will start downloading the Discovery Plus app. The download duration will depend on your internet connection speed. You will see a progress bar indicating the download status. Wait for the download to complete.
- Start the installation: Once the download is complete, the installation process will automatically begin. The system will extract the necessary files and prepare the app for use. This may take a few moments.
- Launch the app: Once the installation is complete, you will see a notification or a prompt indicating that the Discovery Plus app is installed. You can select the “Open” button on the notification or go back to your device’s home screen to find the newly installed app.
It’s important to ensure that you are installing the official Discovery Plus app from the legitimate developer or publisher. This will ensure that you have the latest version and access to all the features and content offered by Discovery Plus.
During the installation process, it’s also a good idea to grant any necessary permissions or access requests that the app may require. This will enable Discovery Plus to function properly and provide you with a seamless streaming experience.
Once you have successfully installed the Discovery Plus app on your Firestick or Fire TV device, you are now just a few steps away from accessing a vast collection of captivating content.
Step 5: Launch Discovery Plus
After successfully installing the Discovery Plus app on your Firestick or Fire TV device, it’s time to launch the app and start exploring its vast collection of content. Follow these steps to launch Discovery Plus:
- From the home screen: Use the navigation buttons on your Firestick or Fire TV remote control to highlight the Discovery Plus app. The app’s icon may display the Discovery Plus logo or a related image.
- Select the app: Once the Discovery Plus app is highlighted, press the select button on your remote control to launch the app. Alternatively, you can also press the play/pause button on your remote while the app is highlighted.
After selecting the Discovery Plus app, the app will load, and you will be presented with the Discovery Plus interface on your TV screen. The exact layout and design of the interface may vary, but you can expect to see featured content, categories, and personalized recommendations.
On the Discovery Plus app interface, you can use your remote control to navigate through different sections, browse content categories, and access various features. Explore the app’s menus, search for specific shows or documentaries, and discover the wide range of content available.
Once you find a show or documentary you want to watch, select it to access the details and playback options. Enjoy hours of engaging and informative content from Discovery Channel, Animal Planet, HGTV, Food Network, TLC, and more.
Remember to have your Discovery Plus login credentials ready if you already have an account. If you don’t have an account, you can sign up for one directly within the app or on the Discovery Plus website.
Launching Discovery Plus on your Firestick or Fire TV device opens up a world of non-fiction content, allowing you to immerse yourself in compelling documentaries, reality shows, and exclusive originals.
Step 6: Sign in or create an account
In order to fully access and enjoy the content on Discovery Plus, you’ll need to sign in using your account credentials or create a new account if you don’t already have one. Follow these steps to sign in or create an account:
- Launch the Discovery Plus app: From the home screen of your Firestick or Fire TV device, select the Discovery Plus app to open it.
- On the app’s login page: When the app launches, you will be prompted to sign in or create an account. If you already have a Discovery Plus account, select the “Sign In” option.
- Sign in with your credentials: If you selected the “Sign In” option, enter your email address and password associated with your Discovery Plus account using the on-screen keyboard. Use the navigation buttons on your remote control to move between the fields and the select button to input text.
- Create a new account: If you don’t have a Discovery Plus account, select the “Create Account” or “Sign Up” option. Follow the prompts to provide the necessary information, such as your name, email address, and password, to create your new account.
- Verify your account (if required): Depending on the sign-up process, you may need to verify your email address. Check your email for a verification link and follow the instructions provided.
- Complete the sign-in or sign-up process: Once you have provided the necessary information or verified your account, you will be signed in or your account will be created. You may be prompted to agree to terms and conditions or customize your profile preferences.
Signing in or creating an account on Discovery Plus allows you to access features like personalized recommendations, the ability to save favorites, and resume watching across devices.
By signing in, you can also track your viewing history, manage your subscription, and explore exclusive content available only to Discovery Plus subscribers.
Remember to keep your login credentials secure and avoid sharing them with others to protect the privacy and security of your account.
Once you have successfully signed in or created an account, you can start enjoying Discovery Plus and all the captivating non-fiction content it has to offer.
Step 7: Explore Discovery Plus content
Now that you have signed in to your Discovery Plus account on your Firestick or Fire TV device, it’s time to explore the vast collection of content available on the platform. Follow these steps to start discovering and enjoying the content on Discovery Plus:
- On the Discovery Plus home screen: Once you have signed in, you will be taken to the Discovery Plus home screen. This is the main hub where you can begin exploring the content library.
- Featured content: The home screen usually showcases featured and popular shows, documentaries, or categories. Take a moment to browse through the highlights and see if anything catches your eye.
- Categories: Use the navigation buttons on your Firestick or Fire TV remote control to browse through different content categories. Whether you’re interested in nature, science, history, or home improvement, Discovery Plus offers a wide range of categories to suit all interests.
- Search for specific content: If you have a particular show or documentary in mind, you can use the search feature within the app. Select the search icon, enter the name of the content using the on-screen keyboard, and hit enter to view the search results.
- Personalized recommendations: Discovery Plus provides personalized recommendations based on your viewing history and preferences. As you watch content and interact with the app, it will learn your interests and suggest shows or documentaries that you may enjoy.
- Save favorites: If you come across a show or documentary that you want to watch later, you can save it to your favorites or watchlist. This allows you to easily access your preferred content at a later time without having to search for it again.
- Resume watching: If you have started watching a show or documentary but haven’t finished it, you can quickly resume from where you left off. The app will save your progress and provide a “Resume” option for you to continue watching.
Take your time to explore the vast content library on Discovery Plus. With a wide range of non-fiction shows, documentaries, and exclusive originals from popular networks like Discovery Channel, Animal Planet, HGTV, Food Network, and TLC, there is something for every interest.
Enjoy the immersive and informative content at your own pace, discovering new knowledge, gaining insights, and indulging in fascinating stories from around the world.
Remember to take breaks, try different genres, and make the most of your Discovery Plus subscription on your Firestick or Fire TV device.
Troubleshooting common issues
While setting up and using Discovery Plus on your Firestick or Fire TV device is usually a smooth experience, you may encounter some common issues along the way. Here are a few troubleshooting tips to help you resolve these issues:
- Poor internet connection: If you experience buffering or playback issues, check your internet connection. Ensure that your Firestick or Fire TV device is connected to a stable Wi-Fi network. Try moving closer to the Wi-Fi router or resetting the router if needed.
- App not working: If the Discovery Plus app is not working or crashing, try closing the app and reopening it. You can do this by pressing and holding the home button on your remote, selecting “Apps” from the menu, and then selecting the “Discovery Plus” app. Choose the option to force close and then reopen the app.
- Updating the app: Check for app updates for Discovery Plus. Outdated versions of the app may have issues. Go to the Amazon Appstore, navigate to “My Apps,” and look for the Discovery Plus app. If an update is available, select the app and choose the “Update” option.
- Restarting the device: If you’re experiencing general issues with your Firestick or Fire TV device, try restarting it. You can do this by going to Settings > My Fire TV > Restart. Wait for the device to reboot and then open the Discovery Plus app again.
- Clearing app cache: If the app is still experiencing issues, clearing the app cache can often resolve them. Go to Settings > Applications > Manage Installed Applications > Discovery Plus. From there, choose the option to clear cache. Note that this will not delete your account or any saved content.
- Uninstalling and reinstalling the app: If all else fails, consider uninstalling and reinstalling the Discovery Plus app. Go to Settings > Applications > Manage Installed Applications > Discovery Plus. Choose the option to uninstall and then follow the steps outlined earlier to reinstall the app from the Amazon Appstore.
If these troubleshooting steps do not resolve the issue you are facing, it may be helpful to check for any support or FAQs provided by Discovery Plus. They may have specific recommendations or solutions for common issues. You can also reach out to Discovery Plus customer support for further assistance.
Remember that technical issues can happen from time to time, but with some troubleshooting and patience, you can get back to enjoying the captivating content on Discovery Plus.