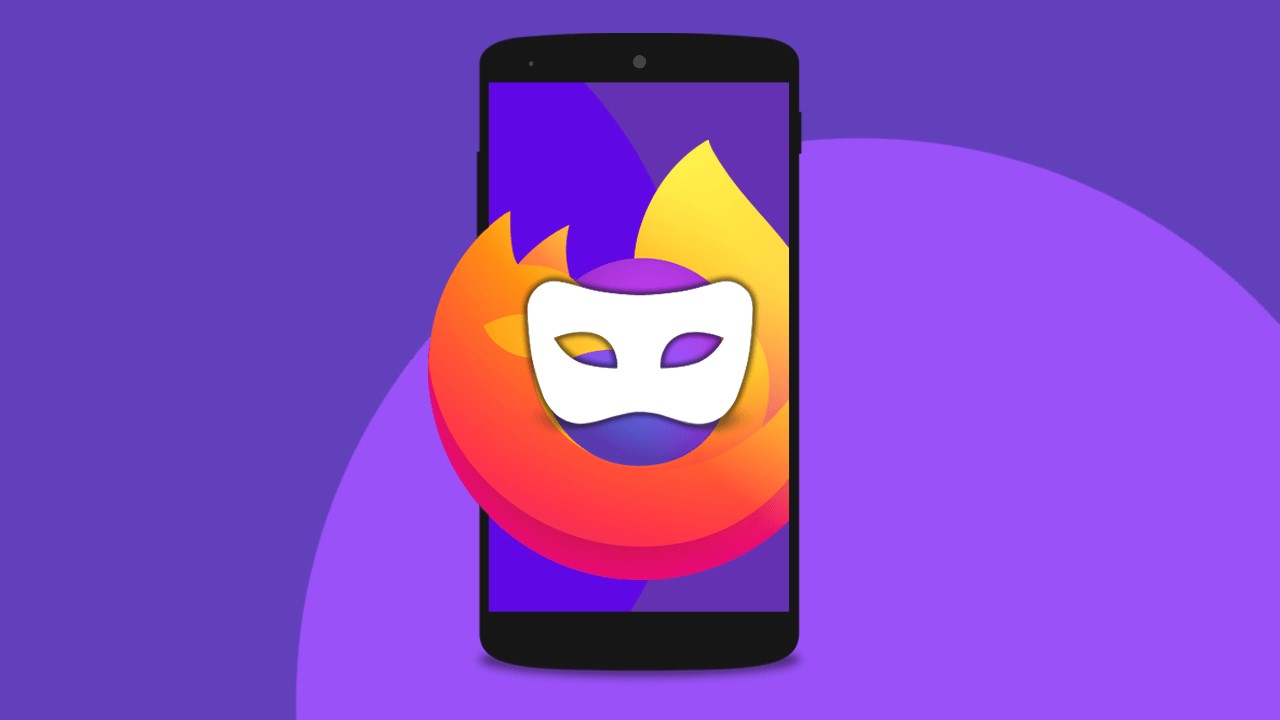What is Firefox Private Browsing?
Firefox Private Browsing is a feature that allows you to browse the internet without leaving behind any traces of your online activity. When you use this mode, Firefox won’t store your browsing history, cookies, site data, or any information you enter on web forms.
Private Browsing is ideal for situations when you want to keep your browsing activities private, such as when using a public computer, borrowing someone else’s device, or conducting online research for sensitive topics.
One of the key advantages of Firefox Private Browsing is that it helps protect your privacy by preventing websites from tracking your movements across the internet. This means that you won’t see personalized ads or recommendations based on your browsing history. Additionally, any potential security threats, such as malware or viruses, are confined to the session and won’t persist after you close the private window.
It’s important to note that while Firefox Private Browsing offers increased privacy and security, it doesn’t provide complete anonymity. Your internet service provider, employer, or other entities may still be able to see your online activities. If you require full anonymity, consider using additional privacy measures such as a virtual private network (VPN).
How to Enable Private Browsing in Firefox
Enabling Private Browsing in Firefox is a simple process that can be done in just a few clicks. Follow these steps to start browsing privately:
- Open Firefox on your computer or mobile device.
- Click on the menu icon in the top right corner of the browser window. It looks like three horizontal lines stacked on top of each other.
- In the drop-down menu, select “New Private Window”. This will open a new window in Private Browsing mode.
- You can also use the keyboard shortcut to open a new private window. Press and hold the Ctrl key (or Command key on Mac) and press Shift and P simultaneously.
- Once the private window is open, you will see a purple mask icon in the top right corner of the browser window, indicating that you are in Private Browsing mode.
That’s it! Now you can browse the internet without leaving any traces of your online activity. Any websites you visit, files you download, or searches you perform in the private window will not be saved or visible in your browsing history.
If you want to open multiple private windows, simply repeat the above steps. Each private window operates independently, allowing you to conduct separate private browsing sessions simultaneously.
It’s worth mentioning that while Private Browsing prevents Firefox from storing your browsing history, it doesn’t cloak your IP address or encrypt your connection. If you need additional privacy and security, consider using a VPN (Virtual Private Network).
Opening a New Private Window
In Firefox, opening a new private window is a quick and convenient way to start browsing privately. Whether you want to keep your browsing activities hidden from prying eyes or you simply prefer a clean slate each time you open a new window, here’s how you can do it:
- Launch Firefox on your computer or mobile device.
- Click on the menu icon in the top right corner of the browser window. It looks like three horizontal lines stacked on top of each other.
- From the drop-down menu, select “New Private Window”. You can also use the keyboard shortcut by pressing and holding the Ctrl key (or Command key on Mac) and pressing Shift and P simultaneously.
- A new private window will open, and you will see a purple mask icon in the top right corner of the browser window, indicating that you are in Private Browsing mode.
Once you have opened a new private window, you can start browsing without leaving any traces. Firefox will not store your browsing history, cookies, or site data in this window. However, keep in mind that any information you enter on web forms or your internet service provider may still be able to see your activities.
If you want to open multiple private windows, simply repeat the above steps. Each private window functions independently, allowing you to conduct separate private browsing sessions simultaneously.
Opening a new private window is especially useful when you are using a public computer or a shared device. It ensures that your browsing session remains isolated and your personal information stays private.
Remember that Private Browsing is not a foolproof solution for online privacy. To enhance your anonymity and security, consider using additional measures such as a virtual private network (VPN).
Using Private Browsing on Firefox for Desktop
Firefox offers a user-friendly interface for using Private Browsing on desktop computers. Whether you’re using Windows, macOS, or Linux, follow these steps to make the most of this privacy feature:
- Open Firefox on your desktop computer by double-clicking the Firefox icon.
- Click on the three horizontal lines in the top right corner to access the menu.
- From the drop-down menu, select “New Private Window”. You can also use the keyboard shortcut by pressing Ctrl (or Command on Mac) + Shift + P.
- A new window will appear with a purple mask icon in the top right corner, indicating that you are in Private Browsing mode.
- You can now browse the internet privately without leaving any traces of your activity. Remember that websites won’t store cookies, and your browsing history won’t be saved.
- When you’re finished with your private browsing session, simply close the window. Any information or data that was present during the session will be deleted.
Firefox for desktop offers additional features to enhance your private browsing experience. For example, you can right-click on any link and choose to open it in a new private window, allowing you to quickly access specific websites privately. Additionally, the browser allows you to customize your privacy settings to suit your needs. You can toggle options such as blocking trackers and blocking third-party cookies.
Using Private Browsing on Firefox for desktop is a reliable and straightforward way to protect your privacy. It effectively shields your browsing activity from being tracked and helps prevent your personal information from being stored on your device. However, remember that Private Browsing does not fully safeguard your details from external entities or provide complete anonymity online.
Using Private Browsing on Firefox for Android
Firefox for Android offers a seamless and convenient way to browse the internet privately. Follow these steps to make the most of Private Browsing on your Android device:
- Launch the Firefox app on your Android device by tapping on its icon.
- Tap on the three-dot menu icon in the top right corner of the browser screen.
- From the drop-down menu, tap on “New Private Tab”. This will open a new tab in Private Browsing mode.
- A private tab will appear, and you can begin browsing privately without leaving any traces of your activity. Remember that cookies, browsing history, and site data will not be stored.
- When you’re done with your private browsing session, you can simply close the tab. Any data or information related to that session will be deleted.
Firefox for Android also offers additional features to enhance your private browsing experience. You can enable tracking protection, which blocks known trackers and helps prevent websites from tracking your online activities. To enable tracking protection, tap on the shield icon in the address bar of the browser.
Furthermore, you can customize your privacy settings in Firefox for Android. From the settings menu, you can choose to block third-party cookies, adjust cookie preferences, and clear your browsing history and site data. These options allow you to take control of your privacy and tailor your browsing experience to your preferences.
Using Private Browsing on Firefox for Android allows you to browse the web with peace of mind, knowing that your online activities won’t be tracked or stored. However, it’s important to note that while Private Browsing provides increased privacy, it does not guarantee complete anonymity or protect against external entities such as your internet service provider knowing your activities. To boost your privacy and security further, consider using a virtual private network (VPN) along with Private Browsing.
Using Private Browsing on Firefox for iOS
Private Browsing on Firefox for iOS allows you to browse the internet securely and privately on your iPhone or iPad. Follow these steps to access and make the most of Private Browsing on your iOS device:
- Launch the Firefox app on your iOS device by tapping on its icon.
- Tap on the tab icon at the bottom right corner of the browser screen to view your open tabs.
- At the bottom left corner of the screen, tap on the mask icon labeled “Private”. This will open a new tab in Private Browsing mode.
- You are now in Private Browsing mode, and any websites you visit or searches you perform will not be saved to your browsing history.
- To switch between private and regular browsing, go back to the tab view (by tapping on the tab icon) and tap on the mask icon again to exit Private Browsing mode.
- When you’re done with your private browsing session, you can simply close the tab by swiping it to the left or tapping the “x” button on the tab.
Firefox for iOS offers additional features to enhance your privacy and security. You can enable Enhanced Tracking Protection, which blocks known trackers and helps prevent websites from tracking your online activities. To enable this feature, go to Settings within the Firefox app and tap on Privacy & Security.
Moreover, Firefox for iOS allows you to customize your privacy settings. You can choose to block third-party cookies, clear your browsing history and site data, and manage your saved logins and passwords. These options give you greater control over your online privacy and security.
Using Private Browsing on Firefox for iOS offers a secure way to browse the internet, ensuring that your browsing history and other data won’t be saved. However, keep in mind that Private Browsing does not provide complete anonymity and your internet service provider may still be able to see your online activities. For enhanced privacy and security, you may consider using a virtual private network (VPN) alongside Private Browsing.
Managing Privacy Settings in Private Browsing Mode
In addition to its built-in privacy features, Firefox offers a range of customizable privacy settings that you can manage while using Private Browsing mode. These settings allow you to have greater control over your online privacy. Here’s how you can manage privacy settings in Private Browsing mode:
1. Accessing Privacy Settings:
Click on the menu icon in the top right corner of the browser window and select “Options” or “Preferences”, depending on your operating system. Then, navigate to the “Privacy & Security” section.
2. Tracking Protection:
Firefox offers a built-in Tracking Protection feature that blocks known trackers, enhancing your online privacy. You can customize the level of protection by selecting “Standard” or “Strict.” You can also choose to block specific trackers manually by clicking on the “Change Block List” option.
3. Blocking Cookies:
You can choose how Firefox handles cookies by selecting the “Custom” option. This allows you to block all cookies or only third-party cookies, which helps prevent websites from tracking your online activities.
4. Clearing Data on Exit:
You have the option to automatically clear your history, cookies, and cache when you exit Firefox. This ensures that no traces of your browsing activities are left behind on your device.
5. Managing Saved Passwords:
If you have enabled password saving in Firefox, you can manage your saved passwords by clicking on “Manage Passwords.” From there, you can view, edit, or remove saved login credentials.
6. Managing Site Permissions:
In the “Permissions” section, you can manage how Firefox handles permissions for websites. You can configure settings for camera and microphone access, location access, and notifications. You have the option to block or allow requests on a per-site basis.
7. Clearing Private Data:
If you want to clear private data manually while using Private Browsing mode, you can click on “Clear Data” or “Clear History” in the menu. This allows you to selectively remove specific items such as browsing history, cookies, and cache.
By managing these privacy settings in Private Browsing mode, you can have more control over your online privacy and ensure that your browsing activities remain confidential and secure. It’s important to note that managing privacy settings in Private Browsing mode does not guarantee complete anonymity, and additional measures such as using a virtual private network (VPN) may be necessary for enhanced privacy protection.
Important Points to Remember
While using Private Browsing mode in Firefox can provide you with an added layer of privacy and security, it is essential to keep a few important points in mind:
1. Not Foolproof:
Private Browsing does not make you completely anonymous online. It prevents your browser from storing your browsing history, cookies, and site data, but it does not protect you from other forms of tracking or monitor your internet connection.
2. ISP and Network Monitoring:
Your internet service provider (ISP) or network administrator may still be able to monitor your online activities, even while using Private Browsing. If you require full anonymity, consider using a virtual private network (VPN) to encrypt your connection.
3. External Storage:
Remember that Private Browsing only affects data stored within your browser. Files downloaded to your device or files stored outside of the browser are not automatically deleted or protected by Private Browsing.
4. Passwords and Logins:
While using Private Browsing, your browsing history, cookies, and site data are not stored. However, be cautious when entering passwords or login credentials, as these may still be visible to other users or stored by the websites themselves.
5. Multiple Privacy Measures:
If you have a specific need for enhanced privacy and security, consider using additional privacy measures alongside Private Browsing. These may include using a VPN, regularly clearing your browsing data, and being mindful of the websites you visit and the information you share.
6. Remember to Exit:
When you are finished with your Private Browsing session, make sure to close the private window or tab. This will ensure that your browsing activity within that session is cleared and not accessible to anyone using the device after you.
7. Use Latest Mozilla Firefox Version:
To benefit from the latest privacy features and security enhancements, always make sure to use the most up-to-date version of Mozilla Firefox on your device.
By keeping these important points in mind, you can make the most of Firefox Private Browsing and enjoy a safer and more private online browsing experience.