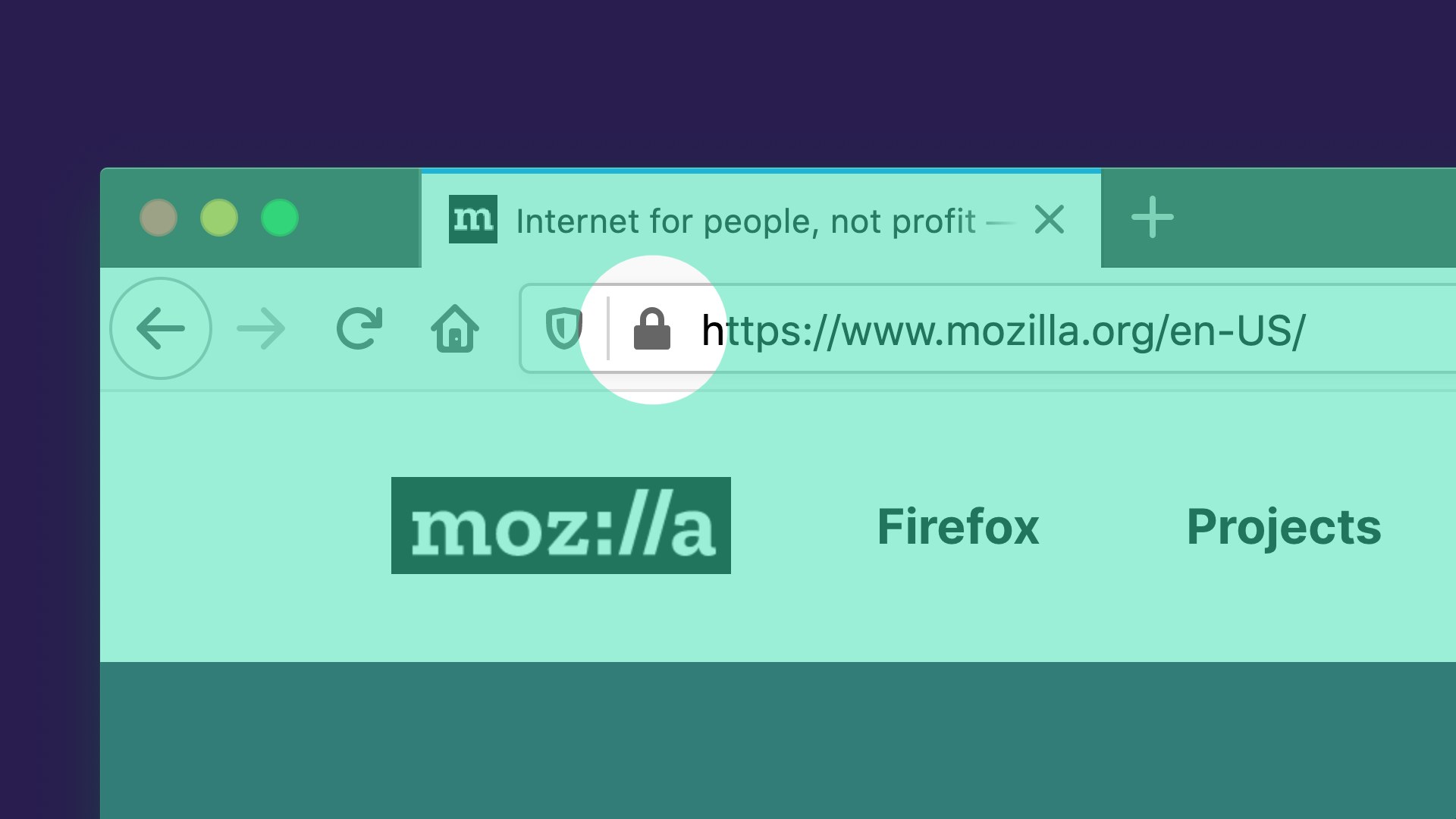Update Firefox to the Latest Version
Keeping your Firefox browser up to date is crucial for maintaining a secure browsing experience. Updates often include important security patches and bug fixes that help protect you from potential threats. To ensure you have the latest version of Firefox installed, follow these steps:
- Launch Firefox and click on the hamburger menu icon in the top-right corner of the browser window. It looks like three horizontal lines stacked on top of each other.
- From the menu that appears, select “Help” and then click on “About Firefox”.
- A new window will open, and Firefox will automatically check for updates. If an update is available, click on the “Restart to update Firefox” button.
- Firefox will close and reopen with the updated version. You can verify that you’re running the latest version by going back to the “About Firefox” page and checking the version number.
Updating Firefox ensures that you have access to the latest security features, enhancements, and performance improvements. It is important to regularly check for updates and install them promptly. You can also set Firefox to automatically update by going to the “Options” menu, selecting “General” in the sidebar, and scrolling down to the “Firefox Updates” section.
By keeping your Firefox browser up to date, you can stay one step ahead of potential security vulnerabilities and enjoy a smoother browsing experience.
Enable and Configure the Built-In Firefox Security Features
Firefox comes with a range of built-in security features that can help protect you while browsing the web. By enabling and configuring these features, you can enhance your online security. Here are some key security features offered by Firefox:
- Phishing and Malware Protection: Firefox includes built-in protection against phishing attempts and malware downloads. To enable this feature, go to the “Options” menu, select “Privacy & Security” in the sidebar, and check the boxes for “Block dangerous and deceptive content” and “Warn you about unwanted and uncommon software”.
- Enhanced Tracking Protection: Firefox offers enhanced tracking protection to block third-party trackers and protect your privacy. You can enable this feature by going to the “Options” menu, selecting “Privacy & Security” in the sidebar, and choosing either the “Standard” or “Strict” setting under “Enhanced Tracking Protection”.
- Safe Browsing: Firefox utilizes Google’s Safe Browsing service to warn you about potentially dangerous websites. To enable this feature, go to the “Options” menu, select “Privacy & Security” in the sidebar, and make sure the “Block dangerous and deceptive content” option is checked.
- Automatic HTTPS: Firefox can automatically upgrade insecure HTTP connections to secure HTTPS connections whenever possible. To enable this feature, go to the “Options” menu, select “Privacy & Security” in the sidebar, and check the box for “Upgrade connections to HTTPS”.
- Tracking Protection for Private Windows: Firefox allows you to block trackers in private browsing windows. To enable this feature, open a new private window, click on the shield icon in the address bar, and select “Always” under “Content Blocking”.
By enabling and configuring these built-in security features, you can strengthen your protection against phishing attempts, malware, unwanted software, and tracking technologies. It is recommended to regularly review and adjust these settings to meet your specific security needs.
Install and Update Security Add-ons
In addition to the built-in security features, Firefox offers a wide range of security add-ons that can further enhance your online protection. These add-ons provide additional security functionalities and help safeguard your browsing experience. Here are some recommended security add-ons for Firefox:
- HTTPS Everywhere: This add-on forces websites to use a secure HTTPS connection whenever possible, encrypting your data and helping to prevent eavesdropping and tampering. You can install HTTPS Everywhere from the official Firefox add-ons website.
- NoScript Security Suite: NoScript allows you to control which scripts and content are allowed to run on websites. By selectively blocking potentially malicious scripts, you can defend against cross-site scripting (XSS) attacks and other web-based threats. You can install NoScript Security Suite from the official Firefox add-ons website.
- uBlock Origin: uBlock Origin is an advanced ad-blocker and content filter that not only removes intrusive ads but also helps block malicious elements on web pages. It can prevent malicious scripts and tracking technologies from loading, enhancing your overall security and privacy. You can install uBlock Origin from the official Firefox add-ons website.
- Privacy Badger: Privacy Badger automatically blocks third-party trackers and protects your privacy while you browse. It learns as you use the web, adapting to block new tracking techniques and helping to keep your online activities private. You can install Privacy Badger from the official Firefox add-ons website.
- Password Manager: While not strictly a security add-on, using a reliable password manager can greatly enhance your online security. It allows you to generate and securely store complex passwords, eliminating the risk of weak or reused passwords. LastPass and Bitwarden are popular password managers that offer Firefox extensions.
Remember to keep these security add-ons up to date by regularly checking for updates. Developers often release updates to patch vulnerabilities and provide new security features. Additionally, be cautious when installing add-ons from unknown sources and stick to trusted add-ons from reputable developers.
By installing and updating these security add-ons, you can reinforce your defenses against various online threats and enjoy a safer browsing experience.
Manage and Audit Firefox Extensions
Firefox extensions provide additional functionality and customization options, but it’s important to manage them carefully to ensure they don’t compromise your browser’s security. Here are some key steps to manage and audit your Firefox extensions:
- Review Installed Extensions: Periodically review the extensions installed in your Firefox browser. To access your extensions, click on the hamburger menu icon in the top-right corner, select “Add-ons”, and navigate to the “Extensions” section. Remove any extensions that you no longer use or trust.
- Check Extension Permissions: When installing an extension, carefully review the permissions it requests. Only grant necessary permissions that align with the extension’s functionality. Be cautious of extensions that require excessive permissions or access to your browsing data.
- Update Extensions: Keep your extensions up to date by enabling automatic updates or regularly checking for updates manually. Developers often release updates to patch security vulnerabilities and improve performance.
- Verify Extension Sources: Stick to downloading extensions from trusted sources, such as the official Firefox add-ons website. Avoid installing extensions from unknown or suspicious sources, as they may contain malware or compromise your browser’s security.
- Read User Reviews: Before installing a new extension, read user reviews and ratings to gauge its reputation and reliability. Look for positive reviews from reputable sources and be cautious of extensions with numerous negative reviews or potential security concerns.
- Enable Click-to-Play for Plugins: Plugins can be a common entry point for security vulnerabilities. Enable click-to-play for plugins in your Firefox settings to prevent plugins from automatically executing without your explicit permission. Go to the “Options” menu, select “Privacy & Security”, scroll down to the “Permissions” section, and enable click-to-play for plugins.
Regularly reviewing and auditing your Firefox extensions helps ensure that your browser remains secure and free from potentially harmful or unnecessary add-ons. By taking these precautions, you can safeguard your browsing experience and minimize the risk of compromised security or privacy.
Enhance Password Security
Passwords play a crucial role in protecting your online accounts from unauthorized access. By following these best practices, you can enhance the security of your passwords:
- Create Strong and Unique Passwords: Use a combination of uppercase and lowercase letters, numbers, and special characters when creating passwords. Avoid using easily guessable information such as your name, birthdate, or common phrases. Additionally, use different passwords for each of your accounts to prevent one compromised password from affecting multiple accounts.
- Utilize a Password Manager: Consider using a password manager to generate and securely store complex passwords. Password managers like LastPass or Bitwarden can automatically fill in your credentials and help you manage and organize your passwords across different platforms and devices.
- Enable Two-Factor Authentication (2FA): Two-factor authentication adds an extra layer of security to your accounts by requiring a second verification step, usually through a text message, authenticator app, or email. Enable 2FA whenever possible to add an additional barrier against unauthorized access.
- Regularly Update and Change Passwords: Set reminders to periodically update your passwords, especially for critical accounts like banking or email. Aim to change your passwords every three to six months to minimize the risk of compromise.
- Be Wary of Phishing Attempts: Phishing attacks often trick individuals into revealing their passwords unknowingly. Avoid clicking on links or providing personal information in response to unsolicited emails, messages, or pop-ups. Always verify the authenticity of the website or service before entering your credentials.
- Securely Store and Protect Passwords: If you choose to manually store passwords, ensure they are kept in a secure location, such as an encrypted file or password-protected document. Avoid storing passwords in easily accessible places like sticky notes or text files.
By following these password security practices, you can significantly reduce the risk of unauthorized access to your accounts and protect your personal and sensitive information online. Remember that strong and unique passwords, combined with additional security measures like two-factor authentication, are crucial in maintaining a secure online presence.
Enable Two-Factor Authentication
In today’s digital landscape, passwords alone are often not enough to ensure the security of your online accounts. Two-factor authentication (2FA) adds an extra layer of protection by requiring a second verification step in addition to your password. Here’s how you can enable 2FA for enhanced account security:
- Choose a Reliable 2FA Method: Different platforms and services offer various 2FA methods. Common options include SMS-based codes, authenticator apps like Google Authenticator or Authy, physical security keys, and email-based codes. Select a method that best suits your preferences and the options supported by the platform.
- Access Your Account’s Security Settings: Log in to the account you want to secure and navigate to the security or account settings. Look for an option related to two-factor or multi-factor authentication.
- Set Up 2FA: Follow the instructions provided by the platform to enable 2FA. This typically involves linking your account to your chosen 2FA method, such as scanning a QR code with an authenticator app or adding your phone number to receive SMS codes.
- Verify Your Setup: After setting up 2FA, verify that it’s working correctly. Test the process by logging out and attempting to log back in using your username and password. The platform should prompt you for the second verification step during the login process.
- Keep Backup Codes: Many platforms provide backup codes as a safeguard if you lose access to your 2FA device or method. Keep these codes in a secure location, such as a password-protected document or a password manager, in case you ever need to use them.
- Regularly Review and Update 2FA Settings: Periodically review your 2FA settings to ensure they are up to date and aligned with your preferences. If you switch to a new phone number or lose access to your 2FA device, update your settings accordingly.
Enabling two-factor authentication significantly enhances the security of your online accounts. It adds an extra layer of protection that makes it more challenging for attackers to gain unauthorized access, even if they have your password. By proactively enabling and regularly reviewing your 2FA settings, you can increase your account’s resistance to potential security breaches.
Adjust Privacy Settings
Protecting your privacy while using Firefox involves adjusting the browser’s privacy settings to your desired level of comfort and security. By customizing these settings, you can have greater control over your personal information and browsing activity. Here are some key privacy settings to consider:
- Manage Cookies: Cookies are small files stored by websites that can track your browsing activity. Firefox allows you to choose how cookies are handled. Go to the “Options” menu, select “Privacy & Security” in the sidebar, and navigate to the “Cookies and Site Data” section. You can block all cookies, allow only those from visited websites, or use custom settings.
- Clear Browsing Data: Regularly clearing your browsing data, including cookies, cache, and browsing history, can help maintain your privacy. You can access this option in the “Options” menu by selecting “Privacy & Security” and scrolling down to the “History” section. Choose how much data you want to clear and the time range.
- Enable Tracking Protection: Firefox offers the Enhanced Tracking Protection feature, which blocks known trackers and helps prevent websites from collecting your data. You can enable this feature by going to the “Options” menu, selecting “Privacy & Security”, and choosing the desired level of protection under “Enhanced Tracking Protection”.
- Block Pop-ups: Pop-up windows can be intrusive and potentially harmful. Firefox allows you to block pop-ups by going to the “Options” menu, selecting “Privacy & Security”, and scrolling down to the “Permissions” section. Check the box to block pop-up windows.
- Configure Permissions: Review and configure permissions granted to websites. Firefox provides detailed control over settings such as camera, microphone, location access, and notifications. You can manage these permissions by going to the “Options” menu, selecting “Privacy & Security”, and navigating to the “Permissions” section.
- Use Tracking Protection in Private Windows: Firefox’s Private Browsing mode automatically enables tracking protection. When browsing privately, your searches and visited websites aren’t saved, and tracking protection is enabled. Open a new private window by clicking on the hamburger menu icon and selecting “New Private Window”.
- Search Engine and Default Browser Choice: Consider selecting a search engine and default browser that prioritize user privacy. Firefox supports various search engines that emphasize privacy, such as DuckDuckGo. You can change your default search engine and browser by going to the “Options” menu, selecting “Search” or “General” in the sidebar, depending on the preference being adjusted.
By adjusting these privacy settings, you can protect your personal information, limit tracking, and ensure a more confidential browsing experience. It is recommended to regularly review and update these settings as your privacy preferences may evolve over time.
Configure Firefox to Block Pop-ups
Pop-up windows can be annoying and intrusive, interrupting your browsing experience and potentially exposing you to malicious content. By configuring Firefox to block pop-ups, you can enjoy a smoother browsing experience and protect yourself from unwanted distractions and potential threats. Here’s how you can configure Firefox to block pop-ups:
- Access the Firefox Options Menu: Click on the hamburger menu icon in the top-right corner of the Firefox browser window. It looks like three horizontal lines stacked on top of each other.
- Select Privacy & Security: From the menu that appears, select “Options”. This will open the Firefox Options menu.
- Navigate to the Permissions Section: In the left-hand sidebar of the Options menu, click on “Privacy & Security” to access the relevant settings.
- Configure Pop-up Settings: Scroll down to the “Permissions” section, and you will find an option titled “Block pop-up windows”. Check the box next to this option to enable pop-up blocking in Firefox.
- Exceptions (Optional): If there are certain websites from which you want to allow pop-ups, you can click the “Exceptions” button next to the “Block pop-up windows” option. This allows you to specify websites where pop-ups will still be allowed.
- Save Your Changes: Once you have selected your desired settings, click on the “Save Changes” button at the bottom of the Options menu to apply and save your pop-up blocking preferences.
By configuring Firefox to block pop-ups, you can prevent intrusive windows from appearing and potentially compromising your browsing experience. It’s important to note that some legitimate websites, such as banking or government sites, may use pop-ups for valid purposes. If you encounter issues while accessing certain websites, you can add them to the exceptions list to allow pop-ups selectively.
Regularly reviewing and adjusting your pop-up blocking settings in Firefox helps ensure a smoother and safer browsing experience.
Enable Do Not Track
As you browse the internet, various websites and online services collect data about your activities for various purposes, including personalized advertising. If you value your privacy and want to limit online tracking, Firefox offers a “Do Not Track” feature. Enabling this feature sends a signal to websites, indicating your preference to opt-out of online tracking. Here’s how you can enable Do Not Track in Firefox:
- Access the Firefox Options Menu: Click on the hamburger menu icon located in the top-right corner of the Firefox browser window. The icon looks like three horizontal lines stacked on top of each other.
- Select Privacy & Security: From the menu that appears, select “Options”. This will open the Firefox Options menu.
- Navigate to the “Privacy & Security” Section: In the left-hand sidebar of the Options menu, click on “Privacy & Security” to access the relevant settings.
- Enable Do Not Track: Scroll down to the “Enhanced Tracking Protection” section. Here, you will find the option to enable “Send websites a Do Not Track signal that you don’t want to be tracked”. Check the box next to this option to enable Do Not Track.
- Save Your Changes: Once you have enabled Do Not Track, click on the “Save Changes” button at the bottom of the Options menu to apply and save your preferences.
Enabling Do Not Track is a simple yet effective way to express your preference for online privacy. However, it’s important to note that while many reputable websites respect this signal and adjust their tracking accordingly, not all websites and advertisers do. Therefore, it’s crucial to combine Do Not Track with other privacy-enhancing measures, such as enabling tracking protection, using ad-blockers, or utilizing virtual private networks (VPNs).
By enabling Do Not Track in Firefox, you can communicate your preference for reduced tracking to websites, potentially enhancing your online privacy and reducing the personalized advertising that you encounter while browsing the web.
Use Private Browsing Mode
When you want to engage in private, temporary browsing sessions without leaving traces of your online activity, Firefox offers a Private Browsing mode. In this mode, your browsing history, cookies, and other temporary data are automatically deleted once you close the Private Browsing window. Here’s how you can utilize the Private Browsing mode in Firefox:
- Access Private Browsing: Click on the hamburger menu icon located in the top-right corner of the Firefox browser window. It looks like three horizontal lines stacked on top of each other. From the menu that appears, select “New Private Window”. Alternatively, you can use the keyboard shortcut “Ctrl+Shift+P” (Windows) or “Cmd+Shift+P” (Mac) to open a new Private Browsing window.
- Understand the Functionality: When the Private Browsing mode is active, Firefox will indicate this through a purple mask icon in the top-right corner of the window. Any information, including websites visited, cookies, and searches, will not be saved within the Private Browsing session.
- Utilize Limitations: It’s important to note that while Private Browsing mode doesn’t store your browsing history, it doesn’t make you completely anonymous. Your internet service provider (ISP), employer, and websites you visit can still track your activity. Private Browsing also does not protect against malware or enable secure connections to websites (HTTPS). For additional security and privacy, consider using a virtual private network (VPN).
- Customize and Extend Privacy: While in Private Browsing mode, you can further enhance your privacy by adjusting other settings. For example, you can enable tracking protection, extensions, and other privacy features specific to your needs.
- Close the Private Window: Once you’ve finished your private browsing session, simply close the Private Browsing window by clicking on the “X” in the top-right corner. This action will delete all data associated with that session, providing you with a clean slate for your next private browsing session.
Private Browsing mode is a useful tool when you want to browse the web without leaving a trail of your online activity. It can be particularly handy when using shared devices or accessing sensitive information on public networks. Remember, however, that it’s not a foolproof privacy solution, and additional measures may be necessary to ensure comprehensive online security.
Secure Firefox Sync
Firefox Sync is a convenient feature that allows you to sync your bookmarks, browsing history, open tabs, passwords, and other data across multiple devices. To ensure the security and privacy of your synced data, it’s important to take precautions and follow best practices. Here’s how you can secure Firefox Sync:
- Create a Strong Sync Password: When setting up Firefox Sync, create a unique and strong password that is not easily guessable. A strong password should include a combination of uppercase and lowercase letters, numbers, and special characters.
- Use Two-Factor Authentication (2FA): Enable two-factor authentication for your Firefox account. By setting up 2FA, you add an extra layer of security that requires a second verification step, such as a code sent to your phone or a fingerprint scan.
- Regularly Review Connected Devices: Periodically review the list of devices connected to your Firefox Sync account. This allows you to identify and revoke access for any devices that you no longer use or no longer trust.
- Keep Devices Secure: Ensure that the devices you use to access your Firefox Sync data are secure and protected by a strong password or biometric authentication. Keep your operating system and applications up to date with the latest security patches.
- Enable Encryption: Firefox Sync encrypts your data before it is sent to the Mozilla servers. However, for an additional layer of security, you can enable end-to-end encryption by creating a custom passphrase. This means that even Mozilla won’t be able to access your data.
- Enable PIN Lock: On mobile devices, consider enabling the PIN lock feature for the Firefox Sync app. This adds an extra layer of protection, requiring a PIN or biometric authentication before accessing your synced data.
- Be Cautious with Public Networks: When using public networks, such as Wi-Fi hotspots, be mindful of potential risks. Avoid syncing sensitive data or accessing private information through public networks, as they may not be secure.
- Regularly Review Privacy Settings: Within your Firefox account settings, review and adjust privacy settings to suit your preferences. Consider opting out of personalized ads, telemetry, and other data-sharing features.
By following these steps, you can enhance the security and privacy of your synced data in Firefox. Taking measures to protect your Firefox Sync account helps safeguard your personal information and ensure that your data remains confidential and accessible only to you.
Regularly Clear Your Browsing Data
Over time, your browsing data accumulates in your browser, including your history, cookies, cache, and saved form data. Clearing this data regularly is important for several reasons, including maintaining your privacy, improving browser performance, and freeing up storage space. Here’s how you can regularly clear your browsing data in Firefox:
- Access the Firefox Options Menu: Click on the hamburger menu icon located in the top-right corner of the Firefox browser window. It looks like three horizontal lines stacked on top of each other. From the menu that appears, select “Options”.
- Navigate to the Privacy & Security Section: In the left-hand sidebar of the Options menu, click on “Privacy & Security” to access the relevant settings.
- Clear Browsing Data: Scroll down to the “Cookies and Site Data” section and click on the “Clear Data” button. A pop-up window will appear, allowing you to choose the types of data you want to clear, such as browsing history, cookies, cache, and more. Select the desired options and click on the “Clear” button.
- Automate Data Clearing (Optional): To automate the clearing of your browsing data, click on the “Settings…” button next to the “Clear Data” button. Here, you can configure Firefox to clear your browsing data automatically when you close the browser or choose a specific time interval.
- Manage Individual Site Data (Optional): To manage data stored by individual websites, click on the “Manage Data…” button in the “Cookies and Site Data” section. This allows you to view and manage specific site data, including cookies, storage, and permissions.
Regularly clearing your browsing data offers several benefits. It helps protect your privacy by removing traces of your online activity, prevents websites from tracking your behavior, and enhances your browser’s performance. Clearing your cache also ensures that you’re always accessing the latest versions of websites.
Additionally, clearing your browsing data can free up storage space, especially if your cache and saved form data have accumulated significantly. By regularly performing this maintenance task, you can keep your browser running smoothly and maintain a more secure and efficient browsing experience.
Enable Enhanced Tracking Protection
Enhanced Tracking Protection is a powerful feature offered by Firefox that aims to protect your privacy by blocking third-party trackers and reducing the amount of data collected about your online activities. By enabling this feature, you can have more control over the tracking technologies used by websites, enhancing your privacy and protecting your personal information. Here’s how you can enable Enhanced Tracking Protection in Firefox:
- Access the Firefox Options Menu: Click on the hamburger menu icon located in the top-right corner of the Firefox browser window. It looks like three horizontal lines stacked on top of each other. From the menu that appears, select “Options”.
- Navigate to the Privacy & Security Section: In the left-hand sidebar of the Options menu, click on “Privacy & Security” to access the relevant settings.
- Enable Enhanced Tracking Protection: Scroll down to the “Enhanced Tracking Protection” section. Here, you have three options: Standard, Strict, and Custom. Standard mode blocks known trackers in both private and regular browsing windows. Strict mode provides more aggressive tracking protection but may impact website functionality. Choose the desired level of protection for your browsing experience.
- Manage Exceptions: By clicking on the “Manage Exceptions” button, you can add specific websites to the exceptions list. This allows you to customize the tracking protection level for individual sites, enabling trackers for those you trust or require for certain functionalities.
- Save Your Changes: Once you have selected your desired Enhanced Tracking Protection settings, click on the “Save Changes” button at the bottom of the Options menu to apply and save your preferences.
Enabling Enhanced Tracking Protection is an effective way to block unwanted trackers, increase your privacy, and reduce the amount of data collected about your online activities. It helps prevent advertisers from collecting your browsing history, delivering personalized ads, and potentially compromising your privacy.
It’s important to note that in Strict mode, some websites may experience minor compatibility issues due to the aggressive blocking of trackers. If you encounter any problems, you can try the Standard mode or adjust the Tracking Protection settings for specific websites using the exceptions list.
By enabling Enhanced Tracking Protection in Firefox, you can experience a more private and secure browsing environment, allowing you to have greater control over your online privacy and personal data.
Disable WebRTC
WebRTC (Web Real-Time Communication) is a technology that allows browsers to establish direct peer-to-peer connections for voice, video, and data sharing without the need for plugins or additional software. While WebRTC offers convenient communication capabilities, it can also potentially expose your IP address and compromise your privacy. If you’re concerned about IP leaks or want to enhance your privacy, you can disable WebRTC in Firefox. Here’s how:
- Access the Firefox Options Menu: Click on the hamburger menu icon located in the top-right corner of the Firefox browser window. It looks like three horizontal lines stacked on top of each other. From the menu that appears, select “Options”.
- Navigate to the Privacy & Security Section: In the left-hand sidebar of the Options menu, click on “Privacy & Security” to access the relevant settings.
- Scroll Down to Permissions: Under the “Permissions” section, you’ll find an option labeled “Permissions”.
- Disable WebRTC: Scroll down within the Permissions section until you find the “Use the Camera” and “Use the Microphone” options. Uncheck these boxes to disable WebRTC access to your camera and microphone respectively.
- Save Your Changes: Once you have disabled the WebRTC permissions, click on the “Save Changes” button at the bottom of the Options menu to apply and save your preferences.
By disabling WebRTC, you can prevent potential IP leaks and maintain your online privacy. Disabling WebRTC will prevent websites from accessing your camera and microphone for communication purposes.
However, it’s important to note that by disabling WebRTC, you may lose the ability to use certain websites or services that rely on real-time communication features. If you experience any issues or need to use WebRTC functionality, you can re-enable it by following the same steps and checking the respective boxes for camera and microphone access.
Disabling WebRTC in Firefox can be a useful privacy measure, especially if you’re concerned about IP leakage and want to minimize the exposure of your identifiable information online.
Configure Firefox’s Content Blocking
Firefox’s built-in content blocking feature allows you to control the types of content that are allowed to load on websites you visit. By configuring content blocking settings, you can enhance your browsing experience, reduce page load times, and mitigate privacy concerns. Here’s how you can configure content blocking in Firefox:
- Access the Firefox Options Menu: Click on the hamburger menu icon located in the top-right corner of the Firefox browser window. It looks like three horizontal lines stacked on top of each other. From the menu that appears, select “Options”.
- Navigate to the Privacy & Security Section: In the left-hand sidebar of the Options menu, click on “Privacy & Security” to access the relevant settings.
- Scroll Down to Content Blocking: Under the “Content Blocking” section, you’ll find options to configure the blocking of trackers, third-party cookies, and cryptominers.
- Choose Your Preferred Settings: Configure the content blocking settings according to your preferences. You can select “Standard” mode, which provides a balance between privacy and functionality, or choose “Strict” mode for more aggressive content blocking.
- Manage Exceptions: Click on the “Exceptions” button to specify websites where you want to disable content blocking. This can be useful for websites that you trust or rely on for necessary functionalities.
- Save Your Changes: Once you have selected your content blocking preferences, click on the “Save Changes” button at the bottom of the Options menu to apply and save your settings.
By configuring Firefox’s content blocking feature, you can exert more control over the content that is allowed to load on websites you visit. Blocking trackers and third-party cookies can help protect your privacy, prevent unwanted ads, and reduce the risk of cross-site tracking.
However, it’s worth noting that more aggressive content blocking settings may affect website functionality, as some websites rely on certain trackers or cookies for proper operation. If you encounter issues with certain websites, you can customize the content blocking settings and add exceptions to allow specific content to load as needed.
Configuring Firefox’s content blocking feature empowers you to tailor your browsing experience according to your privacy preferences, allowing you to strike a balance between privacy protection and website functionality.
Secure Your Downloads
Downloading files from the internet is a common task, but it also poses certain risks. It’s crucial to take steps to secure your downloads and ensure the safety of your computer and personal data. By following these best practices, you can protect yourself from potentially harmful and malicious downloads:
- Download from Trusted Sources: Stick to reputable websites and trusted sources when downloading files. Avoid downloading files from unfamiliar or suspicious websites, as they may contain malware or other threats.
- Use Antivirus Software: Install and regularly update antivirus software to scan your downloads for malware and other malicious content. This will help detect and mitigate any potential threats before they can harm your computer.
- Check File Reputation: Utilize online tools or antivirus software that can check the reputation of a file or website before downloading. This can provide insight into whether the file has been reported as malicious by others.
- Verify File Authenticity: Check the digital signature or the file hash (MD5, SHA256, etc.) provided by the publisher or developer of the file. This ensures that the file has not been tampered with or altered by third parties.
- Update Your Browser and Plugins: Keep your browser and plugins up to date with the latest security patches. Outdated software can be vulnerable to exploits that cyber attackers can use to compromise your system.
- Enable Safe Browsing: Activate safe browsing features in your browser to receive warnings about potentially dangerous or deceptive websites. This helps identify and avoid potential threats before downloading any files.
- Be Cautious with Email Attachments: Exercise caution when downloading email attachments, even if they come from trusted sources. Scan attachments with antivirus software before opening and avoid downloading attachments that seem suspicious or unexpected.
- Read User Reviews: Before downloading software or files, check user reviews and ratings to gauge its reputation and reliability. Be wary of downloads that have numerous negative reviews or potential security concerns.
- Use a Virtual Machine or Sandbox: Consider running potentially risky or unknown files within a virtual machine or sandbox environment. This isolates the file from your main operating system, minimizing the potential impact of any malicious activity.
By following these guidelines, you can significantly enhance the security of your downloads and reduce the risk of infecting your system with malware or other threats. Always prioritize caution and verify the authenticity and reputation of files before downloading them to protect your computer and personal data.