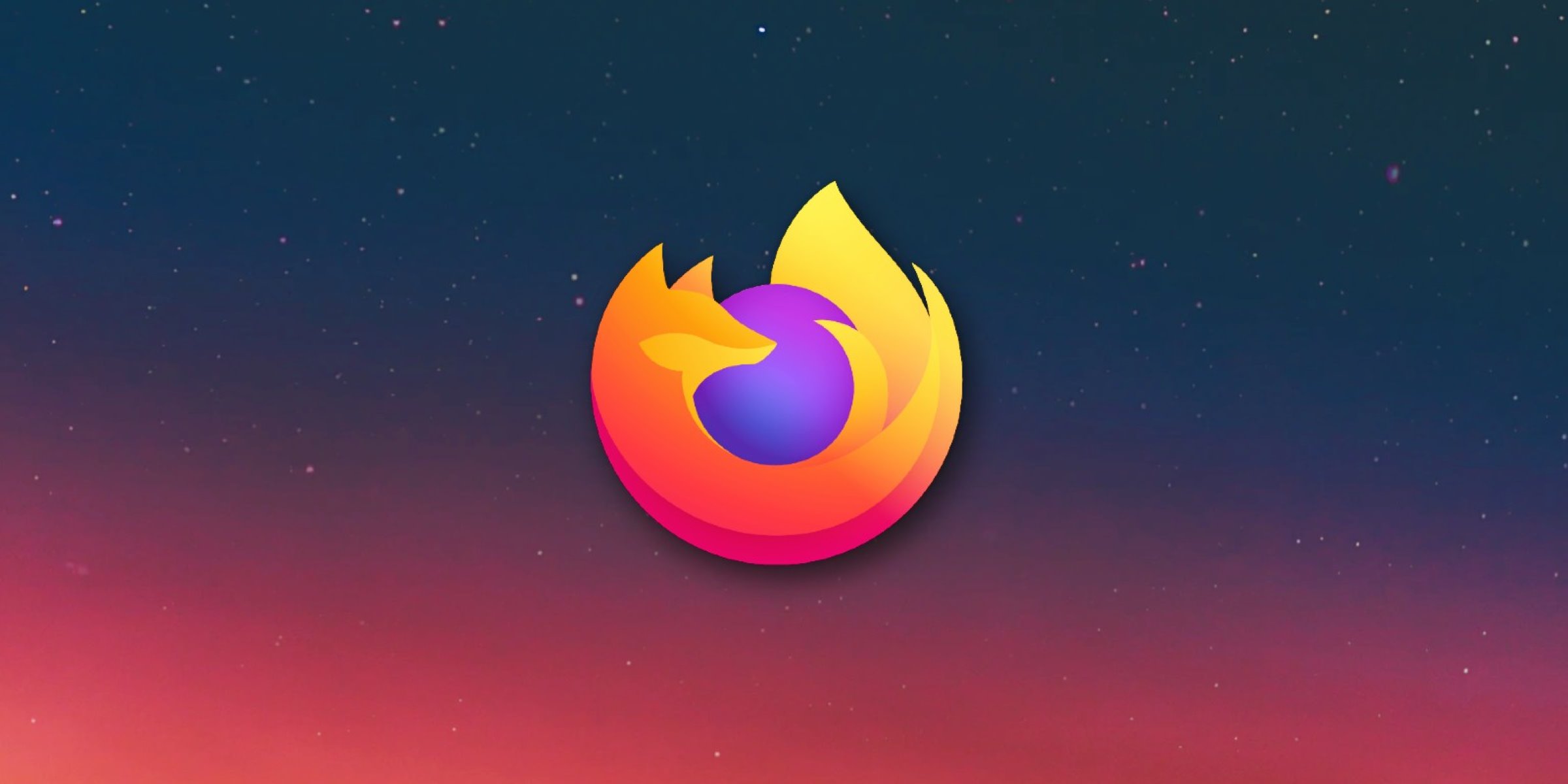Disabling Malware Protection on Firefox
Malware protection is a vital feature that helps safeguard your browsing experience by blocking any malicious content or potential threats. However, there may be situations where you need to temporarily disable this feature on Firefox. Whether you’re testing a specific website or troubleshooting an issue, disabling malware protection can be a useful step. In this guide, we will walk you through the steps to disable malware protection on Firefox.
To access the necessary settings, you’ll need to open the Firefox preferences. You can do this by clicking on the three horizontal lines at the top right of the browser window and selecting “Preferences” from the drop-down menu.
Once you’re in the preferences window, locate and click on the “Privacy & Security” tab on the left-hand side. This will open the security and privacy settings for Firefox.
Within the “Privacy & Security” tab, scroll down until you find the “Browser Privacy” section. Here, you’ll see the option for “Firefox Browser Protection.” This is where you can enable or disable the malware protection feature.
To disable malware protection, simply uncheck the box next to the “Block dangerous and deceptive content” option. This will turn off the malware protection feature on Firefox.
It’s important to note that by disabling malware protection, you’re potentially exposing yourself to harmful content. Only turn off this feature if you have a specific reason and are confident in the safety of the websites you’ll be visiting.
After disabling the malware protection feature, it’s a good idea to confirm that the changes have taken effect. Visit a website that you know contains potential threats or malicious content. If the malware protection is truly disabled, you should no longer receive any warnings or blocks from Firefox.
Remember, leaving malware protection disabled for an extended period is not recommended. It’s always best to keep this feature enabled to ensure a secure browsing experience. If you’re finished with your specific task or troubleshooting, be sure to re-enable malware protection to continue browsing safely.
How to Access the Firefox Settings
Accessing the Firefox settings is a straightforward process that allows you to customize and configure various aspects of the browser according to your preferences. Whether you want to disable malware protection, adjust privacy settings, or modify appearance options, accessing the Firefox settings is the first step. In this section, we will guide you through the process of accessing the Firefox settings.
To access the Firefox settings, start by launching the Firefox browser on your device. Once the browser is open, look towards the top-right corner of the window and locate the three horizontal lines. Click on these lines to reveal a drop-down menu.
In the drop-down menu, you will see various options and tools available for customization. Towards the bottom of the menu, you will find the “Preferences” option. Click on “Preferences” to access the Firefox settings.
After selecting “Preferences”, a new tab will open, displaying the Firefox settings interface. This is where you can modify and configure different aspects of the browser.
Alternatively, you can access the Firefox settings by typing about:preferences in the address bar and pressing Enter. This will directly open the preferences tab.
Once you have accessed the Firefox settings, you will notice a sidebar on the left-hand side. This sidebar contains different categories, such as General, Home, Privacy & Security, and more. By clicking on these categories, you can access specific settings within each category.
Take your time to explore the various settings and options available in the Firefox preferences. Depending on your needs, you can adjust privacy settings, manage search engines, customize the appearance, set up notifications, and much more.
Remember to save any changes you make before closing the preferences tab. You can do this by clicking on the “Save Changes” or “OK” button, depending on the specific setting you are modifying.
By familiarizing yourself with the Firefox settings and knowing how to access them, you gain greater control over your browsing experience. You can customize Firefox to suit your needs and preferences, ensuring a smooth and personalized browsing experience.
Locating and Opening the Security & Privacy Options
The Security & Privacy options in Firefox allow you to manage and configure various security settings to ensure a safe browsing experience. From enabling or disabling malware protection to managing website permissions, accessing these options is essential for maintaining your online security. In this section, we will guide you through the process of locating and opening the Security & Privacy options in Firefox.
To access the Security & Preferences options, start by opening the Firefox browser on your computer. Once the browser is open, click on the three horizontal lines located in the top-right corner of the window. This will open a drop-down menu.
In the drop-down menu, scroll down until you find the “Preferences” option. Click on “Preferences” to proceed.
After clicking on “Preferences”, a new tab will open, displaying the Firefox settings interface. On the left-hand side of the interface, you will see a sidebar with various categories.
Locate and click on the “Privacy & Security” category in the sidebar. This will open the Security & Privacy settings for Firefox.
Within the “Privacy & Security” category, you will find a range of options related to privacy, security, and permissions. These options allow you to customize the behavior of Firefox according to your preferences.
Scroll through the settings to find the specific options you need. For example, if you want to disable or enable malware protection, you need to locate the “Firefox Browser Protection” section.
Once you’ve located the “Firefox Browser Protection” section, you can toggle the “Block dangerous and deceptive content” option to enable or disable malware protection.
Take the time to explore the other options available in the Security & Privacy settings. You can configure site permissions, manage logins and passwords, control cookies, and customize tracking protection.
After you have made any changes or adjustments to the Security & Privacy options, be sure to save them before closing the preferences tab. This ensures that your changes are applied and will take effect during your browsing sessions.
By understanding how to locate and open the Security & Privacy options in Firefox, you can take control of your browsing security. Adjusting and customizing these settings according to your needs will provide you with a safe and secure online experience.
Understanding the Malware Protection Feature
The malware protection feature in Firefox is a crucial component that helps protect your browsing experience by identifying and blocking potentially harmful or deceptive content. By understanding how this feature works, you can make informed decisions about when to enable or disable it. In this section, we will delve into the details of the malware protection feature in Firefox.
Malware refers to malicious software designed to harm or disrupt your computer or device. This can include viruses, spyware, ransomware, and other forms of malware. The malware protection feature in Firefox acts as a shield, protecting you from these threats while you surf the web.
When browsing websites, Firefox continuously scans the pages and content you access in real-time. It compares this data with a constantly updated database of known malware signatures and suspicious URLs. If it detects any content that matches these signatures or URLs, it will display a warning and block access to the potentially harmful content.
In addition to detecting and blocking known malware, Firefox’s malware protection feature also uses machine learning algorithms and heuristics to identify and block new and emerging threats. This helps keep you safe from the latest malware variants that may not yet have a known signature.
It’s important to note that the malware protection feature in Firefox is designed to provide an extra layer of security, but it is not foolproof. It can help protect against common threats, but it may not catch every single instance of malware. Therefore, it’s always a good idea to exercise caution and avoid visiting suspicious or untrustworthy websites.
If you encounter a warning or block from the malware protection feature in Firefox, it’s crucial to take it seriously. Do not attempt to bypass or ignore these warnings, as doing so could potentially expose your device to malware and compromise your security.
However, there may be situations where you need to temporarily disable the malware protection feature. This could be when visiting a website for testing or troubleshooting purposes, or when you are certain that a particular website is safe and falsely flagged as malicious.
By understanding the malware protection feature in Firefox, you can make informed decisions about when to rely on it for security and when to temporarily disable it. This knowledge empowers you to ensure a safe and secure browsing experience while maximizing your control over Firefox’s security features.
Turning off Malware Protection
While the malware protection feature in Firefox is essential for keeping your browsing experience safe, there may be instances where you need to temporarily disable it. Whether you are troubleshooting a website issue or conducting specific testing, turning off malware protection can be helpful. In this section, we will guide you through the steps to turn off malware protection in Firefox.
To begin, open the Firefox browser on your computer. Look towards the top-right corner and click on the three horizontal lines to access the menu. From the menu, select “Preferences” to open the Firefox settings.
Within the preferences tab, click on the “Privacy & Security” category on the left-hand side. This category contains settings related to your online privacy and security.
Scroll down until you find the “Browser Privacy” section. Here, you will see various options, including the “Firefox Browser Protection” setting.
To turn off malware protection, simply uncheck the box next to the “Block dangerous and deceptive content” option. Once unchecked, the malware protection feature will be disabled.
It is important to note that disabling malware protection exposes you to potential risks. Only consider turning it off if you are visiting a trusted website or if you need to troubleshoot a specific issue.
After disabling the malware protection feature, it’s recommended to verify that the changes have taken effect. Visit a website that you know contains potential threats or malicious content. If the malware protection is successfully turned off, Firefox will no longer display warnings or block access to the website.
Keep in mind that leaving the malware protection disabled for an extended period is not advisable. It is crucial to re-enable this feature to ensure a safe browsing experience once you have completed the required tasks or troubleshooting.
By understanding how to turn off malware protection in Firefox, you gain control over the security settings based on your specific needs. However, always exercise caution when browsing without this protective feature enabled, and be mindful of the websites you visit to safeguard your online security.
Confirming the Change in Malware Protection Status
After you have disabled the malware protection feature in Firefox, it is essential to confirm that the change has indeed taken effect. This step ensures that you are aware of the current status of your browser’s security features. In this section, we will guide you through the process of confirming the change in malware protection status in Firefox.
To begin, open the Firefox browser on your computer. With the browser open, navigate to a website that is known to contain potential threats or malicious content. This can be a website that previously triggered the malware protection warnings or blocks.
Once you have landed on the website, observe the browsing experience closely. If the malware protection feature has been successfully turned off, you should not encounter any warnings or blocks from Firefox.
As you navigate through the website, pay attention to any signs of suspicious behavior or unexpected pop-ups. It is crucial to remain vigilant during this process, as disabling malware protection exposes you to potential risks. Safeguarding your computer and personal information is of utmost importance.
It may be helpful to visit multiple websites to gather a comprehensive understanding of the malware protection status. By visiting a variety of websites, you can ensure that the changes you made in the Firefox settings are consistent and correctly applied.
If, during your testing, you unexpectedly encounter warnings or blocks from Firefox, it is an indication that the malware protection feature is still active. In this case, revisit the Firefox settings and verify that the “Block dangerous and deceptive content” option is indeed unchecked.
It is crucial to remember that disabling malware protection should only be done for specific purposes and for a limited time. Leaving this feature turned off for an extended period exposes you to increased risks and potential harm.
Once you have confirmed the change in malware protection status and completed the necessary tasks or troubleshooting, it is strongly recommended to re-enable the malware protection feature in Firefox. This ensures that you can enjoy a safe and secure browsing experience moving forward.
By confirming the change in malware protection status, you can have peace of mind knowing the current state of your browser’s security features. Always prioritize your online security and exercise caution while browsing the web, especially when malware protection is disabled.
Reversing the Process: Turning Malware Protection Back On
After temporarily disabling the malware protection feature in Firefox, it is important to reverse the process and turn it back on to maintain a secure browsing experience. Enabling malware protection ensures that you are protected from potential threats and malicious content. In this section, we will guide you through the steps to turn on the malware protection feature in Firefox.
To begin, open the Firefox browser on your computer. Click on the three horizontal lines located at the top-right corner to open the menu. From the menu, select “Preferences” to access the Firefox settings.
In the preferences tab, click on the “Privacy & Security” category on the left-hand side. This category contains various settings related to your online privacy and security.
Scroll down until you locate the “Browser Privacy” section. Within this section, you will find the “Firefox Browser Protection” setting.
To turn on malware protection, check the box next to the “Block dangerous and deceptive content” option. Once checked, the malware protection feature will be activated in Firefox.
After enabling malware protection, it is crucial to confirm the change by visiting websites that may contain potential threats or malicious content. By doing so, you can ensure that Firefox actively blocks access to harmful content and provides warnings when necessary.
Take the time to navigate through different websites and observe the browser’s behavior. If the malware protection feature is functioning correctly, you should see warnings or blocks when encountering potentially dangerous content.
It is essential to keep the malware protection feature enabled at all times to maintain a secure browsing experience. By blocking dangerous and deceptive content, Firefox helps protect your computer and personal information from potential harm.
Remember, while it may be necessary to temporarily disable malware protection for certain tasks, it is critical to reactivate it as soon as possible. Leaving this feature turned off for an extended period puts you at a higher risk of falling victim to online threats.
By reversing the process and turning malware protection back on in Firefox, you ensure that you can browse the web with confidence, knowing that your browsing experience is safeguarded against potential malware and deceptive content.