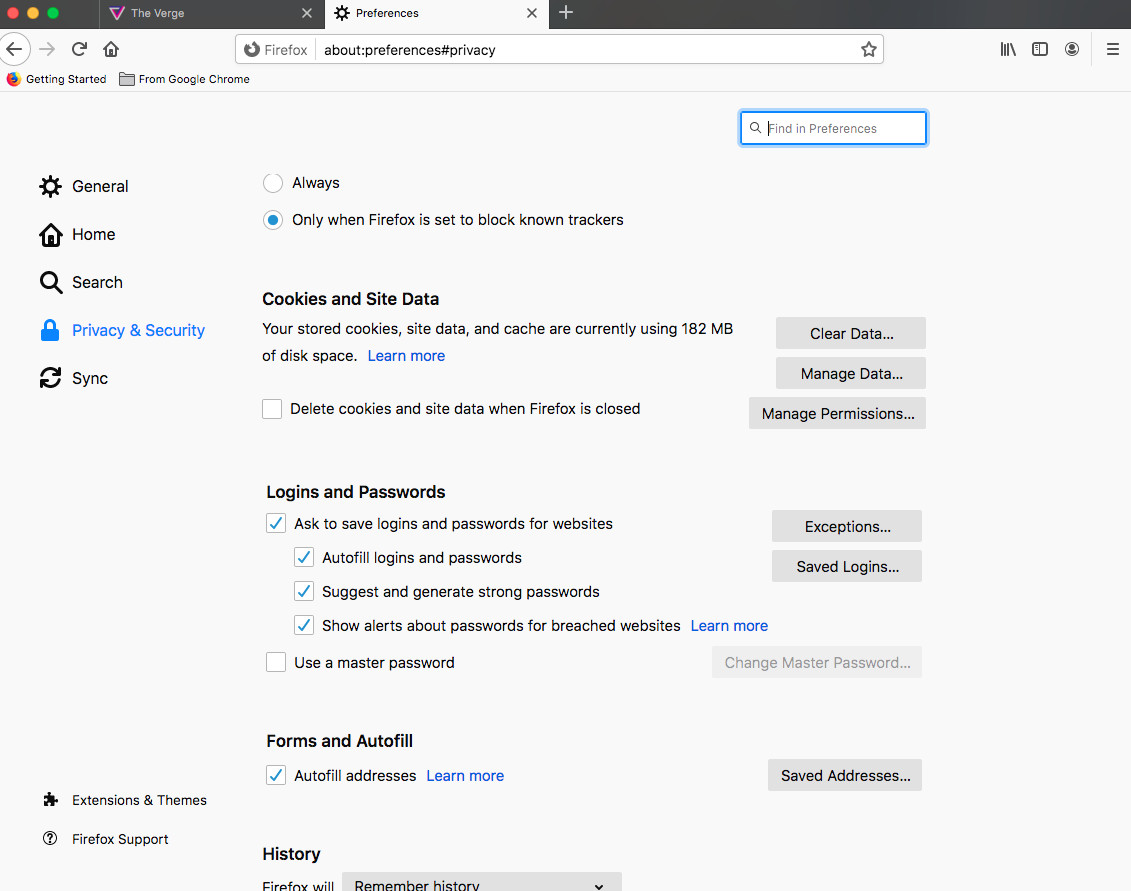Clear Browsing Data
Clearing your browsing data is an essential step in maintaining your online privacy and security. By clearing this data, you can remove traces of your browsing activity, such as website history, cookies, and cached files. Follow these steps to clear your browsing data in Firefox:
- Click on the menu button (represented by three horizontal lines) located in the top-right corner of the browser window.
- Select “Options” from the drop-down menu. This will open the Firefox Options page.
- In the left-hand sidebar, click on the “Privacy & Security” tab.
- Scroll down until you see the “Cookies and Site Data” section.
- Click on the “Clear Data” button. A dialog box will appear.
- Select the types of data you want to clear, such as browsing history, cookies, and cached files.
- Click on the “Clear” button to delete the selected data.
It’s important to note that clearing your browsing data will log you out of any websites you’re currently logged into. So, make sure to save any important work or bookmarked pages before proceeding.
Regularly clearing your browsing data not only helps protect your privacy, but it can also improve your browsing speed and performance. By removing accumulated data, you can enjoy a smoother and snappier browsing experience. So, make it a habit to clear your browsing data every once in a while.
By following these simple steps, you can ensure that your browsing history and other sensitive information are not left behind, safeguarding your privacy and improving your overall browsing experience in Firefox.
Manage Saved Logins
In Firefox, you have the option to save and manage your login information for various websites, making it convenient to access your accounts. However, it’s important to ensure the security of your saved logins and passwords. Here’s how you can manage your saved logins in Firefox:
- Click on the menu button (represented by three horizontal lines) located in the top-right corner of the browser window.
- Select “Options” from the drop-down menu. This will open the Firefox Options page.
- In the left-hand sidebar, click on the “Privacy & Security” tab.
- Scroll down until you reach the “Logins and Passwords” section.
- Click on the “Saved Logins” button. A new window will open, displaying a list of all your saved logins.
- You can search for a specific login by using the search bar at the top of the window.
- To delete a saved login, select it from the list and click on the “Remove” button. Confirm your action when prompted.
- If you want to view the password for a specific login, click on the “Show Passwords” button. Keep in mind that you’ll have to enter your operating system password to access this information.
- To update a login’s username or password, select it from the list and click on the “Edit” button. Make the necessary changes and click “Save” to update the login information.
- Remember to use a strong, unique password for each website to enhance your online security.
With the ability to manage your saved logins, you can ensure the confidentiality and integrity of your login information. It’s also advisable to periodically review your saved logins and remove any outdated or unused entries to reduce the risk of potential security breaches.
By following these steps to manage your saved logins in Firefox, you can maintain better control over your login information, boosting your online security and protecting your sensitive data.
Block Pop-up Windows
Pop-up windows can be irritating and intrusive, negatively impacting your browsing experience. Fortunately, Firefox enables you to block these unwanted pop-ups, ensuring a smoother and distraction-free browsing experience. Follow these steps to block pop-up windows in Firefox:
- Click on the menu button (represented by three horizontal lines) located in the top-right corner of the browser window.
- Select “Options” from the drop-down menu. This will open the Firefox Options page.
- In the left-hand sidebar, click on the “Privacy & Security” tab.
- Scroll down until you find the “Permissions” section.
- Click on the “Settings” button next to the “Block Websites from automatically playing sound” option.
- In the new window, toggle the switch next to “Block pop-up windows” to enable the feature.
- You can also add specific websites to the exceptions list by clicking on the “Exceptions” button under the “Block pop-up windows” option. Enter the website address and click “Save Changes”.
By blocking pop-up windows, you can protect your browsing experience from unnecessary distractions and potential security risks. It’s worth noting that some legitimate websites may have essential pop-ups, such as for login screens or form submissions. In such cases, you can always add these trusted websites to the exceptions list to allow pop-ups from them.
Additionally, applying browser extensions like “uBlock Origin” or “Adblock Plus” can further enhance your browsing experience by blocking not only pop-ups but also other types of unwanted advertisements.
With Firefox’s built-in pop-up blocker and the option to customize its settings, you can enjoy a seamless and uninterrupted browsing experience while maintaining control over the pop-up windows you encounter.
Enable Do Not Track
Do Not Track is a privacy feature in Firefox that allows you to communicate your preference to websites and advertisers about your tracking preferences. By enabling Do Not Track, you can express your desire to opt-out of online behavioral tracking, promoting a more personalized and private browsing experience. Follow these simple steps to enable Do Not Track in Firefox:
- Click on the menu button (represented by three horizontal lines) located in the top-right corner of the browser window.
- Select “Options” from the drop-down menu. This will open the Firefox Options page.
- In the left-hand sidebar, click on the “Privacy & Security” tab.
- Scroll down until you find the “Enhanced Tracking Protection” section.
- Under the “Send websites a “Do Not Track” signal that you don’t want to be tracked” option, select the drop-down menu and choose one of the following options:
- Always: Firefox will always send a Do Not Track signal to websites.
- Only when using Tracking Protection: Firefox will send a Do Not Track signal only when the Tracking Protection feature is active.
- Never: Firefox will never send a Do Not Track signal to websites.
Enabling Do Not Track is a proactive step towards safeguarding your online privacy. However, it’s important to note that while some websites honor the Do Not Track signal, others may choose to ignore it.
In addition to enabling Do Not Track, you can further enhance your privacy by utilizing other privacy-focused features in Firefox, such as Enhanced Tracking Protection, which blocks known trackers, and using a Virtual Private Network (VPN) for an added layer of online security.
By taking advantage of Firefox’s Do Not Track feature, you can assert your preference for privacy and control over your online presence, helping to create a more secure and personalized browsing experience.
Protection from Tracking
Protecting your privacy online is of utmost importance in today’s digital landscape. Unfortunately, many websites and online services track your activities, collecting data about your browsing habits. Firefox offers robust built-in features to protect you from tracking and enhance your online privacy. Here’s how you can take advantage of these features:
- Enhanced Tracking Protection: Firefox’s Enhanced Tracking Protection feature, enabled by default, blocks known trackers that invade your privacy. It helps prevent third-party trackers from gathering your data and reduces the risk of targeted advertising.
- HTTPS-Only Mode: This feature allows you to force Firefox to always use secure HTTPS connections whenever available. It helps protect your sensitive information from being intercepted by attackers or eavesdroppers.
- Container Tabs: Firefox’s Container Tabs feature isolates cookies and other browsing data within separate containers. This prevents websites from tracking your behavior across different sites and keeps your online activities compartmentalized.
- Customizing Content Blocking: Firefox enables you to customize content blocking settings to control which trackers and scripts are allowed. You can access these settings by clicking on the shield icon in the address bar.
- Private Browsing Mode: Firefox’s Private Browsing mode, also known as Incognito mode, allows you to browse the web without saving any history, cookies, or other local data. It helps maintain your privacy and prevents others from seeing your browsing activity.
By utilizing these tracking protection features in Firefox, you can significantly enhance your online privacy and reduce the amount of data collected about your browsing habits. Additionally, consider using strong and unique passwords for your online accounts and being cautious of the information you share online.
Remember that while Firefox’s tracking protection features are powerful, no method is foolproof. It’s always a good practice to stay informed, exercise caution while browsing, and regularly update your browser and security software to stay protected from evolving online threats.
By taking proactive steps to protect yourself from tracking and maintaining your privacy, you can create a safer and more secure online experience while enjoying the freedom and convenience of the web.
Manage Permissions for Websites
When browsing the web, different websites may ask for various permissions to access certain features or resources on your device. Firefox provides you with the ability to manage these permissions, giving you control over what websites can and cannot access. Here’s how you can manage website permissions in Firefox:
- Click on the menu button (represented by three horizontal lines) located in the top-right corner of the browser window.
- Select “Options” from the drop-down menu. This will open the Firefox Options page.
- In the left-hand sidebar, click on the “Privacy & Security” tab.
- Scroll down until you reach the “Permissions” section.
- Within the Permissions section, you can manage various permissions, such as:
- Camera: Grant or deny permission for websites to access your camera.
- Microphone: Control access to your microphone for websites.
- Location: Manage location-based access requests from websites.
- Notifications: Determine which websites can display notifications.
- Popup Windows: Control the ability of websites to display popup windows.
- Click on the respective “Settings” or “Manage Permissions” button next to each permission to customize the settings according to your preferences.
By managing website permissions, you can ensure that your privacy is protected, and your device’s resources are only accessible to trusted websites. It’s important to review and update these permissions regularly to stay in control of your browsing experience.
Furthermore, Firefox provides additional protection through its Enhanced Tracking Protection feature, which automatically blocks known trackers that could invade your privacy. This goes hand in hand with managing permissions, as it adds an extra layer of security to your browsing experience.
Remember to exercise caution when granting permissions to websites and only provide access when necessary. Be mindful of the information you share and regularly review permissions to maintain control over your online privacy.
By effectively managing website permissions in Firefox, you can strike a balance between functionality and security and enjoy a safer and more personalized browsing experience.
Change Search Settings
Firefox allows you to customize your search settings, giving you the flexibility to choose your preferred search engine and tailor your browsing experience. By adjusting these settings, you can optimize your search results and make searching the web more convenient. Here’s how you can change your search settings in Firefox:
- Click on the menu button (represented by three horizontal lines) located in the top-right corner of the browser window.
- Select “Options” from the drop-down menu. This will open the Firefox Options page.
- In the left-hand sidebar, click on the “Search” tab.
- In the “Default Search Engine” section, you can choose your preferred search engine from the drop-down menu.
- Firefox offers a range of search engines to choose from, including popular options like Google, Bing, and DuckDuckGo. You can also add more search engines by clicking on the “One-Click Search Engines” option and selecting additional search engine options.
- If you want to change your search engine temporarily, you can do so by using the search bar in the Firefox toolbar. Simply click on the current search engine icon and select a different search engine from the drop-down list.
- For more advanced search settings, you can click on the “Search Options” button located below the search engine selection. This will allow you to customize search results, enable or disable search suggestions, and manage search shortcuts.
By customizing your search settings in Firefox, you can optimize your search experience and tailor it to your preferences. Whether you prefer a specific search engine or want to explore alternative options, Firefox provides the flexibility to make it happen.
Remember that Firefox has a secure default search engine, and by using reputable search engines, you can enhance your privacy and security while browsing the web. It’s also a good practice to periodically review and update your search settings to ensure they align with your preferences and requirements.
Take the time to explore the various search engine options available in Firefox and find the one that best suits your needs. By personalizing your search settings, you can make the most out of your browsing experience and find the information you’re looking for more efficiently.
Configure Privacy Settings
Firefox provides a wide range of privacy settings that you can configure to enhance your online privacy and protect your personal information. By customizing these settings, you can have more control over how your data is handled and ensure a safer and more secure browsing experience. Here’s how you can configure privacy settings in Firefox:
- Click on the menu button (represented by three horizontal lines) located in the top-right corner of the browser window.
- Select “Options” from the drop-down menu. This will open the Firefox Options page.
- In the left-hand sidebar, click on the “Privacy & Security” tab.
- Within the Privacy & Security settings, you’ll find a variety of options to customize your privacy preferences, such as:
- Enhanced Tracking Protection: Enable or disable Firefox’s built-in tracking blocker to prevent third-party trackers from collecting your data.
- Block Cookies: Choose whether to block all cookies, block third-party cookies, or accept all cookies.
- Delete Cookies and Site Data: Click on the “Manage Data” button to view and delete specific cookies or clear all stored data.
- Manage Permissions: Set permissions for website access to camera, microphone, location, and notifications.
- Safety and Privacy: Customize settings for warnings about deceptive or dangerous websites, as well as the address bar’s phishing and malware protection.
- Adjust the settings according to your preferences by selecting the desired options.
Configuring privacy settings in Firefox allows you to protect your personal information and control how your data is tracked and utilized by websites and online services. It’s important to strike a balance between privacy and functionality, adjusting these settings to align with your individual needs.
Remember to regularly review and update your privacy settings as technology and online threats evolve. Keeping up-to-date with the latest privacy features and maintaining a proactive approach to your online security will help safeguard your sensitive information.
By taking advantage of Firefox’s comprehensive privacy settings, you can enjoy a more secure and personalized browsing experience, while maintaining control over your online privacy and data.
Customize Security Settings
Firefox offers a range of security settings that you can customize to enhance your safety and protect against online threats. By adjusting these settings, you can strengthen your browser’s security measures and ensure a more secure browsing experience. Here’s how you can customize security settings in Firefox:
- Click on the menu button (represented by three horizontal lines) located in the top-right corner of the browser window.
- Select “Options” from the drop-down menu. This will open the Firefox Options page.
- In the left-hand sidebar, click on the “Privacy & Security” tab.
- Scroll down to the “Security” section to customize various security settings, including:
- Block Dangerous and Deceptive Content: Enable Firefox to warn you about suspicious websites and malicious downloads.
- Block Reported Attack Sites: Protect yourself against known phishing and malware websites.
- Warn You about Unwanted and Unsecure Connections: Receive notifications when you visit websites with unencrypted connections.
- Warn You If Websites Try to Install Add-ons: Prevent unauthorized installation of potentially harmful add-ons.
- Passwords: Configure settings for saving and autofilling passwords securely.
- Adjust the settings according to your preferences by selecting the desired options.
Customizing security settings in Firefox is crucial for protecting your sensitive information and defending against online threats. By enabling these features, you can minimize the risk of accessing malicious websites, downloading harmful files, or falling victim to phishing attempts.
Remember to keep your browser and security software up to date and exercise caution while browsing the web. It’s also recommended to use strong, unique passwords for your online accounts and consider utilizing a password manager for added convenience and security.
By taking advantage of Firefox’s customizable security settings, you can bolster your browser’s defenses and enjoy a safer browsing experience, protecting both you and your personal data from potential online threats.
Block Malicious Websites
Protecting yourself from malicious websites is vital for maintaining a safe and secure browsing experience. Firefox offers built-in features to help detect and block known malicious websites, helping you stay protected against potential online threats. Here’s how you can block malicious websites in Firefox:
- Click on the menu button (represented by three horizontal lines) located in the top-right corner of the browser window.
- Select “Options” from the drop-down menu. This will open the Firefox Options page.
- In the left-hand sidebar, click on the “Privacy & Security” tab.
- Scroll down to the “Security” section.
- Enable the following security features:
- Block Dangerous and Deceptive Content: This feature warns you about websites that may contain harmful content or engage in deceptive practices.
- Block Reported Attack Sites: Firefox will protect you from known phishing and malware websites by preventing access to these dangerous sites.
By blocking malicious websites, you can reduce the risk of falling victim to scams, identity theft, or malware attacks. These security features in Firefox utilize updated databases of dangerous websites to prevent you from inadvertently visiting them.
Alongside these built-in security measures, it’s essential to exercise caution while browsing the internet. Be mindful of suspicious links, refrain from downloading files from untrusted sources, and keep your operating system and security software up to date. Regularly scanning your computer for malware and utilizing safe browsing practices further enhances your protection online.
However, it’s important to note that while Firefox takes proactive measures to block malicious sites, no solution is foolproof. Cybercriminals continuously evolve their tactics, so staying vigilant and relying on multiple layers of security are essential for a robust defense.
With Firefox’s built-in tools to block dangerous and deceptive websites, you can navigate the internet with confidence, minimizing the risk of encountering malicious content or falling prey to cyber threats.
Protect against Attacks
As you browse the internet, it’s crucial to protect yourself from various types of attacks aimed at compromising your security and privacy. Firefox offers several features and best practices to help you stay safe and secure online. Here’s how you can protect yourself against attacks in Firefox:
- Keep Firefox Updated: Regularly updating your Firefox browser is essential as it ensures you have the latest security patches and fixes, protecting you from known vulnerabilities.
- Enable Enhanced Tracking Protection: Firefox’s Enhanced Tracking Protection feature blocks known trackers, reducing the risk of targeted advertising and limiting the amount of personal information shared with third parties.
- Enable Phishing and Malware Protection: Firefox provides built-in protection against phishing attempts and websites hosting malware. Ensure that the “Block Reported Attack Sites” option under the “Security” settings is enabled.
- Be Cautious of Suspicious Links and Downloads: Exercise caution when clicking on links or downloading files from unknown or untrusted sources. Verify the legitimacy of websites and files before proceeding.
- Utilize a Reliable Antivirus Program: Install and regularly update a reputable antivirus program to detect and block malware, viruses, and other malicious threats.
- Enable Firewall Protection: Activate the built-in firewall on your operating system or use a third-party firewall software to monitor and control incoming and outgoing network traffic.
In addition to these measures, it’s crucial to practice good online hygiene. This includes using strong and unique passwords for your accounts, avoiding public Wi-Fi networks for sensitive activities, and being cautious of sharing personal information online.
Remember that no security measure is foolproof, and staying informed and vigilant is crucial. Keep yourself updated on the latest security threats, be skeptical of suspicious emails or messages, and report any unusual or suspicious activities to the appropriate authorities.
By diligently implementing these security practices and utilizing Firefox’s built-in protection features, you can significantly reduce the risk of falling victim to online attacks and maintain a safer and more secure browsing experience.
Control Automatic Downloads
Automatic downloads can pose a security risk if not managed properly. To protect your system and prevent unauthorized or potentially harmful files from being downloaded without your knowledge, Firefox provides options to control automatic downloads. Follow these steps to take control of automatic downloads in Firefox:
- Click on the menu button (represented by three horizontal lines) located in the top-right corner of the browser window.
- Select “Options” from the drop-down menu. This will open the Firefox Options page.
- In the left-hand sidebar, click on the “General” tab.
- Scroll down to the “Files and Applications” section.
- Customize your automatic download settings using the following options:
- Always ask you where to save files: Activating this setting prompts Firefox to ask for your permission each time before initiating a download.
- Save files to: Specify a default location for saving downloaded files by clicking on the “Browse” button.
- Remove the checkmark for “Open .exe and .msi files from the Internet”: This precautionary step helps prevent potentially malicious executable files from being automatically opened or launched after download.
By taking control of automatic downloads in Firefox, you can mitigate the risk of downloading files that could contain malware or other security threats. The option to choose where files are saved also gives you more control over organizing your downloads and inspecting them for potential risks before opening them.
Additionally, it’s essential to exercise caution and be wary of any unexpected or suspicious downloads. When downloading files, stick to trusted and reputable sources and consider scanning them with reliable antivirus software before opening or executing them.
Empowering yourself with control over automatic downloads and being mindful of the files you download will help safeguard your system from potential threats and maintain a secure browsing environment.
Passwords and Forms Settings
Managing passwords and form settings is crucial for safeguarding your sensitive information and ensuring a secure browsing experience. Firefox provides a range of features and settings to help you manage passwords and auto-fill forms efficiently. Here’s how you can customize these settings in Firefox:
- Click on the menu button (represented by three horizontal lines) located in the top-right corner of the browser window.
- Select “Options” from the drop-down menu. This will open the Firefox Options page.
- In the left-hand sidebar, click on the “Privacy & Security” tab.
- Scroll down to the “Logins and Passwords” section to access password and form settings.
- Configure the following settings according to your preference:
- Ask to save logins and passwords for websites: Enable this option if you want Firefox to prompt you to save passwords when logging in to websites. It’s recommended to use a strong master password to enhance the security of your stored passwords.
- Auto-fill logins and passwords: Choose whether Firefox should automatically fill in saved login information when visiting websites.
- Saved Logins: Access and manage your saved login information, including the ability to view, edit, or remove login entries.
- Forms & Autofill: Customize form autofill settings, such as saving addresses and credit card information, and determine whether Firefox should prompt you to save and fill in forms.
By configuring passwords and forms settings in Firefox, you can streamline your browsing experience while maintaining the security of your personal information. It’s crucial to strike a balance between convenience and security when managing passwords and auto-filling forms.
Additionally, it’s important to adopt good password practices, such as using unique and strong passwords for each website, regularly updating and changing passwords, and utilizing a password manager to generate and store complex passwords securely.
Remember to review and manage your saved login information periodically to remove outdated or unnecessary entries. This practice helps minimize the risk of unauthorized access to your accounts.
By utilizing the password and form settings offered by Firefox, you can enhance your security, streamline your browsing experience, and safeguard your sensitive personal information from potential threats.
Manage Certificates
Certificates play a crucial role in ensuring the security and authenticity of websites. Firefox provides the ability to manage certificates, allowing you to control the trust and validity of the certificates used for secure connections. Here’s how you can manage certificates in Firefox:
- Click on the menu button (represented by three horizontal lines) located in the top-right corner of the browser window.
- Select “Options” from the drop-down menu. This will open the Firefox Options page.
- In the left-hand sidebar, click on the “Privacy & Security” tab.
- Scroll down to the “Certificates” section.
- Click on the “View Certificates” button to open the Certificate Manager.
- In the Certificate Manager, you can navigate through different tabs to manage various types of certificates, including:
- Servers: This tab displays the certificates for websites you have interacted with. You can view and manage their details, including trust settings.
- Authorities: Here, you can view the list of trusted certificate authorities (CAs). You can enable or disable specific CAs or import new ones as needed.
- Your Certificates: This tab showcases the personal certificates you have installed in Firefox. You can manage and delete them if necessary.
- Security Devices: In this tab, you can manage the security devices associated with your Firefox installation, such as smart cards or USB tokens.
- Make desired changes to certificates, such as adding new certificates, editing trust settings, or removing unnecessary certificates.
By managing certificates in Firefox, you can maintain control over trust settings, ensuring secure and authenticated connections when accessing websites. It’s essential to regularly review and update your certificate settings to stay protected against potential security vulnerabilities.
Keep in mind that modifying or deleting certificates without understanding the implications may lead to issues with accessing secure websites or other online services. Unless you have a specific reason to do so, it’s generally recommended to leave the default certificate settings intact.
Additionally, it’s crucial to keep your browser up to date, as updates often include security patches that address known vulnerabilities. This helps ensure the effectiveness and reliability of certificate management functionality in Firefox.
By taking advantage of Firefox’s certificate management capabilities, you can maintain a secure browsing environment, trust the authenticity of websites, and protect yourself from potential security risks associated with incorrectly or maliciously issued certificates.
Update Firefox for Security Fixes
Keeping your browser up to date is essential for maintaining a secure and protected online browsing experience. Regular updates to Firefox include crucial security fixes and enhancements that address known vulnerabilities and protect you from emerging threats. Here’s why it’s important to update Firefox:
Enhanced Security:
Each Firefox update brings essential security updates, patches, and bug fixes. These updates help address vulnerabilities that could potentially be exploited by cybercriminals to compromise your system or steal sensitive information. By keeping Firefox up to date, you ensure that you have the latest security measures in place.
Protection Against Exploits:
As technology evolves, so do the tactics employed by hackers and cybercriminals. Regularly updating Firefox ensures that you are equipped with the latest defenses against new and emerging threats. By staying up to date, you minimize the risk of falling victim to exploit attempts that target outdated browser versions.
Browser Performance and Stability:
Updates not only address security vulnerabilities but also improve overall browser performance and stability. Updates often include optimizations and bug fixes, resulting in a smoother browsing experience with fewer crashes or glitches.
New Features and Functionality:
Firefox updates frequently introduce new features, improvements, and enhancements that enhance your browsing experience. These updates may include user interface enhancements, improved privacy settings, or additional customization options. By updating, you can take advantage of these new features and enjoy an improved browsing experience.
Automatic Updates:
To ensure you have the latest version of Firefox, enabling automatic updates is a recommended practice. With automatic updates enabled, Firefox will automatically download and install the latest updates in the background, keeping you protected without requiring manual intervention.
How to Update Firefox:
Updating Firefox is a straightforward process. Simply follow these steps:
- Click on the menu button (represented by three horizontal lines) located in the top-right corner of the browser window.
- In the drop-down menu, click on “Help” and then select “About Firefox.”
- Firefox will check for updates and download them automatically if available.
- Once the updates are downloaded, click on the “Restart to Update Firefox” button to complete the update process.
It’s also worth noting that enabling automatic updates ensures that you receive future updates promptly, without having to manually check for them.
By regularly updating Firefox, you prioritize your online security, protect yourself from emerging threats, and enjoy an improved browsing experience with enhanced performance and stability. Make it a habit to keep Firefox up to date to stay ahead of potential security risks.