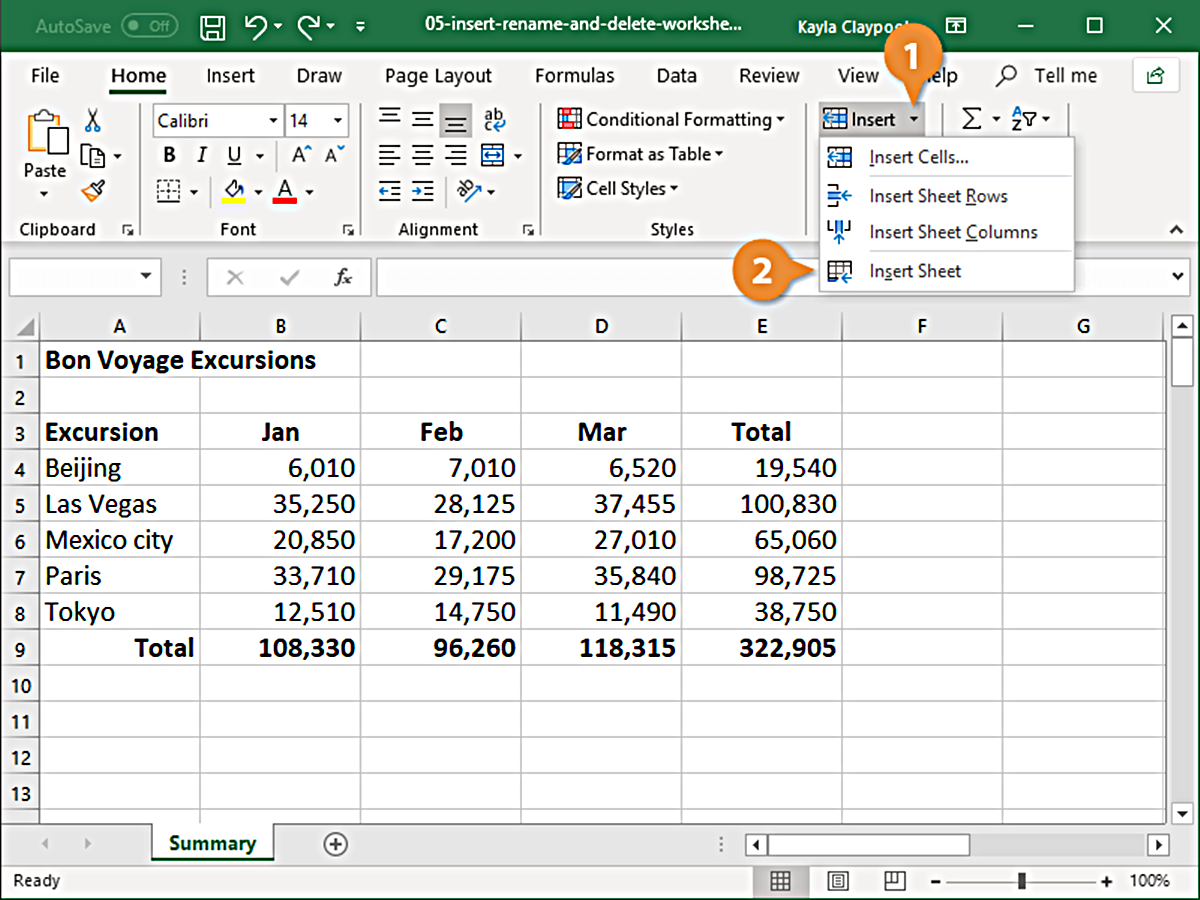Selecting the Page to Delete
Before you can delete a page in Excel, you first need to select the specific page you want to remove. Excel allows you to have multiple pages, also known as worksheets, within a single workbook. Each worksheet is identified by a sheet tab located at the bottom of the Excel window.
To select the page you wish to delete, simply click on the sheet tab corresponding to that particular page. The selected sheet tab will be highlighted to indicate that it is active.
If you are unsure about the content of a specific page, you can hover your mouse cursor over a sheet tab to display a preview of the page’s contents, making it easier to identify the page you want to delete.
It is important to note that deleting a page in Excel means permanently removing all the data and formatting within that sheet. Therefore, it is recommended to make a backup or ensure that you have copied any important information before proceeding with the deletion process.
Now that you have selected the page you want to delete, let’s explore different methods you can use to remove the page from your Excel workbook.
Using the Right-Click Method
The right-click method is a simple and convenient way to delete a page in Excel. Follow these steps:
- Start by selecting the sheet tab of the page you want to delete.
- Once the sheet tab is selected, right-click on it. This will open a context menu with various options.
- From the menu, click on the “Delete” option. Alternatively, you can also press the “D” key on your keyboard as a shortcut for the delete option.
- A confirmation dialog box will appear, asking you to confirm the deletion of the selected sheet. Read the dialog box carefully to ensure you have selected the correct page.
- To complete the deletion, click on the “Delete” button in the dialog box.
After following these steps, the selected page will be permanently deleted from your Excel workbook. The sheet tab and all contents within the deleted page will no longer be visible.
It is important to be cautious when using the right-click method to delete a page, as there is no option for immediate undo. Once you confirm the deletion, the page will be permanently removed. Therefore, double-check that you have selected the correct page before proceeding with the deletion.
The right-click method provides a quick and efficient way to remove pages from your Excel workbook. However, there are alternative methods available that may suit your preferences or specific situation better.
Deleting a Page from the Sheet Tab Bar
Another method to delete a page in Excel is by directly removing it from the sheet tab bar. This method is particularly useful when you have multiple pages open and want to delete a sheet quickly. Here’s how you can do it:
- Locate the sheet tab bar at the bottom of the Excel window. This bar displays all the sheet tabs representing the pages in your workbook.
- Identify the specific sheet tab of the page you want to delete.
- Right-click on the sheet tab that you want to remove. This will open a context menu with various options.
- From the menu, click on the “Delete” option. You can also use the keyboard shortcut “D” as a quicker method.
- A confirmation dialog box will appear, asking you to confirm the deletion of the selected sheet. Take a moment to review the dialog and ensure you are deleting the right page.
- Click on the “Delete” button in the dialog box to finalize the deletion.
Once you complete these steps, the selected page will be permanently deleted from your Excel workbook, along with all its contents. The sheet tab representing the deleted page will no longer appear in the sheet tab bar.
This method is particularly useful when you want to quickly remove a page without the need for additional steps. However, remember to exercise caution and double-check that you have selected the correct page before confirming the deletion.
Now that you know how to delete a page by removing it from the sheet tab bar, let’s explore another method you can use to delete pages in Excel.
Deleting a Page using the “Page Layout” Tab
If you prefer a more visual approach to deleting a page in Excel, you can use the “Page Layout” tab. This method allows you to manage and delete pages directly from the Page Layout view. Here’s how you can do it:
- Click on the “Page Layout” tab in the Excel ribbon at the top of the application window. This tab is typically located between the “Formulas” and “Review” tabs.
- In the “Page Layout” tab, locate the “Page Setup” group. This group contains various options for customizing the layout of your pages.
- Within the “Page Setup” group, click on the “Delete” button. It is represented by a small icon of a sheet with a red “X” on it.
- A drop-down menu will appear, listing all the pages in your workbook.
- From the drop-down menu, select the specific page you want to delete. This will mark the page for deletion.
- Repeat the process if you wish to delete multiple pages at once.
- Once you have selected the page(s) you want to delete, click on the “OK” button to confirm the deletion.
By following these steps, you can easily delete pages using the “Page Layout” tab in Excel. This method provides a visual representation of the pages, making it easier to identify and manage the deletion process.
Remember to review your selections carefully before confirming the deletion, as the process permanently removes the selected pages and their contents from your Excel workbook.
Now you are familiar with the method of deleting a page using the “Page Layout” tab. Let’s explore a keyboard shortcut that can help you delete pages more efficiently.
Keyboard Shortcut for Deleting a Page
To streamline the process of deleting a page in Excel, you can utilize a handy keyboard shortcut. This shortcut allows you to quickly remove a page without the need for navigating through menus or tabs. Here’s how you can do it:
- Select the sheet tab of the page you want to delete.
- With the sheet tab selected, press the “Alt” key on your keyboard. While holding the “Alt” key, press the “H” key to access the “Home” tab in the Excel ribbon.
- Once you are in the “Home” tab, release the “Alt” key and press the “D” key. This action will open the “Delete” menu.
- Press the “S” key to select the “Delete Sheet” option from the menu.
After following these steps, the selected page will be permanently deleted from your Excel workbook. The keyboard shortcut allows for a swift and efficient deletion process, saving you time and effort.
It is important to note that using the keyboard shortcut removes a page without displaying a confirmation dialog box. Therefore, it is crucial to double-check that you have selected the correct sheet tab before using the shortcut to avoid accidental deletions.
Now that you know the keyboard shortcut for deleting a page, you have another convenient method to efficiently manage your Excel workbook.
Confirming the Deletion of a Page in Excel
Before permanently deleting a page in Excel, the software presents you with a confirmation dialog box. This step ensures that you have selected the correct page for deletion and gives you the opportunity to reconsider if needed. Here’s what you need to do to confirm the deletion:
- After selecting the page you want to delete using any of the methods mentioned earlier, such as right-clicking or accessing the “Page Layout” tab, a dialog box will appear.
- Read the confirmation dialog carefully. It typically displays the name of the selected page and provides a brief reminder that deleting the page will permanently remove it from your workbook.
- Take a moment to review the contents of the page and ensure that you have selected the correct one for deletion. If you have any doubts, you can click on the “Cancel” button to abort the deletion process and return to your workbook without making any changes.
- If you are certain about the deletion, click on the “Delete” button within the dialog box to proceed. This action will permanently remove the page and all its contents from your Excel workbook.
The confirmation dialog is an essential step to prevent accidental deletions and provide you with a final chance to verify your decision. Paying attention to the contents of the dialog box helps ensure that you don’t unintentionally delete important data.
By confirming the deletion of the selected page, you can proceed with confidence, knowing that the page and its contents will be permanently removed from your Excel workbook.
Now that you are familiar with the confirmation process, let’s explore a few helpful tips to consider before deleting a page in Excel.
Tips to Consider before Deleting a Page
Before deleting a page in Excel, it’s important to consider a few tips to ensure that you make informed decisions and minimize the risk of data loss. Here are some helpful tips to keep in mind:
- Double-check the page: Before proceeding with the deletion, take a moment to review the contents of the page you intend to delete. Make sure that you have selected the correct page and that you won’t lose any important data.
- Create a backup: If you’re uncertain about deleting a page, it’s a good practice to create a backup of your Excel workbook. This way, you can restore the deleted page if needed or recover any vital information.
- Copy important data: Before deleting a page, copy any crucial data that you may need in the future. Paste it onto another page or save it separately to ensure that you don’t lose any valuable information during the deletion process.
- Consider hiding instead of deleting: If you only want to temporarily remove a page from view but still keep its data intact, consider hiding the page instead of deleting it. This way, you can easily unhide the page later if necessary.
- Use undo functionality: Immediately after deleting a page, you can use the “Undo” command (Ctrl + Z) to reverse the deletion if you realize that you made a mistake. However, keep in mind that the undo option may not be available if you have performed other actions after deleting the page.
- Think twice before deleting default pages: Excel workbooks often come with default pages, such as “Sheet1,” “Sheet2,” and so on. Before deleting these default pages, consider whether you truly need to remove them, as they may be useful for certain Excel functions or formulas.
Considering these tips will help you approach page deletion in Excel with caution and confidence. Always take the time to review, back up, and copy any important data before proceeding with the deletion process.
Now that you are aware of these tips, you can confidently delete pages in Excel while minimizing any potential risks or data loss.