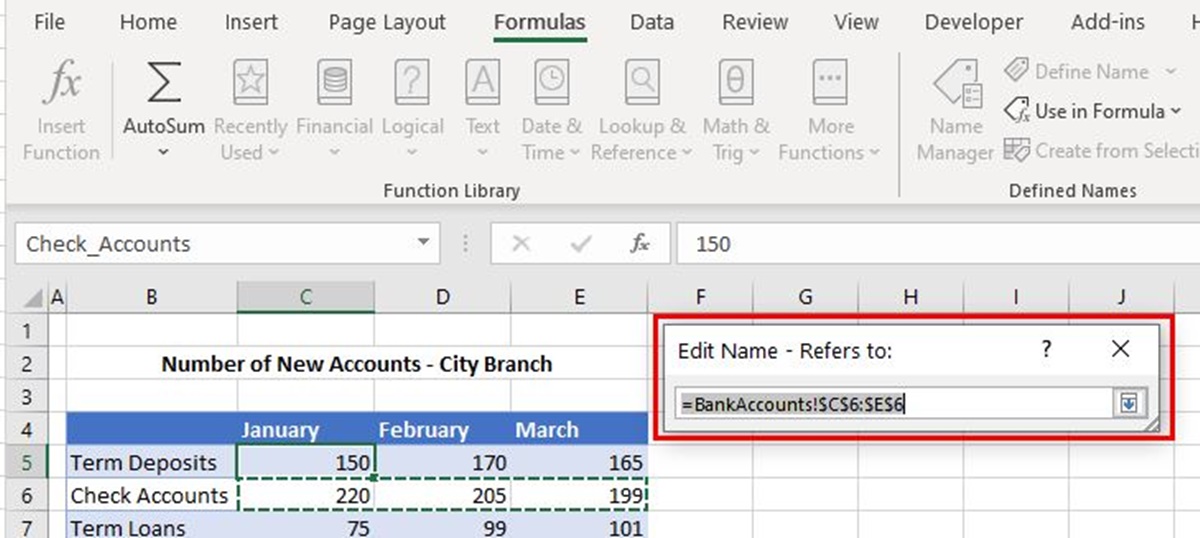What is a Named Range?
A named range in Excel is a user-defined name assigned to a specific range of cells. Instead of referring to a range using cell references like A1:B10, you can assign a name to that range, such as “SalesData” or “Expenses”. This makes it easier to reference and work with data in your spreadsheets.
With named ranges, you can create descriptive and meaningful names for your data ranges, making it easier to understand and navigate your worksheets. For example, if you have a range of cells containing monthly sales data, you can name that range as “MonthlySales”. This not only helps you identify the range quickly but also makes your formulas and functions more readable.
Named ranges can be used in various scenarios, such as creating formulas, charts, and data validation rules. They are particularly useful when working with large datasets or complex formulas. Instead of manually entering cell references in your formulas, you can simply use the descriptive name assigned to the range.
Furthermore, named ranges remain constant even if you insert or delete rows or columns in your worksheet. This ensures that your formulas and references are always accurate, reducing the risk of errors when modifying your data.
Overall, named ranges provide a convenient and efficient way to work with data in Excel. They improve readability, simplify formula creation, and make your spreadsheets more flexible and robust.
Why is a Named Range Important?
A named range in Excel offers numerous benefits and is an essential tool for working with large datasets and complex formulas. Here are some reasons why named ranges are important:
1. Improved Readability: Using descriptive names instead of cell references enhances the readability of your formulas and functions. Instead of writing =SUM(A1:A10), you can write =SUM(SalesData). This makes it easier for you and others to understand and interpret the purpose of the formula.
2. Enhanced Navigation: With named ranges, you can quickly navigate to specific data ranges within your worksheet. Rather than scrolling through numerous cells to locate the desired range, you can simply jump to the named range using the Name Manager or the Go To feature. This saves time and improves productivity.
3. Flexibility: Named ranges offer flexibility when working with large datasets. If you add or remove rows or columns within a named range, the range automatically adjusts to include the updated data. This eliminates the need to manually update formulas and reduces the chances of errors.
4. Simplified Formula Creation: Named ranges simplify the process of creating formulas, especially those that involve multiple ranges and calculations. Instead of having complex formulas with numerous cell references, you can use named ranges to make your formulas more concise and understandable.
5. Data Validation: Using named ranges in data validation rules allows you to ensure that entered data meets specific criteria. This improves data accuracy by restricting the input to valid values within the named range, providing better data consistency and integrity.
6. Collaboration: Named ranges are useful when collaborating on spreadsheets with others. By using descriptive names, it becomes easier for team members to understand the purpose of each data range, formula, or function. This promotes efficient collaboration and minimizes confusion.
How to Define a Named Range in Excel
Defining a named range in Excel is a simple process that allows you to assign a custom name to a specific range of cells. Here’s how you can do it:
- Select the range of cells you want to name. This can be a single column, a row, a group of cells, or a combination of multiple cells.
- Click on the “Formulas” tab in the Excel ribbon. Then, click on the “Define Name” button in the “Defined Names” group. Alternatively, you can use the keyboard shortcut Ctrl + F3 to open the “Name Manager” window.
- In the “New Name” dialog box, enter the desired name for your range in the “Name” field. Make sure to choose a descriptive name that accurately represents the data within the range.
- Optional: Specify the scope for the named range. By default, the named range will be available for the entire workbook. However, if you only want it to be accessible within a specific worksheet, select that worksheet from the “Scope” drop-down list.
- In the “Refers to” field, you will see the cell references of the selected range. If necessary, you can modify the cell references to include additional cells or adjust the range as needed.
- Click “OK” to save the named range. You can now use the assigned name in formulas, functions, charts, or any other operations that require a cell reference.
It’s important to note that you cannot use spaces or special characters in the name of the range. Use underscores or camel case to make the name more readable. Additionally, ensure that the name does not conflict with any existing Excel functions or other named ranges.
Defining named ranges in Excel enhances the effectiveness and clarity of your spreadsheet. They make it easier to work with formulas, navigate through large datasets, and collaborate with others.
Editing a Named Range in Excel
Once you have defined a named range in Excel, you may find the need to edit or modify it. Whether you want to expand or shrink the range or change the name itself, Excel provides convenient options for editing named ranges. Here’s how you can edit a named range:
- Open the “Name Manager” window by clicking on the “Formulas” tab in the Excel ribbon and selecting the “Name Manager” button in the “Defined Names” group. Alternatively, you can use the keyboard shortcut Ctrl + F3 to directly open the “Name Manager” window.
- In the “Name Manager” window, you will see a list of all the named ranges in your workbook. Select the named range you want to edit by clicking on it.
- To change the name of the range, click on the “Edit” button. In the “Edit Name” dialog box, modify the name as desired and click “OK” to save the changes.
- If you need to adjust the range of cells associated with the named range, click on the “Refers to” field and modify the cell references accordingly. You can add or remove cells, adjust the range boundaries, or even select an entirely different cell range.
- Click “OK” to save the changes and update the named range. The modifications will now be reflected in your workbook.
It’s important to note that when editing a named range, you should ensure that any formulas or functions referencing the range are also updated accordingly. Failure to do so may result in errors or incorrect calculations.
Editing named ranges in Excel allows you to adapt your spreadsheet to changing data or requirements. Whether you need to adjust the range size or rename it to better reflect the data, Excel provides a user-friendly interface for making these modifications.
Common Mistakes to Avoid when Defining or Editing a Named Range
Defining and editing named ranges in Excel can greatly enhance the functionality and clarity of your spreadsheets. However, certain mistakes can lead to errors or unexpected results. To ensure smooth and accurate operations, be mindful of the following common mistakes when defining or editing a named range:
- Using Invalid Characters: Avoid using spaces, special characters, or punctuation marks in the name of a range. Stick to letters, numbers, and underscore (_) or camel case for readability.
- Conflicting Names: Ensure that your named range does not have the same name as an existing Excel function or a reserved name. This can cause confusion and lead to errors in your formulas or calculations.
- Deleting or Overlapping Ranges: Be cautious when editing a named range that is being referenced in formulas or charts. If you delete or modify the range in a way that overlaps with other data or ranges, your formulas may break or produce incorrect results.
- Forgetting to Update Formulas: When editing a named range, be sure to update any formulas or functions that reference the range. Failure to do so can result in formula errors or outdated calculations.
- Scope Misalignment: When defining a named range, choose the appropriate scope – whether it should be available across the entire workbook or specific to a particular worksheet. Using the wrong scope can lead to issues when referencing the named range in different worksheets.
- Not Validating Data Range: Before defining or editing a named range, double-check that the selected range includes the intended data. Using an incorrect range can cause discrepancies in your calculations or charts.
- Overcomplicating Named Range: Keep the names of your ranges simple and descriptive. Avoid unnecessarily long or convoluted names that can hamper readability and make your formulas more complex.
By being aware of these common mistakes and taking the necessary precautions, you can ensure that your named ranges are defined and edited accurately, leading to error-free and efficient spreadsheet management.
Tips and Tricks for Using Named Ranges in Excel
Named ranges in Excel offer a range of benefits for managing and organizing your data. Here are some tips and tricks to help you effectively utilize named ranges in your Excel spreadsheets:
- Use Descriptive Names: Choose clear and meaningful names for your ranges. This makes it easier to understand the purpose and content of the range, improving readability and reducing confusion.
- Utilize Dynamic Ranges: Instead of specifying a fixed range of cells, consider using formulas or table references to create dynamic named ranges. This allows the range to automatically expand or contract as your data changes.
- Link Named Ranges to Pivot Tables: When working with pivot tables, use named ranges as the source data. This ensures that your pivot tables update automatically when new data is added or when the named range is modified.
- Combine Named Ranges with Functions: Combine named ranges with Excel functions to streamline calculations. Instead of manually entering cell references in formulas, you can use the named range as the argument for a function, making your formulas more concise and easier to maintain.
- Organize Named Ranges: Group related named ranges together in a logical manner. This could involve using a naming convention, such as prefixing related named ranges with a common identifier to improve organization and navigation.
- Document Named Ranges: Maintain a separate document or worksheet to document the purpose and details of each named range used in your Excel file. This documentation will help you and others understand the purpose of each named range, making it easier to navigate and work with the spreadsheet.
- Use Named Ranges in Data Validation: Apply data validation rules to named ranges, ensuring consistency and accuracy of data entry. This allows you to define specific criteria for allowed input, improving the quality of your data.
- Review and Update Named Ranges: Regularly review your named ranges to ensure they are still relevant and accurately reflect the data they represent. If necessary, make updates or modifications to keep them aligned with your evolving spreadsheet requirements.
- Practice Consistency: Establish consistent naming conventions for your ranges. This makes it easier to locate and reference named ranges consistently throughout your workbook.
By following these tips and tricks, you can maximize the effectiveness of named ranges in your Excel spreadsheets, making your data management more efficient and your formulas more intuitive and robust.
Summary
Named ranges in Excel provide a powerful tool for managing and working with data in your spreadsheets. By assigning custom names to specific ranges of cells, you can improve the readability, functionality, and flexibility of your Excel files.
Defining a named range involves selecting a range of cells, providing a descriptive name, and specifying its scope. Once defined, named ranges can be used in formulas, functions, charts, and data validation rules, making it easier to navigate and work with data.
When editing a named range, you have the option to change the name, adjust the range of cells, or update the scope. It is important to ensure that any formulas or functions referencing the named range are also updated accordingly.
Common mistakes to avoid when defining or editing named ranges include using invalid characters or conflicting names, deleting or overlapping ranges, forgetting to update formulas, misaligning the scope, and not validating the data range. Paying attention to these mistakes will help maintain the integrity and accuracy of your Excel spreadsheets.
To optimize your use of named ranges, consider using descriptive names, utilizing dynamic ranges, linking named ranges to pivot tables, combining named ranges with functions, organizing them logically, documenting them, using them in data validation, reviewing and updating them regularly, and practicing consistency in naming conventions. These tips and tricks will enhance your productivity and streamline your data management process.