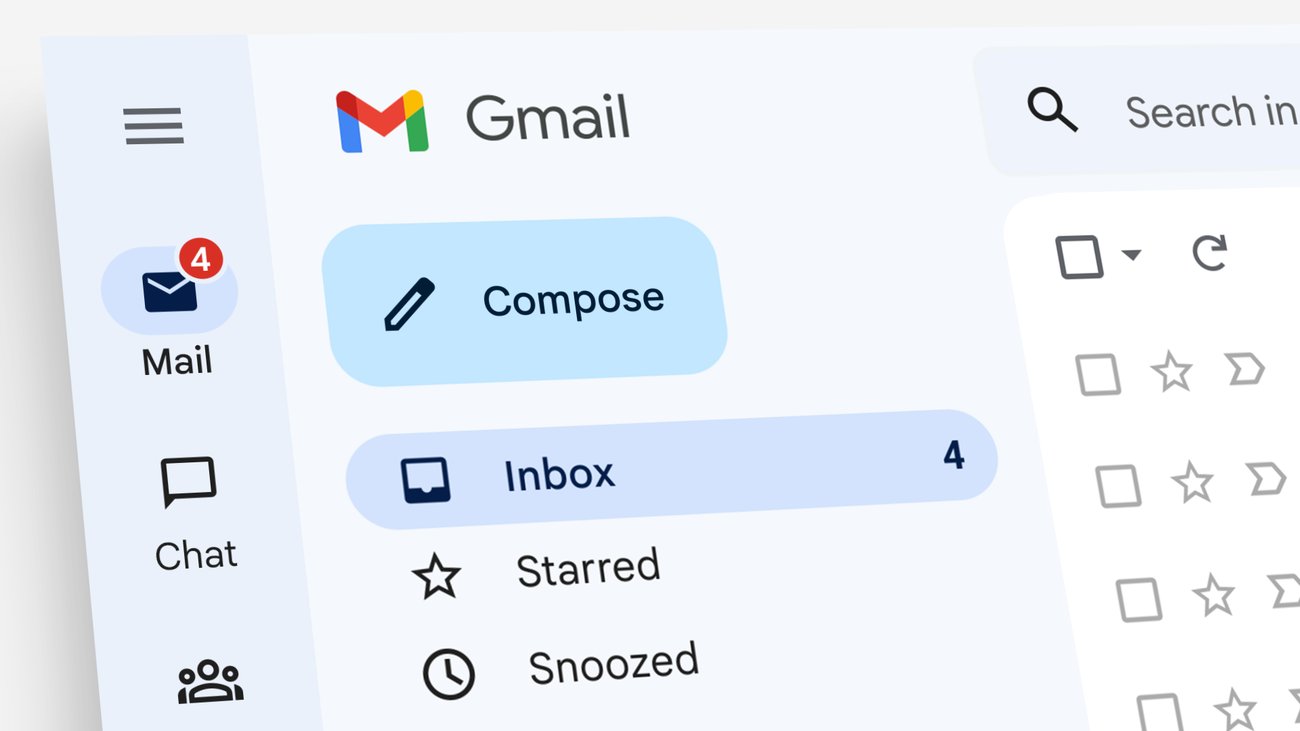Set Up a Rule to Automatically Label Incoming Emails
Managing your inbox can be a daunting task, especially when it’s flooded with emails from different sources. One effective way to stay organized is by setting up rules in Gmail to automatically label incoming emails. This allows you to categorize your emails and quickly identify and prioritize them based on your specified criteria.
To get started, open Gmail and navigate to the settings menu by clicking on the gear icon in the top-right corner. From there, select “See all settings.” In the settings menu, go to the “Filters and Blocked Addresses” tab and click on “Create a new filter.”
In the “From” field, you can enter the email address or domain from which you want to automatically label incoming emails. For example, if you frequently receive emails from your work colleagues, you can enter their email domains to ensure that all emails from your workplace are labeled accordingly.
Next, click on “Create filter.” In the next screen, you can choose the label you want to apply to these incoming emails. You can create a new label specifically for this purpose or select an existing label from the drop-down menu.
Moreover, you can choose additional actions to be performed on these emails. For instance, you can automatically archive them, mark them as read, star them, or forward them to another email address. These actions can help you streamline your email management by applying specific actions as soon as emails meet the defined criteria.
Once you have made your selections, click on “Create filter,” and your rule will be set up. From now on, any incoming email matching your defined criteria will be automatically labeled, making it easier for you to navigate and organize your inbox.
This feature is particularly useful for filtering important emails from contacts or domains you want to prioritize. By automatically labeling these emails, you can ensure you never miss an important message and focus on the emails that matter the most to you.
In summary, by setting up rules to automatically label incoming emails in Gmail, you can take control of your inbox and effectively manage your email flow. This allows you to easily identify and prioritize emails based on criteria such as senders, domains, or other specified keywords. Take advantage of Gmail’s powerful filtering system and stay organized by implementing these rules.
Organize Emails by Sender or Recipient
Keeping your inbox organized is essential for efficient email management. One effective way to achieve this is by organizing your emails based on the sender or recipient. Gmail provides powerful features that allow you to create rules and filters to automatically categorize and label emails from specific senders or recipients.
To begin organizing your emails, go to the settings menu in Gmail by clicking on the gear icon in the top-right corner. Select “See all settings” and navigate to the “Filters and Blocked Addresses” tab. From there, click on “Create a new filter.”
In the “From” field, enter the email address or domain of the sender from whom you want to organize your emails. For example, if you receive newsletters from a specific website, you can enter their email address or domain to ensure that these emails are automatically categorized.
Alternatively, you can organize your emails based on the recipient. In the “To” field, enter your email address or the email addresses of specific recipients. For instance, if you frequently receive emails from a particular client, you can enter their email address to automatically organize those emails.
Once you have specified the sender or recipient for your filter, click on “Create filter.” In the subsequent screen, you can choose the action you want to perform on the filtered emails. You can assign a label, archive the emails, star them, mark them as important, or apply any other action based on your preference.
By organizing your emails in this manner, you can easily locate and access emails from specific senders or recipients. This is particularly helpful when you need to find important information or refer back to previous communications.
In addition to organizing emails from a single sender or recipient, you can also create rules to manage emails from multiple sources. This allows you to categorize incoming emails based on different criteria, such as specific domains or groups of recipients.
Overall, organizing emails by sender or recipient enhances your email management workflow. By utilizing Gmail’s powerful filtering options, you can automate the process of categorizing and labeling emails, making it easier to navigate and find important messages in your inbox.
Automatically Archive or Delete Unwanted Emails
Dealing with unwanted emails can be a time-consuming and frustrating task. Thankfully, Gmail offers the ability to automatically archive or delete unwanted emails, saving you valuable time and keeping your inbox clutter-free.
To set up automatic archiving or deletion, access the Gmail settings by clicking on the gear icon in the top-right corner and selecting “See all settings.” Navigate to the “Filters and Blocked Addresses” tab and click on “Create a new filter.”
In the “From” field, enter the email address or domain of the sender whose emails you want to automatically archive or delete. If you receive newsletters, promotions, or spam from specific senders, eliminating them from your inbox is as simple as entering their email address or domain.
Next, click on “Create filter.” In the subsequent screen, you have the option to choose what action to apply to the filtered emails. To automatically archive unwanted emails, select “Skip the Inbox” and check the box next to “Apply the label” to assign a specific label to these emails. Archiving emails removes them from your inbox but keeps them accessible in the archived label.
If you prefer to permanently delete unwanted emails, select “Delete it” instead of “Skip the Inbox.” This action immediately sends the emails to the Trash, bypassing the Inbox and keeping your inbox clutter-free.
Additionally, you can choose to apply these actions to existing emails that match the filter criteria by checking the box next to “Also apply filter to matching conversations.” This way, any existing unwanted emails will be automatically archived or deleted along with future emails.
Automating the process of archiving or deleting unwanted emails not only saves you time but also keeps your inbox organized and free from distractions. Instead of manually sifting through irrelevant emails, you can focus on the important ones that require your attention.
It is important to periodically review and adjust your filters to ensure that no important emails are inadvertently archived or deleted. By regularly refining your filters, you can fine-tune the automated process and optimize your email management.
In summary, take advantage of Gmail’s filtering capabilities to automatically archive or delete unwanted emails. By setting up filters based on specific senders or domains, you can streamline your inbox and keep it clutter-free. Embrace the power of automation and reclaim control over your email flow.
Create a Rule to Prioritize Important Emails
In the sea of emails that flood your inbox every day, it’s crucial to identify and prioritize the important ones. By creating a rule in Gmail to prioritize important emails, you can ensure that they stand out and receive the attention they deserve.
To begin, access the Gmail settings by clicking on the gear icon in the top-right corner and selecting “See all settings.” Then, navigate to the “Filters and Blocked Addresses” tab and click on “Create a new filter.”
In the “From” field, enter the email address or domain from which you receive important emails. For instance, if you receive emails from your boss, key clients, or close colleagues, input their email addresses or domains to capture those important correspondences.
Next, click on “Create filter.” In the subsequent screen, you can choose the action to prioritize the filtered emails. One approach is to select “Mark as important” to ensure that these emails are flagged as high-priority. Gmail’s Priority Inbox feature will then sort and display these emails prominently at the top of your inbox.
Alternatively, you can choose to apply a specific label to these important emails. Labels allow you to visually categorize and organize emails based on their importance. Simply select “Apply the label” and choose an existing label or create a new one to assign to these emails.
In addition to marking as important or applying a label, you can customize other actions for these emails. For example, you can choose to automatically forward them to another email address, star them for easy identification, or even play a sound notification when they arrive.
By setting up rules to prioritize important emails, you can ensure that they are not lost amidst the noise of your inbox. Whether it’s for urgent work-related matters or personal matters, having a clear distinction for important emails ensures that you do not miss critical information or opportunities.
However, it is essential to periodically review and adjust your filters and rules to ensure that they capture all the relevant important emails. This will enable you to refine the criteria and optimize the prioritization process.
In summary, take control of your inbox by creating rules to prioritize important emails in Gmail. By defining the senders or domains and specifying the actions to be taken, you can ensure that these crucial emails receive the attention they deserve. Streamline your email management and stay on top of your important communications.
Filter Emails by Subject or Keywords
When it comes to managing your inbox efficiently, filtering emails based on their subject or keywords can be a game-changer. By creating a rule in Gmail to filter emails by subject or specific keywords, you can quickly identify and organize relevant messages.
To begin, access the Gmail settings by clicking on the gear icon in the top-right corner and selecting “See all settings.” Then, navigate to the “Filters and Blocked Addresses” tab and click on “Create a new filter.”
In the subject line field, you can enter a specific word or phrase that you want Gmail to search for in email subjects. For example, if you want to prioritize emails related to a specific project, you can enter the project name or a unique keyword associated with it.
If you want to filter emails based on specific keywords in the content of the email, you can enter those keywords in the “Has the words” field. This allows you to capture emails that contain those particular terms or phrases, ensuring that relevant messages are easily accessible.
Once you have specified the subject or keywords, click on “Create filter.” In the subsequent screen, you can choose the action to be applied to the filtered emails. You can assign a label, apply a star, forward them to another email address, or perform any other action based on your preferences.
Filtering emails by subject or keywords can significantly streamline your email management process. Instead of manually searching for emails or sifting through your inbox, you can quickly locate and access the messages that are most relevant to you.
Additionally, you can combine multiple criteria to create more advanced filters. You can specify multiple keywords, utilize logical operators like “AND” or “OR,” and even include specific senders or recipients to further refine the filtering process.
It is important to regularly review and adjust your filters to ensure that they capture the desired emails accurately. This will help you avoid missing important messages or inadvertently filtering out relevant correspondence.
In summary, creating rules to filter emails by subject or keywords in Gmail can greatly enhance your email organization. By defining specific criteria and actions, you can prioritize relevant messages, reduce clutter in your inbox, and easily access the information you need. Embrace the power of email filtering to take control of your email flow.
Categorize Emails by Attachment Type
Attachments can play a significant role in the content and importance of an email. Gmail offers a powerful feature that allows you to categorize emails based on their attachment type, making it easier to locate specific files or prioritize messages with important attachments.
To begin categorizing emails by attachment type, access the Gmail settings by clicking on the gear icon in the top-right corner and selecting “See all settings.” Then, navigate to the “Filters and Blocked Addresses” tab and click on “Create a new filter.”
In the “Has the words” field, enter the file extension or specific attachment type you want to categorize. For instance, if you frequently receive emails with PDF attachments, you can enter “.pdf” in the search field.
Next, click on “Create filter.” In the subsequent screen, you can choose the action to be applied to the filtered emails. You can assign a label specifically for emails with attachments of that particular type, making it easier to locate and organize them.
By categorizing emails based on attachment type, you can easily distinguish between different types of attachments, such as documents, images, spreadsheets, or presentations. This can be incredibly useful when you need to locate specific files or quickly assess the importance of an email based on its attachment.
Furthermore, you can create more advanced filters by combining attachment type with other criteria. For example, you can specify the sender, recipient, or subject line along with the attachment type to further refine the categorization process.
Keep in mind that the accuracy of the categorization depends on the accuracy of the file extensions or attachment types specified in your filters. It’s important to regularly review and adjust your filters to ensure that they capture the desired emails accurately.
Gmail’s categorization by attachment type is particularly valuable for individuals or organizations that deal with a high volume of emails and attachments. By efficiently organizing and categorizing emails based on their attachment types, you can streamline your workflow, save time, and focus on the most relevant messages.
In summary, take advantage of Gmail’s capability to categorize emails by attachment type. By setting up filters based on specific file extensions, you can easily locate and organize emails with specific types of attachments. Enhance your email management system and boost productivity by harnessing the power of email categorization.
Create a Rule to Forward Specific Emails
There are times when you need to automatically forward specific emails to another address. Gmail allows you to streamline this process by creating a rule to forward emails that meet certain criteria. With this feature, you can ensure that relevant messages are promptly sent to the appropriate recipient without manual intervention.
To begin, access the Gmail settings by clicking on the gear icon in the top-right corner and selecting “See all settings.” In the settings menu, navigate to the “Filters and Blocked Addresses” tab and click on “Create a new filter.”
In the “From” field, enter the email address or domain from which you want to forward specific emails. This can be the email address of a particular sender, a specific domain, or even a group of senders.
Next, click on “Create filter.” In the subsequent screen, you will have the option to choose the action for the filtered emails. To forward these emails, select “Forward it to” and enter the email address where you want to send them.
Additionally, you can choose to apply further actions to the forwarded emails. For example, you can mark them with a label, star them, or even delete them after forwarding. These additional actions can help you keep your inbox organized and ensure that only relevant emails are forwarded.
By creating a rule to forward specific emails, you can automate the process of redirecting important messages to the appropriate recipient or team. This is particularly beneficial for shared inboxes or when you’re away and need someone else to handle specific types of emails.
Keep in mind that automatic email forwarding can have security implications, so it’s important to exercise caution and verify the trustworthiness of the recipient address. Forwarding sensitive or confidential information without proper authorization or encryption may pose a risk to your privacy or data security.
Finally, regularly review your forwarding rules to ensure they are still relevant and necessary. As your email needs evolve, you may need to adjust or remove rules to ensure efficient email management.
In summary, by creating a rule to forward specific emails in Gmail, you can automate the process of sending relevant messages to the appropriate recipients. This feature is particularly useful for sharing information with team members or dealing with specific types of emails. Take advantage of this powerful functionality to streamline your email workflow and improve productivity.
Set Up a Rule to Send Automatic Replies
When you’re away from your email for an extended period or simply need to inform senders that you won’t be able to respond immediately, setting up a rule to send automatic replies can be extremely helpful. Gmail allows you to automate this process, ensuring that important contacts receive a timely response and are aware of your availability.
To begin, access the Gmail settings by clicking on the gear icon in the top-right corner and selecting “See all settings.” In the settings menu, navigate to the “Vacation responder” tab.
Here, you can enable the vacation responder by selecting the “Vacation responder on” option. You can then specify the start and end dates for when you will be away. If you want the automatic replies to be sent indefinitely, you can leave the end date blank.
Next, craft your response message in the provided text box. Customize the message to inform senders about your absence, provide alternative contact information if necessary, and set expectations for when they can expect a response.
It’s important to note that the vacation responder will only send automatic replies to each sender once every 4 days. This ensures that email conversations are not filled with repetitive automated responses.
After you have composed your message, you can optionally check the box to only send the automatic reply to people in your contacts. This helps prevent unnecessary automatic replies from being sent to spam emails or unsolicited senders.
Remember to click “Save Changes” to activate the automatic responder. Once it is enabled, anyone who emails you during your specified time period will receive your automatic reply, letting them know that you are currently unavailable.
When you return, remember to turn off the vacation responder to ensure that you receive and respond to new emails in a timely manner.
Automatic replies can be useful not only when you’re away but also for other scenarios, such as acknowledging receipt of an email or providing specific information to frequently asked questions. By setting up rules for automatic replies, you can manage your email communication more effectively and ensure that important contacts receive the necessary information.
Remember to use automatic replies responsibly and use them only when necessary to avoid overloading your contacts with unnecessary automated responses.
In summary, setting up a rule to send automatic replies in Gmail is a valuable tool for managing your email communication. Whether you’re away or need to provide timely information, the automatic responder allows you to keep your contacts informed and maintain professionalism in your absence.
Filter Emails by Date or Time
Managing a busy inbox often requires the ability to filter emails based on specific dates or times. Gmail offers powerful features that allow you to create rules and filters to organize and categorize emails based on their timestamp.
To filter emails by date or time, begin by accessing the Gmail settings. Click on the gear icon in the top-right corner and select “See all settings.” In the settings menu, navigate to the “Filters and Blocked Addresses” tab and click on “Create a new filter.”
Next, you have various options to filter emails by date or time. If you want to filter emails received before or after a specific date, you can use the “Has the words” field and enter “before:YYYY/MM/DD” or “after:YYYY/MM/DD” respectively. Replace the “YYYY/MM/DD” with the desired date in the year/month/day format.
If you want to filter emails received within a specific range of dates, you can use the “Has the words” field and enter “after:YYYY/MM/DD before:YYYY/MM/DD.” Replace the first “YYYY/MM/DD” with the desired start date and the second “YYYY/MM/DD” with the desired end date in the year/month/day format.
Additionally, you can filter emails based on specific days of the week by using the “Has the words” field and entering “on: Mon” or “on: Tue” for example, to filter emails received on Mondays or Tuesdays, respectively.
Once you have specified the date or time criteria, click on “Create filter.” In the subsequent screen, you can choose the action to be applied to the filtered emails. You can assign a label, mark them as important, archive them, or perform any other action based on your requirements.
Filtering emails by date or time allows you to organize and prioritize your inbox based on relevant timeframes. For example, you can create filters to separate emails from the current day, week, or month, making it easier to focus on recent communications.
Remember to periodically review and adjust your date or time filters to ensure they align with your current needs and preferences. By fine-tuning these filters, you can maintain an organized and efficient email management system.
In summary, Gmail’s ability to filter emails by date or time provides valuable tools for organizing and managing your inbox. By setting up rules and filters based on specific timestamps, you can easily focus on recent or relevant emails and improve your overall email workflow.
Create a Rule to Mark Emails as Read or Unread
Keeping your inbox organized and staying on top of your email communications often involves managing the read and unread status of your messages. With Gmail’s powerful rule creation capabilities, you can automate the process of marking emails as read or unread based on specific criteria.
To create a rule to mark emails as read or unread, begin by accessing the Gmail settings. Click on the gear icon in the top-right corner and select “See all settings.” In the settings menu, navigate to the “Filters and Blocked Addresses” tab and click on “Create a new filter.”
Next, define the criteria for the rule. You can specify various criteria such as the sender, recipient, subject, or keywords contained in the email. Select the appropriate fields and enter the desired information.
Once you have defined the criteria, click on “Create filter.” In the subsequent screen, you can choose the action to be applied to the filtered emails. To mark the emails as read, select “Mark as read.” Conversely, to mark the emails as unread, select “Mark as unread.”
Gmail’s rule creation feature allows you to mark emails as read or unread based on specific criteria. For example, you can automatically mark emails from a specific sender or with a certain subject as read to indicate that you have already reviewed them.
Conversely, you can mark emails that match certain criteria as unread, ensuring that they remain prominent in your inbox and that you don’t miss important messages that require your attention.
By automating the process of marking emails as read or unread, you can save time and maintain a well-organized inbox. This automation ensures that you can easily distinguish between emails that have been processed and those that still require action.
Remember to periodically review and adjust your rule to mark emails as read or unread to ensure it aligns with your evolving needs. This way, you can optimize your email management system and maintain an efficient workflow.
In summary, Gmail’s rule creation capabilities offer a convenient way to mark emails as read or unread automatically. By defining specific criteria and actions, you can streamline your inbox organization and ensure that important messages are promptly addressed. Take advantage of this feature to improve your email management efficiency and productivity.
Organize Emails into Folders or Labels
Keeping your inbox well-organized is essential for effective email management. One of the most effective ways to achieve this is by organizing your emails into folders or labels, allowing you to categorize and easily locate specific types of messages.
In Gmail, you can create folders or labels to organize your emails. Folders are a traditional method of organizing emails, while labels act as virtual tags that allow you to categorize emails without actually moving them from your inbox.
To begin organizing your emails, navigate to the Gmail settings by clicking on the gear icon in the top-right corner and selecting “See all settings.” In the settings menu, go to the “Labels” tab to create a new label.
When creating a label, you can choose a name that reflects the category or type of emails you want to organize. For example, you can create labels for work-related emails, personal emails, social notifications, or any other criteria that align with your needs.
After creating a label, you can start assigning it to specific emails. You can do this by selecting the email(s), clicking on the “Labels” icon (represented by a tag), and choosing the appropriate label.
Labels offer the advantage of organizing emails without actually moving them from your inbox. This means that you can assign multiple labels to a single email, allowing for more flexibility and efficient categorization.
If you prefer the traditional folder structure, you can achieve this in Gmail by creating labels and then converting them into folders. Once a label is converted into a folder, any emails assigned to that label will be automatically moved to the corresponding folder.
Organizing your emails into folders or labels helps you maintain a clean and clutter-free inbox. It enables you to quickly locate specific emails and promotes efficient email management by grouping related messages together.
Remember to periodically review and adjust your folders or labels to ensure they align with your evolving needs. You can create new labels or folders, merge existing ones, or delete those that are no longer necessary.
In summary, organizing your emails into folders or labels in Gmail is a powerful method for maintaining an organized inbox. Whether you choose to use folders or labels, this approach allows you to categorize and easily access different types of emails, making your email management more efficient and streamlined.
Create Rules for Specific Senders or Domains
Gmail’s rule creation feature allows you to efficiently manage your inbox by creating rules for specific senders or domains. With these rules in place, you can automate actions such as applying labels, archiving, forwarding, or marking emails as important, providing a more streamlined and organized email management experience.
To create a rule for a specific sender or domain, access the Gmail settings by clicking on the gear icon in the top-right corner and selecting “See all settings.” In the settings menu, navigate to the “Filters and Blocked Addresses” tab and click on “Create a new filter.”
In the “From” field, enter the email address or domain of the sender for whom you want to create the rule. For instance, if you receive emails from an important supervisor or a specific domain, enter their email address or domain to set up the rule.
Next, click on “Create filter.” In the subsequent screen, you can choose the action to be applied to the filtered emails. Options include assigning a label, marking as important, forwarding to another email address, or archiving, among others. Select the action that aligns with how you want to handle emails from these particular senders or domains.
By creating rules for specific senders or domains, you can automate processes that you usually perform manually. For example, you can create a rule to automatically label and archive emails from your favorite newsletter, ensuring they are sorted and accessible without cluttering your inbox.
These rules are particularly useful for filtering emails from specific domains or senders that are important or require specific actions to be taken. For instance, you can create a rule to automatically forward emails from a particular client to a designated team member responsible for handling their inquiries.
Remember to periodically review and adjust your rules as your email needs change. You can modify or delete existing rules and create new ones to ensure optimal email management.
In summary, Gmail’s rule creation feature empowers you to take control of your inbox by creating rules for specific senders or domains. By automating actions like labeling, archiving, or forwarding, you can streamline your email management and ensure that important emails receive appropriate attention and organization.
Set Up a Rule to Flag or Star Important Emails
Gmail offers the ability to flag or star important emails, providing a visual indicator that helps you prioritize and easily locate these messages. By setting up a rule to automatically flag or star important emails, you can streamline your email management and ensure that critical messages receive the attention they deserve.
To set up a rule for flagging or starring important emails, access the Gmail settings by clicking on the gear icon in the top-right corner and selecting “See all settings.” In the settings menu, navigate to the “Filters and Blocked Addresses” tab and click on “Create a new filter.”
Next, define the criteria for identifying important emails. You can specify specific email addresses or domains, keywords in the subject line, or any other criteria that determines importance for you. Enter the relevant information in the appropriate fields.
Once you have defined the criteria, click on “Create filter.” In the subsequent screen, choose the action to be applied to the filtered emails. To flag an email, select “Flag it” and choose the flag color you prefer. Alternatively, to star an email, select “Star it” to add a star symbol to these important emails.
Flags and stars provide a visual cue that helps you quickly identify important emails in your inbox or other folder views. You can choose different colors for different levels of importance or use stars to indicate high-priority emails.
In addition to setting up rules to flag or star incoming emails, you can also apply these actions to existing emails that match the defined criteria. Simply check the box next to “Also apply filter to matching conversations” to ensure that previous important emails receive the appropriate flag or star.
Regularly reviewing and adjusting your flag or star rules can help ensure that they align with your evolving needs. As your email priorities change, you can modify or delete existing rules and create new ones to better suit your preferences.
In summary, setting up a rule to flag or star important emails in Gmail allows you to visually prioritize and quickly locate critical messages. By automating this process, you can streamline your email management, improve your efficiency, and ensure that important emails receive the attention they deserve.
Filter Emails Based on Size or File Type
Managing your inbox efficiently involves not only organizing emails but also filtering them based on their size or file type. Gmail provides robust filtering options that allow you to automatically categorize emails based on these criteria, enabling you to focus on the emails that are most important to you.
To filter emails based on size or file type, access the Gmail settings by clicking on the gear icon in the top-right corner and selecting “See all settings.” In the settings menu, navigate to the “Filters and Blocked Addresses” tab and click on “Create a new filter.”
In this new filter creation screen, you have several options to filter emails based on size or file type. For example, if you want to filter emails with large attachments, you can enter the size threshold in the “Has the words” field using the format “size:XXMB” or “size:XXKB.” Replace “XX” with the desired size in megabytes (MB) or kilobytes (KB).
Additionally, you can filter emails based on specific file types by entering the desired file extension in the “Has the words” field. For example, if you want to filter emails with PDF attachments, you can enter “.pdf” in the search field.
Once you have set the relevant criteria, click on “Create filter.” In the subsequent screen, you can choose the action to be applied to the filtered emails. You can assign a label, mark them as important, archive them, or perform any other action based on your preferences.
Filtering emails based on size or file type allows you to manage your inbox more effectively. You can prioritize emails with large attachments that may require more attention or focus on emails with specific file types that are of particular interest.
Remember to periodically review and adjust your size or file type filters to ensure they align with your changing needs. By fine-tuning these filters, you can ensure that you receive and categorize emails accurately based on their size and file type.
In summary, Gmail’s feature to filter emails based on size or file type provides a powerful tool for efficient email management. By creating rules and filters to categorize emails, you can focus on the most relevant messages and optimize your inbox organization. Take advantage of these filtering options to enhance your productivity and prioritize your email flow.
Create a Rule to Move Emails to the Spam Folder
To keep your inbox clutter-free and protect yourself from unwanted or spam emails, Gmail offers the option to create a rule that automatically moves such emails to the spam folder. By setting up this rule, you can streamline your email management process and ensure that potentially harmful or irrelevant messages are isolated in the appropriate folder.
To create a rule that moves emails to the spam folder, access the Gmail settings by clicking on the gear icon in the top-right corner and selecting “See all settings.” In the settings menu, navigate to the “Filters and Blocked Addresses” tab and click on “Create a new filter.”
In the From field, you can specify the email addresses, domains, or keywords that indicate potential spam. For example, you can enter email addresses from which you consistently receive spam or commonly used spam keywords.
Once you have defined the criteria, click on “Create filter.” In the subsequent screen, you can choose the action to be applied to the filtered emails. Select “Delete it” to immediately move these emails to the spam folder.
Gmail’s spam filter is designed to automatically divert potential spam emails to the spam folder based on various factors. However, setting up a rule to further filter and move specific emails to the spam folder adds an extra layer of control and personalization to your spam management.
Remember to periodically review and adjust your spam rules to ensure they are functioning accurately and capturing unwanted emails effectively. This ensures that legitimate emails are not mistakenly flagged as spam.
Although Gmail’s spam filter is proficient, it is not foolproof, and some spam emails may still make it to your inbox. By using rules to automatically move those emails to the spam folder, you can enhance the effectiveness of Gmail’s spam filtering system.
In summary, Gmail’s rule creation feature allows you to create rules to move emails to the spam folder, providing an additional layer of control over your inbox. By identifying and filtering unwanted or potentially harmful emails, you can maintain a clutter-free and more secure email environment. Take advantage of this feature to enhance your spam management and overall email experience.