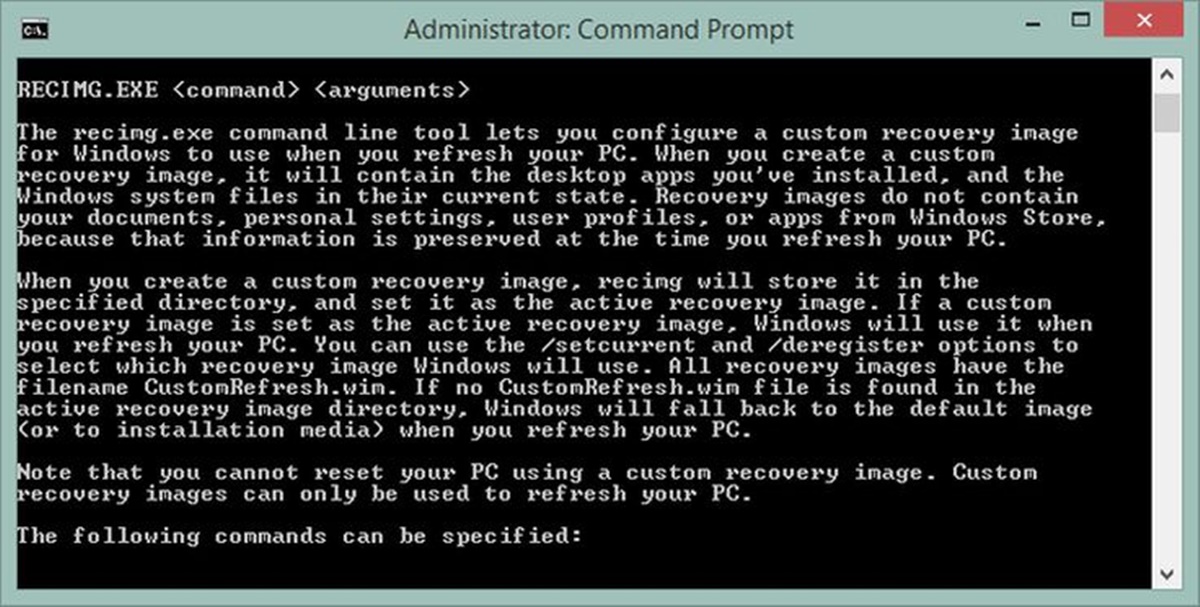What is Whitelisting in Gmail?
Whitelisting in Gmail refers to the process of explicitly allowing certain email addresses or domains to bypass the spam filter and arrive directly in your inbox. By adding these trusted senders to your whitelist, you ensure that their emails are not wrongly marked as spam or filtered into the promotions or junk folders.
Gmail, like many other email providers, uses complex algorithms to identify and filter out unwanted or potentially harmful messages. While this is effective at reducing spam, it can sometimes result in legitimate emails being mistakenly classified as spam. This can be frustrating, especially if you miss important messages from clients, colleagues, or other contacts.
By whitelisting specific email addresses or domains, you effectively tell Gmail that you trust these senders and want their messages to be delivered directly to your inbox. This helps you stay organized and ensures that important emails are not missed or lost in the clutter.
It’s worth noting that whitelisting is not limited to Gmail and can be applied in other email providers as well. However, the process might slightly vary depending on the email service you use.
Now that we understand what whitelisting is and why it’s important, let’s explore how you can whitelist emails in Gmail.
Why should you Whitelist?
Whitelisting emails in Gmail offers several benefits that can greatly improve your email management and communication. Here are a few reasons why you should consider whitelisting:
- Receive important emails promptly: By whitelisting trusted email addresses or domains, you ensure that crucial messages reach your inbox without delay. This is especially important for business emails, client communications, and time-sensitive information.
- Minimize the risk of missing important emails: Gmail’s spam filters can sometimes mistakenly classify legitimate emails as spam. By whitelisting senders, you reduce the chances of important emails being marked as junk or filtered into other folders, ensuring that you don’t miss out on vital information.
- Improve communication with clients and colleagues: Whitelisting can enhance your professional relationships by ensuring that you receive emails from clients, colleagues, and vendors. It helps avoid any disruptions in communication and allows for smooth collaboration.
- Prevent important emails from being marked as promotions or updates: Gmail automatically categorizes certain emails as promotions or updates, separating them from your primary inbox. By whitelisting specific senders, you can prevent their emails from being classified as promotions, ensuring they are easily visible in your main inbox.
- Customize your email experience: Whitelisting gives you control over the emails you receive. You can prioritize certain senders, newsletters, or mailing lists by adding them to your whitelist, allowing you to curate and organize your inbox according to your preferences.
By whitelisting emails in Gmail, you create a more efficient and personalized email experience. It helps you stay on top of important messages, improves communication, and reduces the risk of missing out on crucial emails.
How to Whitelist Emails in Gmail
Whitelisting emails in Gmail is a straightforward process. There are multiple methods you can use to ensure that emails from specific senders or domains are delivered straight to your inbox. Here are four effective methods:
- Method 1: Adding Contacts to your Google Contacts: One of the simplest methods is to add the email addresses of trusted senders to your Google Contacts. Follow these steps:
- Open Gmail and click on the “Google Apps” icon in the top-right corner of the screen, then select “Contacts.”
- Click on the “Create Contact” button and enter the email address of the sender.
- Save the contact, and all future emails from that address will be delivered to your inbox.
- Method 2: Creating a Filter in Gmail: Filters allow you to automatically organize and manage incoming emails. To create a filter for whitelisting:
- Click on the gear icon in the top-right corner of Gmail and select “Settings.”
- Go to the “Filters and Blocked Addresses” tab.
- Click on “Create a new filter” and enter the desired email address or domain in the “From” field.
- Click on “Create filter,” select the actions you want Gmail to take for emails from the specified sender, and save the filter.
- Method 3: Marking an Email as Not Spam: If you find an email from a trusted sender in your spam folder, marking it as not spam helps Gmail recognize future emails from that sender as legitimate. To do this:
- Open the email in your spam folder.
- Click on the “Not spam” button at the top of the email.
- The email will be moved back to your inbox, and future emails from that sender will be delivered there as well.
- Method 4: Creating a Whitelist rule in Gmail: This method involves creating a specific rule in Gmail to whitelist a sender or domain. Here’s how:
- Go to Gmail and click on the gear icon, then select “Settings.”
- Choose the “Filters and Blocked Addresses” tab.
- Scroll down and click on “Create a new filter.”
- In the “From” field, enter the email address or domain you want to whitelist.
- Click on “Create filter,” select “Never send it to Spam,” and click “Create filter” again.
By following these methods, you can easily whitelist specific senders or domains in Gmail, ensuring that their emails always land in your inbox where they belong.
Method 1: Adding Contacts to your Google Contacts
One of the simplest and most effective methods to whitelist emails in Gmail is by adding the email addresses of trusted senders to your Google Contacts. This ensures that future emails from these contacts will bypass the spam filter and arrive directly in your inbox. To implement this method, follow the steps below:
- Open Gmail and click on the “Google Apps” icon located in the top-right corner of the screen. From the drop-down menu, select “Contacts.” This will open your Google Contacts list.
- Once you are on the Google Contacts page, click on the “Create Contact” button. This will open a contact creation form.
- In the contact creation form, enter the email address of the sender you want to whitelist in the provided email field. You can also fill in additional details such as the contact’s name, phone number, or organization if desired.
- After entering all the necessary information, click on the “Save” button to create the contact. This will add the email address to your Google Contacts.
- From now on, any emails you receive from this whitelisted contact will be delivered directly to your inbox, bypassing the spam filter. This ensures that important communications from trusted senders are never missed or mistakenly classified as spam.
It’s worth mentioning that you can add multiple email addresses to a single contact entry in Google Contacts. This is particularly convenient if you want to whitelist a specific domain rather than individual email addresses. Simply follow the steps above, but instead of entering an email address, type the domain name (e.g., example.com). This will whitelist all emails coming from that domain.
By utilizing Method 1 and adding contacts to your Google Contacts, you can effectively whitelist trusted senders in Gmail, ensuring that their emails are always delivered straight to your inbox for easy and timely access.
Method 2: Creating a Filter in Gmail
Another effective method to whitelist specific senders or domains in Gmail is by creating filters. Filters allow you to automatically organize, categorize, and customize the handling of incoming emails. By creating a filter, you can instruct Gmail to treat emails from certain senders as important and ensure they are delivered directly to your inbox. To implement this method, follow the steps below:
- Start by opening Gmail and clicking on the gear icon located in the top-right corner of the screen. From the drop-down menu, select “Settings.”
- In the Gmail Settings menu, navigate to the “Filters and Blocked Addresses” tab. Here, you will find a list of any existing filters you may have, as well as the option to create new filters.
- Click on the “Create a new filter” link to begin creating a new filter.
- In the filter creation form, you will see various fields that allow you to customize the filter criteria. Enter the email address or domain you wish to whitelist in the “From” field. This can be an individual email address (e.g., john@example.com) or an entire domain (e.g., example.com).
- Once you have specified the filter criteria, click on the “Create filter” button to proceed to the next step.
- Gmail will now present you with a list of actions that you can apply to the emails that meet the filter criteria. To whitelist the sender, select the option “Never send it to Spam.”
- After choosing the desired action, click on the “Create filter” button to save the filter and apply it.
Now, any emails that match the filter criteria you specified will bypass the spam filter and appear directly in your inbox. This ensures that important emails from whitelisted senders or domains are never mistakenly flagged as spam or filtered into other folders.
It is important to note that Gmail filters are highly customizable, allowing you to apply multiple criteria and actions to incoming emails. This flexibility allows you to create intricate filters that suit your specific needs and preferences.
By utilizing Method 2 and creating filters in Gmail, you can easily whitelist important senders, ensuring their emails are delivered straight to your inbox and providing you with efficient email management.
Method 3: Marking an Email as Not Spam
If you find an email from a trusted sender in your spam folder, you can mark it as “Not spam” to whitelist future emails from that sender. This method helps Gmail recognize that you consider emails from this sender safe and legitimate. Follow these simple steps to whitelist emails using this method:
- Start by opening your Gmail account and accessing the spam folder. To do this, locate the “Spam” label on the left-hand sidebar and click on it.
- Once you are in the spam folder, find the email from the sender you want to whitelist. It is important to ensure that the email is indeed from a trusted sender before proceeding.
- Open the email by clicking on it. At the top of the email, you will see several options. Click on the “Not spam” button. This action tells Gmail that the email is not spam and should be treated as legitimate.
- Gmail will move the email from the spam folder to your inbox. Additionally, Gmail will learn from this action and automatically deliver future emails from this sender to your inbox, effectively whitelisting them.
By marking an email as not spam, you are actively training Gmail’s spam filter to recognize that emails from this sender are safe and should be delivered to your inbox. This is particularly useful if you receive legitimate emails in your spam folder and want to ensure they always reach your primary inbox.
It’s worth mentioning that this method is applicable to individual emails rather than general senders or domains. If you consistently find emails from a specific sender in your spam folder, marking one as not spam should prevent future emails from that sender from being treated as spam.
Using Method 3, you can easily whitelist trusted senders in Gmail by marking their emails as not spam. This ensures that their emails are delivered directly to your inbox, eliminating the risk of important emails being lost or overlooked.
Method 4: Creating a Whitelist Rule in Gmail
If you want to have more control over whitelisting specific senders or domains in Gmail, you can create a whitelist rule. This method involves setting up a specific rule in Gmail that instructs the system to always deliver emails from certain senders or domains directly to your inbox. To create a whitelist rule in Gmail, follow the steps below:
- To begin, open Gmail and click on the gear icon located at the top-right corner of the screen. From the drop-down menu, select “Settings.”
- In the Gmail Settings menu, navigate to the “Filters and Blocked Addresses” tab. Here, you can manage your existing filters and create new ones.
- Scroll down until you see the “Create a new filter” link and click on it to start the filter creation process.
- In the filter creation form, you will find various criteria options. Look for the “From” field and enter the email address or domain you want to whitelist. For example, you can enter “example@example.com” for an individual email address or “example.com” for an entire domain.
- After specifying the filter criteria, click on the “Create filter” button to proceed to the next step.
- Gmail will display a list of actions that can be applied to emails that match the filter criteria. To whitelist the sender or domain, select the option “Never send it to Spam.” This ensures that emails from the specified sender or domain will always be delivered to your inbox.
- Once you have selected the desired action, click on the “Create filter” button to save the whitelist rule.
Now, any emails that meet the criteria defined in the whitelist rule will be delivered directly to your inbox, bypassing the spam filter or any other filters you may have set up. This rule ensures that important emails from whitelisted senders or domains are never mistakenly marked as spam or filtered into other folders.
It’s important to note that you can create multiple whitelist rules in Gmail, allowing you to whitelist multiple senders or domains based on your preferences and needs. Simply repeat the steps above for each sender or domain you wish to whitelist.
By utilizing Method 4 and creating a whitelist rule in Gmail, you have fine-grained control over which senders or domains are whitelisted, ensuring that their emails are always delivered directly to your inbox.
Tips and Best Practices for Whitelisting in Gmail
Whitelisting emails in Gmail can greatly enhance your email management and ensure that important messages are not missed or filtered as spam. To make the most out of whitelisting, consider the following tips and best practices:
- Regularly review and update your whitelist: As your contacts and trusted senders may change over time, it is important to regularly review and update your whitelist. Remove any outdated or unnecessary entries and add new contacts or domains as needed.
- Be cautious when adding unknown senders to your whitelist: While whitelisting can be beneficial, it is important to exercise caution when adding unknown senders to your whitelist. Verify the credibility and legitimacy of the sender before whitelisting them to avoid potential phishing or spam emails.
- Combine methods for better effectiveness: Instead of relying on a single method, consider combining multiple whitelisting methods in Gmail. Use a combination of adding contacts to Google Contacts, creating filters, marking emails as not spam, and creating whitelist rules to ensure maximum effectiveness.
- Regularly check your spam and other folders: Even with whitelisting in place, occasionally check your spam, promotions, and other folders to ensure that no legitimate emails were mistakenly filtered. Gmail’s filters are continually improving, but occasional false positives can still occur.
- Take advantage of Gmail’s Priority Inbox: Gmail offers a Priority Inbox feature that automatically categorizes and highlights important emails. Utilize this feature to easily identify and prioritize emails from your whitelisted senders.
- Keep an eye on updates and changes in Gmail: Gmail regularly updates its features and settings. Stay informed about any changes that may affect whitelisting or email filtering, and adjust your settings accordingly to ensure optimal performance.
By following these tips and best practices, you can maximize the effectiveness of whitelisting in Gmail, ensuring that important emails land directly in your inbox and facilitating efficient communication and email management.