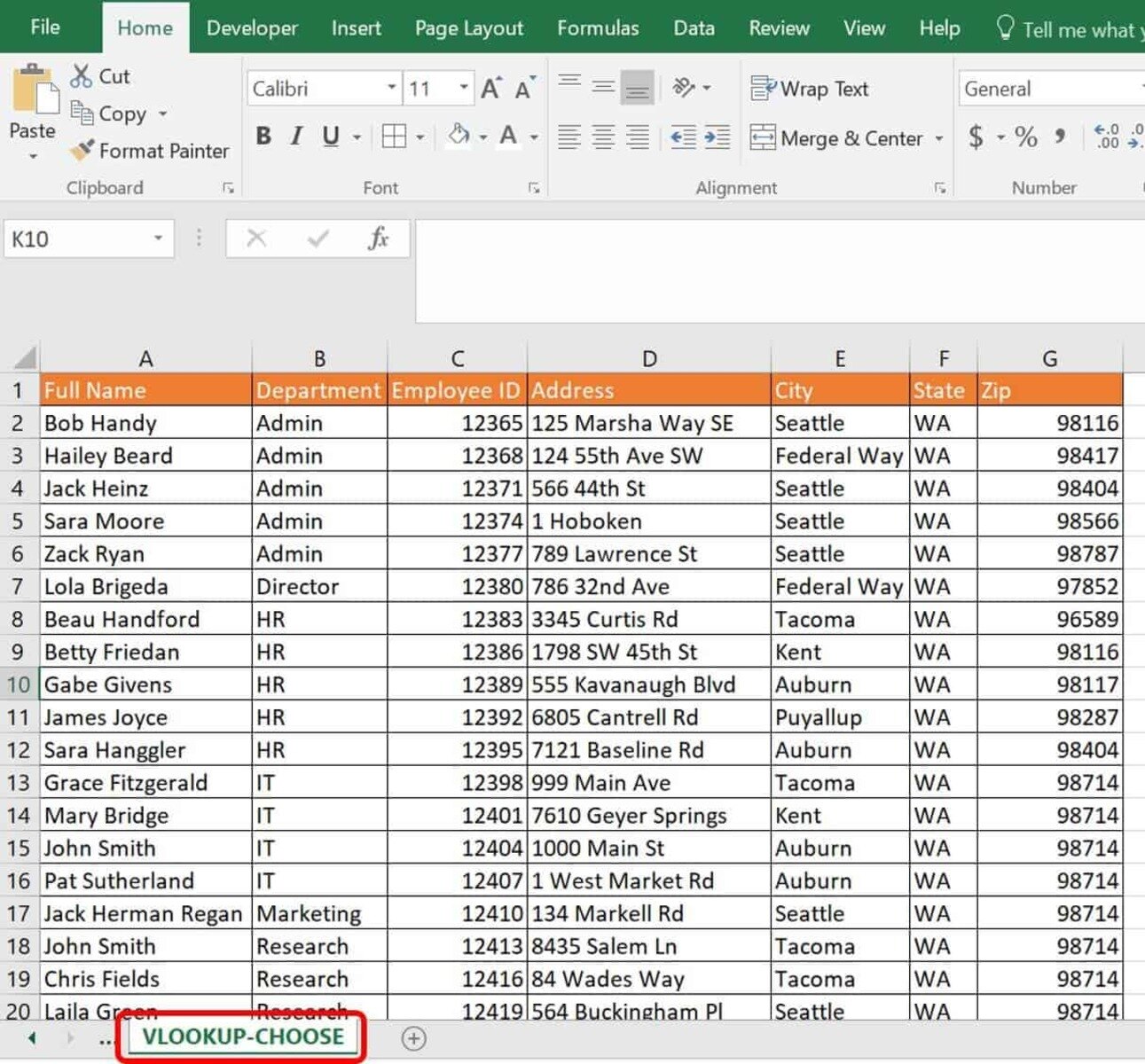Example Scenario
Imagine you are a project manager for a construction company, and you have been tasked with managing a large-scale construction project. As part of your responsibilities, you need to create a detailed cost analysis report that compares the project’s budgeted costs with the actual costs incurred over time.
To accomplish this, you have a spreadsheet with two tabs – one tab contains the budgeted costs for various project components, while the other tab includes the actual costs for those components.
Your goal is to create a lookup formula that can retrieve the actual costs for each project component from the ‘Actual Costs’ tab based on the component name and the corresponding month.
This scenario presents a perfect opportunity to leverage Excel lookup formulas with multiple criteria. By using these formulas, you can streamline your data analysis and save valuable time and effort.
In the following sections, we will explore the different types of lookup formulas that can be used to tackle this scenario. We will explain how to create criteria ranges, use the INDEX and MATCH functions together, handle partial matches, and even combine multiple criteria to refine your results.
By the end of this tutorial, you will have a comprehensive understanding of how to create an Excel lookup formula with multiple criteria, allowing you to effectively analyze and manage your data in complex scenarios like the one described above.
Overview of Lookup Formulas
Lookup formulas in Excel are powerful tools that allow you to search for specific values in a range or table and retrieve corresponding values from another column. They are invaluable for data analysis, as they eliminate the need for manual searching and provide quick and accurate results.
There are several types of lookup formulas in Excel, including VLOOKUP, HLOOKUP, INDEX, and MATCH. In this tutorial, we will focus on the INDEX and MATCH functions, as they offer more flexibility and can handle multiple criteria.
The INDEX function returns a value from a specified range based on its position. It takes two arguments – the range of values to search in and the row number or column number from which to return the value.
The MATCH function, on the other hand, searches for a specified value in a range and returns its relative position. It takes three arguments – the value to search for, the range to search in, and the match type (0 for exact match, 1 for approximate match).
By combining the INDEX and MATCH functions, you can create a lookup formula that retrieves a value based on multiple criteria. This is especially useful when you need to search for a specific item in a large dataset that has multiple dimensions, such as a table with rows representing different months and columns representing project components.
Lookup formulas can significantly simplify your data analysis tasks and save you time by automating the retrieval of information based on specified criteria. In the following sections, we will delve deeper into using multiple criteria in lookup formulas and explore different techniques to refine and customize your search results.
Now that we have a basic understanding of lookup formulas in Excel, let’s dive into the intricacies of using multiple criteria and learn how to create an Excel lookup formula that meets our specific requirements.
Understanding Multiple Criteria
When it comes to data analysis, a single criterion may not always be sufficient to retrieve the desired information. In many cases, we need to consider multiple criteria to narrow down our search and obtain accurate results.
In Excel, you can use multiple criteria in lookup formulas by combining the INDEX and MATCH functions. This allows you to specify and search for multiple conditions simultaneously.
For example, consider our construction project scenario. We want to retrieve the actual costs for various project components based on the component name and the corresponding month. In this case, we need two criteria – the component name and the month.
Using multiple criteria helps ensure that our lookup formula returns the correct information from a large dataset. It enables us to refine our search and obtain more precise results that match our specific requirements.
Keep in mind that when using multiple criteria, all conditions must be met for the formula to return a result. This means that if any of the criteria are not met, the formula will not return a value.
In the next section, we will explore how to create the criteria range and criteria cells to establish our multiple criteria in the lookup formula. We’ll also discuss how to handle partial matches when dealing with different types of criteria.
By understanding the concept of multiple criteria and how it applies to lookup formulas, you will be able to perform more advanced data analysis and retrieve targeted information from your Excel spreadsheet.
Using the INDEX and MATCH Functions
When working with multiple criteria in Excel lookup formulas, the INDEX and MATCH functions serve as the foundation for retrieving values based on specified conditions.
The INDEX function returns a value from a specified range based on its position. It takes two arguments – the range of values to search in and the row number or column number from which to return the value.
The MATCH function, on the other hand, searches for a specified value in a range and returns its relative position. It takes three arguments – the value to search for, the range to search in, and the match type.
To use the INDEX and MATCH functions together, we need to nest the MATCH function within the INDEX function. This allows us to determine the position of the desired value based on the multiple criteria specified in the MATCH function.
For example, in our construction project scenario, we can use the INDEX and MATCH functions to retrieve the actual costs of project components. We would specify the component name and the month as the criteria in the MATCH function, and use that to determine the position of the desired value in the INDEX function.
By combining these functions, we create a powerful lookup formula that can handle multiple criteria and retrieve specific values from a large dataset. This approach provides flexibility, accuracy, and efficiency in retrieving information based on specified conditions.
In the next section, we will learn how to create the criteria range and criteria cells to establish our multiple criteria in the lookup formula. This step is essential for ensuring that our formula accurately matches and retrieves the desired values based on our specified conditions.
By mastering the usage of the INDEX and MATCH functions, you will be equipped with the skills to create advanced lookup formulas that can handle multiple criteria in your Excel spreadsheets.
Creating Criteria Range and Criteria Cells
Before we can use multiple criteria in our Excel lookup formula, we need to set up the criteria range and criteria cells. This step is crucial for specifying the conditions that the formula will use to retrieve the desired values.
A criteria range is a designated area in your spreadsheet that contains the criteria you want to match. It typically includes headers that describe the criteria and the corresponding cells where you will input the specific values.
To create a criteria range, you can set up a separate section in your spreadsheet or use a separate worksheet. This provides a clear and organized layout for your criteria, making it easier to reference them in your lookup formula.
Once you have defined the criteria range, you need to input the specific values that meet your search requirements. These values will be entered into the criteria cells and will serve as the conditions for the lookup formula to retrieve the desired results.
For each criterion, enter the corresponding value in the respective criteria cell. In our construction project example, this could be entering the component name in one cell and the month in another cell.
After setting up the criteria range and inputting the specific values in the criteria cells, you are ready to incorporate these into your Excel lookup formula. You can reference the criteria cells in your formula to dynamically retrieve the information based on the specified conditions.
By creating a criteria range and inputting the criteria values into separate cells, you establish a structured approach to using multiple criteria in your lookup formula. This ensures that your formula can accurately match and return the desired results that meet your specific requirements.
In the next section, we will explore how to use multiple INDEX and MATCH functions to handle multiple criteria and retrieve the corresponding values from your dataset.
With a thorough understanding of creating criteria ranges and cells, you will be equipped to build highly personalized and efficient lookup formulas that utilize multiple criteria in your Excel spreadsheets.
Using Multiple INDEX and MATCH Functions
When dealing with multiple criteria in Excel lookup formulas, you may need to use multiple instances of the INDEX and MATCH functions to refine your search and retrieve the desired values.
To use multiple INDEX and MATCH functions, you can nest them within each other. The inner MATCH function specifies one criterion at a time, while the outer INDEX function uses the results of the inner MATCH functions to return the corresponding values.
For example, in our construction project scenario, we can nest the MATCH function inside the INDEX function twice. The first MATCH function would search for the component name in the relevant column, while the second MATCH function would search for the month in the corresponding row. The results of the MATCH functions determine the position of the value we want to retrieve.
Using this nested approach allows us to narrow down our search based on multiple criteria and retrieve the accurate information from our dataset. It provides flexibility and precision in obtaining the data that meets the specified conditions.
When using multiple INDEX and MATCH functions, it’s important to ensure that the ranges and arrays in each function align correctly. The ranges should be the same size and have a logical structure that matches your dataset layout, such as aligning columns for criteria and rows for values.
By using multiple INDEX and MATCH functions, you can adapt your lookup formulas to handle complex scenarios with multiple criteria. This approach empowers you to conduct detailed data analysis and retrieve specific information that meets your customized search requirements.
In the next section, we will discuss how to handle partial matches when dealing with multiple criteria. This knowledge is valuable when you need to work with data that may not have an exact match for all criteria at all times.
By mastering the usage of multiple INDEX and MATCH functions, you will be able to construct intricate lookup formulas that effectively retrieve data based on multiple criteria in your Excel spreadsheets.
Handling Partial Matches
When using multiple criteria in Excel lookup formulas, you may encounter situations where the data does not have an exact match for all criteria. In such cases, you can handle partial matches to retrieve the closest possible value that meets your specified conditions.
One way to handle partial matches is by using wildcard characters in your criteria. Wildcards allow you to represent unknown or variable characters, enabling you to search for partial matches within a dataset.
In Excel, there are two commonly used wildcard characters:
- The asterisk (*) represents any sequence of characters.
- The question mark (?) represents any single character.
By using these wildcard characters in your criteria, you can perform searches that match patterns rather than exact values. For example, if you have a component name that starts with “P” but the complete name is unknown, you can use the criteria “P*” to retrieve any component names that begin with “P”.
Another way to handle partial matches is by using the IFNA function in combination with your lookup formula. The IFNA function allows you to specify a value to return if the formula results in an #N/A error, which is commonly encountered when a lookup does not find an exact match.
By incorporating the IFNA function into your formula, you can return a custom message or alternative value when there is no exact match. This helps provide meaningful data output even in cases where the criteria are not fully met.
When working with partial matches, it’s important to ensure that you are still obtaining accurate and relevant data. Use caution when using wildcard characters, as they can potentially match unintended values if not used correctly.
In the next sections, we will explore additional techniques for combining multiple criteria in lookup formulas, as well as alternative functions like CHOOSE and VLOOKUP that can be used for specific scenarios.
By understanding how to handle partial matches, you will have the flexibility to work with data that may not always have an exact match for all criteria. This allows you to retrieve relevant information that closely matches your desired search conditions in Excel spreadsheets.
Combining Multiple Criteria
Combining multiple criteria in Excel lookup formulas allows you to perform more specific and refined searches within your dataset. By specifying multiple conditions, you can narrow down your results and retrieve the exact information that meets your desired criteria.
To combine multiple criteria, you can use logical operators such as AND and OR in your lookup formulas. These operators allow you to define complex conditions that must be met for the formula to return a result.
The AND operator requires all conditions to be true for the formula to return a value. This means that each criterion specified must be satisfied in order for the lookup to be successful.
On the other hand, the OR operator requires at least one of the conditions to be true for the formula to return a value. This provides flexibility in finding matches based on different criteria options.
For example, in our construction project scenario, we may want to retrieve the actual costs for a specific component in either the current month or the previous month. We can use the OR operator to combine the criterion for the component name with two separate criteria for the current month and the previous month.
Combining multiple criteria in lookup formulas allows you to perform advanced searches and obtain targeted results in your Excel spreadsheets. It enables you to create dynamic formulas that adapt to changing conditions and provide accurate data analysis.
It’s important to ensure that the logical operators and criteria are properly structured in your formulas. Pay attention to parentheses to create logical groupings and ensure that the conditions are evaluated correctly.
In the next sections, we will explore additional functions like CHOOSE and VLOOKUP that can also handle multiple criteria and offer alternative approaches to retrieve and analyze data based on specific requirements.
By mastering the art of combining multiple criteria in lookup formulas, you will have the ability to perform complex searches and retrieve precise information from your Excel spreadsheet.
Using the CHOOSE Function
In addition to the INDEX and MATCH functions, Excel provides the CHOOSE function as another option for handling multiple criteria in lookup formulas. The CHOOSE function allows you to select a value from a list based on a specified index number.
The CHOOSE function accepts two or more arguments: the index number and a list of values. The index number determines which value to return from the list. You can use this function to create dynamic lookup formulas that retrieve specific information based on the index number and multiple criteria.
When using the CHOOSE function with multiple criteria, you need to assign an index number to each possible outcome. This index number helps to identify the appropriate value to return based on the specified conditions.
To assign index numbers, consider the order of your criteria and the desired outcome for each combination. For example, if you have three criteria, you would assign index numbers 1, 2, and 3 to each possible combination.
Once you have assigned the index numbers, you can use logical operators like IF and AND within the CHOOSE function to compare the criteria values and determine the index number to be used.
For instance, in our construction project scenario, we may have an index number 1 for the component name, index number 2 for the current month, and index number 3 for the previous month. By using logical operators, we can determine which index number to select based on the specified criteria values.
Using the CHOOSE function provides an alternative approach for handling multiple criteria in lookup formulas. It allows for flexibility in selecting values based on indexes assigned to specific combinations of conditions.
In the next section, we will explore the usage of another popular Excel lookup function, VLOOKUP, which can also handle multiple criteria and offers its own set of benefits and considerations.
By understanding how to use the CHOOSE function, you can expand your toolbox of lookup formulas and tailor your Excel spreadsheets for more advanced data analysis.
Using the VLOOKUP Function
When it comes to handling multiple criteria in lookup formulas, the VLOOKUP function is another useful tool in Excel. While it is primarily known for its ability to search for a value in the leftmost column of a range and retrieve a corresponding value from a different column, it can also be adapted to handle multiple criteria.
To use the VLOOKUP function with multiple criteria, you can add additional columns to your lookup table that represent the additional criteria. These columns should be arranged to the right of the lookup column and contain the corresponding values for each criteria.
In your VLOOKUP formula, you can then specify the multiple criteria by including the additional columns in the lookup range. By doing so, the formula will take into account all the criteria and return the corresponding value that matches all the specified conditions.
For example, in our construction project scenario, we can add a column for the component name and another column for the month in our lookup table. We would set the column that contains the component name as the lookup column and arrange the columns for the month and the actual costs to the right of it.
In our VLOOKUP formula, we would include the columns for both the component name and the month as part of the lookup range. This ensures that the formula accurately matches the specified component name and month to retrieve the corresponding actual costs.
While the VLOOKUP function can handle multiple criteria, it is important to note that it is limited to exact matches by default. If your data contains partial matches or requires a different matching logic, you may need to incorporate additional functions or techniques, such as using wildcard characters or nested functions, to achieve the desired results.
In the next section, we will provide some troubleshooting tips to help you address potential issues and optimize your multiple criteria lookup formulas.
By understanding how to use the VLOOKUP function with multiple criteria and its limitations, you can leverage this powerful function to enhance your data analysis capabilities in Excel.
Troubleshooting Tips
When working with multiple criteria in Excel lookup formulas, it’s common to encounter challenges or issues that may affect the accuracy or functionality of your formulas. Here are some troubleshooting tips to help you address potential issues and optimize your formulas:
1. Verify Criteria Values: Ensure that the values in your criteria cells match the data in your spreadsheet exactly. Even a minor difference, such as uppercase or lowercase letters, can prevent your formula from returning the desired results.
2. Check Data Types: Confirm that the data types of your criteria and lookup values match. If they don’t, you may need to convert the data types to ensure accurate matching and retrieval of values.
3. Verify Range References: Double-check that the ranges referenced in your formulas are correct. A small mistake in the range references can lead to errors or inaccurate results in your lookup formulas.
4. Consider Sorting: If you are using the VLOOKUP or HLOOKUP function, ensure that the lookup column or row is sorted in ascending order. These functions rely on the data being sorted for accurate matching.
5. Handle Partial Matches: If you need to handle partial matches, consider using wildcard characters or additional functions like IF, IFERROR, or INDEX to refine your lookup formulas and account for situations where an exact match may not be available.
6. Evaluate Lookup Range: Ensure that the lookup range in your formulas includes all the necessary columns and rows to cover the criteria and values you are searching for. If the range is not set correctly, the formula may not retrieve the desired results.
7. Test Step-by-Step: If you’re encountering issues, try breaking down your formula into smaller steps and test each individual step to identify where the problem may lie. This can help pinpoint the specific issue and assist in troubleshooting.
8. Use Error Handling: Implement error handling techniques like IFERROR or ISERROR to catch and handle any potential errors that may occur in your formulas. This ensures that your formulas provide meaningful output even in cases where there is an error or no match is found.
By applying these troubleshooting tips, you can overcome common issues and ensure the accuracy and reliability of your multiple criteria lookup formulas in Excel.