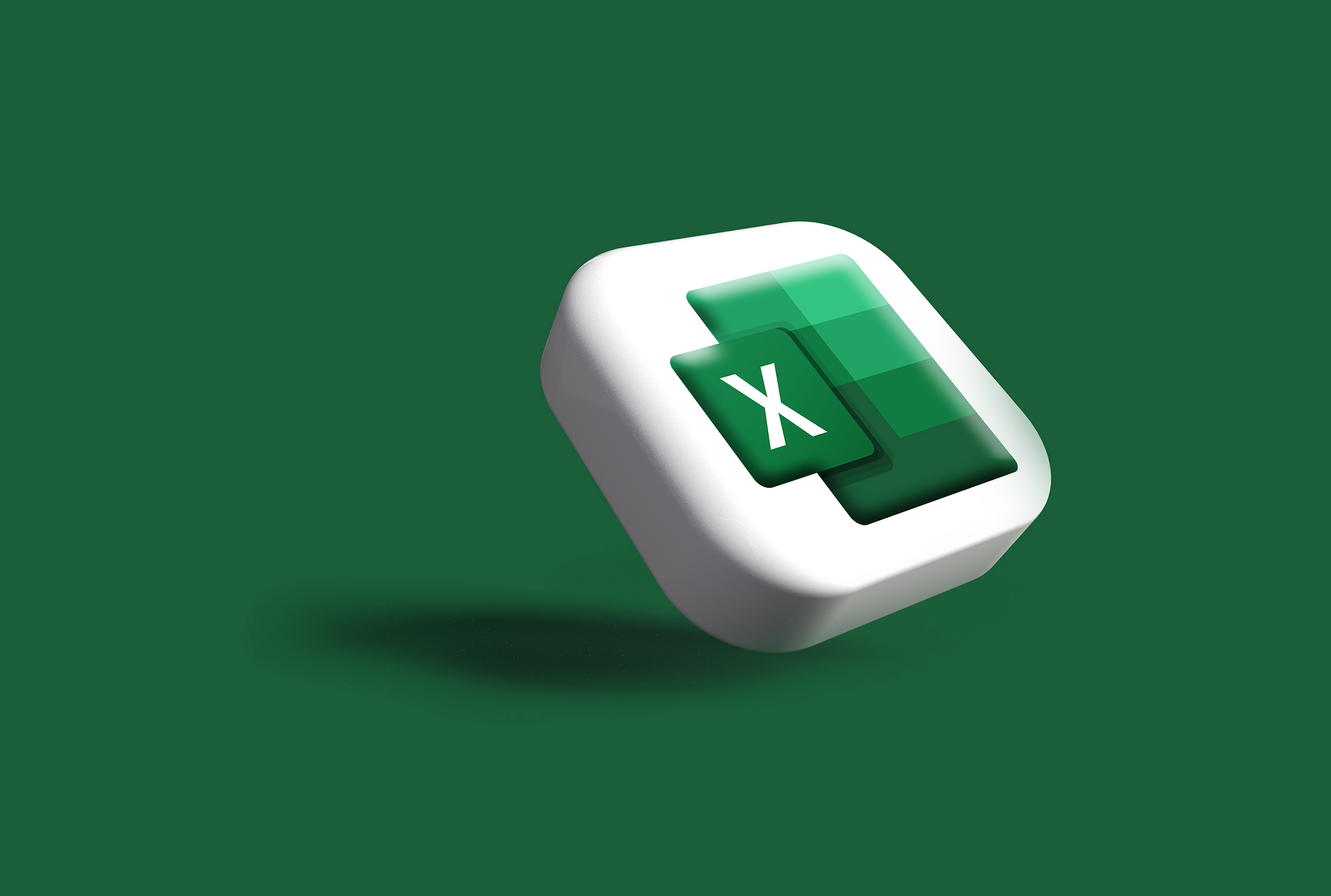Overview of the LOOKUP Function
The LOOKUP function in Excel is a powerful tool that allows you to search for a specific value within a range of cells and retrieve a corresponding value from another column or row. It is widely used in data analysis, reporting, and organizing information in spreadsheets.
The main purpose of the LOOKUP function is to find a value based on its position in a specified lookup range. It can perform both exact and approximate matches, depending on the chosen match mode. This versatility makes it an essential function for various tasks, such as finding values in large datasets, identifying trends, and performing calculations based on specific criteria.
The LOOKUP function has a straightforward syntax, which consists of three main arguments: the lookup value, the lookup range, and the result range. You specify the value you want to find, the range in which you want to search, and the range from which you want to retrieve the corresponding value.
When using the LOOKUP function in exact match mode, it searches for an exact match of the lookup value within the lookup range and returns the corresponding value from the result range. This is useful when you want to find an exact match, such as looking up a customer’s name in a list and retrieving their corresponding phone number.
On the other hand, when using the LOOKUP function in approximate match mode, it searches for the closest match of the lookup value within the lookup range and returns the corresponding value from the result range. This is useful when you want to find an approximate match, such as looking up a student’s score in a grading scale and determining their corresponding grade.
In addition to single-value lookups, the LOOKUP function can also handle multiple criteria using array formulas. This allows you to search for a value based on multiple conditions and retrieve the corresponding value from a different column or row. This advanced feature expands the capabilities of the LOOKUP function and enables more complex data analysis tasks.
When using the LOOKUP function, it is important to handle errors appropriately. If the lookup value is not found within the lookup range, the function may return an error or an unexpected result. For this reason, it is recommended to use error handling techniques, such as the IFERROR function, to display a specific message or perform an alternative action when no match is found.
Overall, the LOOKUP function is a powerful tool in Excel that allows you to search for values based on specific criteria and retrieve corresponding values. Its flexibility and versatility make it an invaluable function for data analysis and manipulation tasks. By mastering the LOOKUP function, you can effectively navigate and manipulate large datasets, perform complex calculations, and streamline your everyday Excel workflows.
Understanding the Syntax of the LOOKUP Function
The LOOKUP function in Excel follows a specific syntax that consists of several arguments enclosed in parentheses. By understanding the syntax, you can effectively utilize the LOOKUP function to search for values and retrieve corresponding results within a range of cells.
The basic syntax of the LOOKUP function is as follows:
=LOOKUP(lookup_value, lookup_range, result_range)
Let’s break down each part of the syntax:
- lookup_value: This is the value you want to find within the lookup_range. It can be a number, text, or cell reference.
- lookup_range: This is the range of cells where Excel will search for the lookup_value. It should be a single row or column. The values within the lookup_range must be sorted in ascending order for approximate match mode.
- result_range: This is the range of cells from which Excel will retrieve the corresponding result. It should be a single row or column with the same number of cells as the lookup_range.
The LOOKUP function requires the lookup_range and result_range to have the same dimensions. This means that they must contain an equal number of rows or columns. When the lookup_value matches a value within the lookup_range, Excel will return the corresponding value from the same position in the result_range.
If the lookup_value is smaller than the smallest value in the lookup_range in approximate match mode, the LOOKUP function will return #N/A error. If the lookup_value is larger than the largest value in the lookup_range, the function will return the last value in the result_range.
It is important to note that the LOOKUP function assumes a specific match mode based on the nature of the lookup_range:
- If the lookup_range is in ascending order, the LOOKUP function performs an approximate match.
- If the lookup_range is in descending order, the function performs an exact match.
To specify the match mode explicitly, you can use the optional third argument of the LOOKUP function, called the match_type. By default, the match_type is set to 1 for approximate match and -1 for exact match.
Understanding the syntax of the LOOKUP function is essential for using it effectively in your Excel worksheets. By correctly defining the lookup_value, lookup_range, and result_range, you can perform accurate searches and retrieve the desired results. Paying attention to the match mode and using the match_type argument when necessary will further enhance the functionality of the LOOKUP function.
Using the LOOKUP Function in Exact Match Mode
The LOOKUP function in Excel allows you to perform exact match lookups, where it searches for a specified value within a range and returns a corresponding value from another column or row. This mode is useful when you want to find an exact match between the lookup value and the values in the lookup range.
By default, the LOOKUP function performs an approximate match when the lookup range is in ascending order. However, if you want to perform an exact match, you can use the MATCH type argument of the LOOKUP function. Setting the match type to -1 ensures that Excel only returns results when there is an exact match between the lookup value and the values in the lookup range.
Let’s look at an example to understand how to use the LOOKUP function in exact match mode:
=LOOKUP(lookup_value, lookup_range, result_range)
Suppose we have a dataset of student information, including their names (in the lookup range), student IDs, and their corresponding grades (in the result range). To find the grade of a specific student, you can use the LOOKUP function with the student’s name as the lookup value:
=LOOKUP(A2, $B$2:$B$10, $C$2:$C$10)
In this example, A2 represents the cell containing the student’s name. The lookup range is defined as $B$2:$B$10, which contains the names of all the students. The result range is defined as $C$2:$C$10, which contains the corresponding grades of the students.
When you enter this formula in a cell, Excel will search for the student’s name in the lookup range. If an exact match is found, it will return the corresponding grade from the result range. If no match is found, the function may return an error value, such as #N/A.
Using the LOOKUP function in exact match mode can be useful in various scenarios, such as finding specific items in a list, looking up customer data, or retrieving values based on unique identifiers. It ensures that you get precise results and eliminates the risk of getting incorrect information due to approximate matches.
By specifying the match type as -1 and understanding the syntax of the LOOKUP function, you can effectively perform exact match lookups in Excel and retrieve accurate information based on specific criteria.
Utilizing the LOOKUP Function in Approximate Match Mode
The LOOKUP function in Excel is not limited to exact match lookups; it also enables you to perform approximate match lookups. This mode allows you to find the closest matching value in a lookup range and retrieve the corresponding value from another column or row.
By default, the LOOKUP function performs an approximate match when the lookup range is in ascending order. This means that it searches for a value that is less than or equal to the lookup value and returns the corresponding result from the result range.
Let’s explore how to use the LOOKUP function in approximate match mode:
=LOOKUP(lookup_value, lookup_range, result_range)
Suppose you have a dataset of product prices and their corresponding quantities. You want to determine the quantity of a specific product based on its price. In this case, you can use the LOOKUP function in approximate match mode to find the closest price in the lookup range and return the corresponding quantity from the result range.
=LOOKUP(price, $A$2:$A$10, $B$2:$B$10)
In this example, “price” represents the cell containing the price you want to look up. The lookup range is defined as $A$2:$A$10, which contains the prices of the products sorted in ascending order. The result range is defined as $B$2:$B$10, which contains the corresponding quantities of the products.
When you enter this formula in a cell, Excel will search for the closest price in the lookup range that is less than or equal to the specified price. It will then return the corresponding quantity from the result range.
Using the LOOKUP function in approximate match mode is beneficial in various scenarios, such as determining grades based on score ranges, calculating commissions based on sales thresholds, or identifying the closest match in a dataset. It helps you find values based on proximity and provides flexibility in analyzing data.
It is important to ensure that the lookup range is sorted in ascending order for the LOOKUP function to work correctly in approximate match mode. Additionally, be aware that if the specified price is smaller than the smallest value in the lookup range, the function may return an error value, such as #N/A.
By understanding the concept of approximate match mode and utilizing the syntax of the LOOKUP function, you can effectively perform lookups in Excel based on approximate values and retrieve relevant information for analysis and decision-making.
Using the LOOKUP Function with Multiple Criteria
The LOOKUP function in Excel can be extended beyond simple single-criterion lookups. It is also capable of handling multiple criteria, allowing you to search for values based on multiple conditions and retrieve corresponding results from a different column or row.
When using the LOOKUP function with multiple criteria, you need to utilize array formulas. Array formulas enable you to perform calculations and operations on multiple values simultaneously, providing a way to evaluate multiple conditions and return the desired result.
Let’s explore how to use the LOOKUP function with multiple criteria:
=LOOKUP(1, (lookup_range_1=criteria_1)*(lookup_range_2=criteria_2)*(lookup_range_3=criteria_3), result_range)
In this example, “lookup_range_1”, “lookup_range_2”, and “lookup_range_3” represent the ranges where you want to apply the respective criteria. “criteria_1”, “criteria_2”, and “criteria_3” are the conditions you want to meet in each corresponding range. “result_range” is the range from which you want to retrieve the result.
The key to using the LOOKUP function with multiple criteria is to create a logical statement that evaluates each criterion individually. The multiplication operator (*) is used between each logical statement to combine them into a single array.
For example, suppose you have a dataset of sales information, including the salesperson’s name, region, and sales amount. To find the sales amount for a specific salesperson in a specific region, you can use the LOOKUP function with multiple criteria as follows:
=LOOKUP(1, (salesperson_range=salesperson)*(region_range=region), sales_amount_range)
In this formula, “salesperson_range” represents the range containing the salesperson names, “region_range” represents the range containing the regions, and “sales_amount_range” represents the range containing the sales amounts. “salesperson” and “region” are the specific criteria you want to match in their respective ranges.
By entering this formula as an array formula, Excel performs the necessary calculations to find the matching values based on the multiple criteria and returns the corresponding sales amount. If no match is found, the function may return an error value, such as #N/A.
Using the LOOKUP function with multiple criteria enables you to perform more complex data analysis and pinpoint specific information that meets specific conditions. It allows you to retrieve results based on combinations of criteria and provides a powerful way to filter and analyze large datasets.
Remember to use array formulas correctly by pressing Ctrl + Shift + Enter after entering your formula to activate array mode. This informs Excel that you intend to perform operations on multiple values at once.
By understanding the concept of array formulas and using the LOOKUP function with multiple criteria, you can efficiently analyze data, extract relevant information, and make informed decisions based on specific conditions.
Handling Errors with the LOOKUP Function
When using the LOOKUP function in Excel, it is essential to handle potential errors that may occur. Errors can occur when the lookup value is not found within the lookup range, resulting in unexpected or undesired outcomes. By implementing error handling techniques, you can ensure that your formulas remain robust and provide accurate results.
One common error that can occur is the “#N/A” error, which indicates that no exact or approximate match was found for the lookup value within the lookup range. This error can occur when using both exact match and approximate match modes, depending on the data provided.
To handle this error, you can use the IFERROR function in conjunction with the LOOKUP function. The IFERROR function allows you to specify a value or formula to display if an error occurs. By using IFERROR, you can replace the error value with a custom message or an alternative action.
Here’s an example of how to handle the “#N/A” error with the LOOKUP function:
=IFERROR(LOOKUP(lookup_value, lookup_range, result_range), "No match found")
In this formula, “lookup_value” represents the value you want to find within the lookup range, “lookup_range” represents the range where you are searching for the lookup value, and “result_range” represents the range from which you want to retrieve the result.
When you enter this formula in a cell, Excel will first attempt to perform the LOOKUP function. If an error occurs, such as the “#N/A” error, the IFERROR function will take effect and display the custom message “No match found” in the cell instead. This ensures that users are aware of the absence of a match and prevents any confusion that may arise from erroneous values.
Handling errors with the LOOKUP function is crucial for maintaining the integrity of your spreadsheets and ensuring accurate results. By implementing error handling techniques, such as using the IFERROR function, you can effectively communicate the absence of a match and prevent any undesired outcomes or confusion.
It is worth noting that there are other types of errors that may occur when using the LOOKUP function, such as errors due to incorrect formula syntax or invalid arguments. In these cases, it is important to review your formula for any mistakes or inconsistencies and make the necessary corrections.
By addressing potential errors and implementing error handling techniques, you can optimize the functionality and reliability of your LOOKUP function formulas and ensure accurate results in your Excel spreadsheets.
Tips and Tricks for Using the LOOKUP Function Effectively
The LOOKUP function is a versatile tool in Excel that can help you retrieve data based on specific criteria. To make the most out of the LOOKUP function and enhance your productivity, consider the following tips and tricks:
1. Sort your data: Ensure that your lookup range is sorted in ascending order when performing an approximate match. This is crucial for accurate results, as the LOOKUP function assumes ascending order by default.
2. Use absolute references: When defining your lookup range and result range in the LOOKUP formula, consider using absolute references (e.g., $A$1:$A$10) instead of relative references. This will prevent the range from shifting as you copy or fill the formula across cells.
3. Use named ranges: Consider defining named ranges for your lookup and result ranges to make your formulas more readable and easy to understand. Named ranges also make your formulas more resilient to changes in the worksheet structure.
4. Leverage the approximate match mode: Utilize the approximate match mode of the LOOKUP function when you have data ranges with thresholds or category ranges. This allows you to quickly determine the appropriate category or threshold based on the given value.
5. Combine the LOOKUP function with other functions: The LOOKUP function can be combined with other functions in Excel to perform more advanced calculations. For example, you can use it with the IF, SUM, COUNTIF, and other functions to create dynamic formulas that incorporate lookup functionality.
6. Use error handling techniques: Implement error handling techniques, such as the IFERROR function, to handle potential errors that may occur when using the LOOKUP function. This ensures that your formulas provide accurate results and display custom messages when a match is not found.
7. Be mindful of the limitations: Understand that the LOOKUP function has certain limitations. For instance, it requires the lookup range to be in a single column or row and the result range to have the same dimensions. If your data does not meet these requirements, consider using alternative functions, such as VLOOKUP or INDEX/MATCH.
8. Test your formulas: Always test your LOOKUP formulas with different scenarios and data sets to ensure they produce the desired results. This allows you to identify any issues or discrepancies and make adjustments as necessary.
By keeping these tips and tricks in mind, you can harness the full potential of the LOOKUP function in Excel. These strategies will help you streamline your data analysis, improve the accuracy of your calculations, and enhance your overall productivity with Excel spreadsheets.
Examples and Scenarios for Using the LOOKUP Function
The LOOKUP function in Excel can be applied to various real-life examples and scenarios to retrieve specific information based on certain criteria. Here are a few examples of how you can use the LOOKUP function effectively:
1. Grade Calculation: Suppose you have a grading scale with different score ranges and corresponding letter grades. By using the LOOKUP function, you can determine the letter grade for a given score. For instance, if the score is stored in cell A2 and the grading scale is in the range B2:C6, you can use the formula =LOOKUP(A2, B2:C6) to retrieve the corresponding letter grade.
2. Commission Calculation: In a sales scenario, you may have a commission structure where the commission percentage varies based on different sales thresholds. Using the LOOKUP function, you can calculate the commission amount for a specific sales figure. For example, if the sales figure is stored in cell A2 and the sales thresholds and corresponding commission percentages are in the range B2:C6, the formula =A2*LOOKUP(A2, B2:C6) will calculate the commission amount.
3. Employee Ranking: When you have a dataset of employees with their respective performance scores, you can use the LOOKUP function to determine the ranking of an employee based on their score. Assuming the employee’s score is in cell A2 and the score range and corresponding ranks are in the range B2:C6, the formula =LOOKUP(A2, B2:C6) will return the corresponding rank.
4. Product Pricing: Suppose you have a catalog of products with different prices and corresponding product names. By using the LOOKUP function, you can look up the name of a product based on its price. If the price is stored in cell A2 and the price range and corresponding product names are in the range B2:C6, the formula =LOOKUP(A2, B2:C6) will retrieve the name of the product.
These are just a few examples of how the LOOKUP function can be used in various scenarios. Whether you need to determine grades, calculate commissions, rank employees, or retrieve product names based on prices, the LOOKUP function provides a flexible and efficient way to handle lookup operations in Excel.
By understanding the concept and syntax of the LOOKUP function, you can adapt it to suit your specific needs and unlock its full potential for solving data-related challenges in your Excel spreadsheets.
Additional Resources and Further Learning on the LOOKUP Function
To expand your knowledge and improve your proficiency with the LOOKUP function in Excel, there are several resources available that can provide additional guidance, examples, and insights. Here are some recommended resources to further your understanding:
1. Microsoft Excel Help Documentation: The official Excel Help documentation provides detailed information about the LOOKUP function, including its syntax, usage, and examples. Access the Excel Help documentation by pressing F1 in Excel or visiting the Microsoft support website.
2. Online Tutorials and Courses: Numerous online platforms offer comprehensive tutorials and courses dedicated to Excel and its functions, including the LOOKUP function. Websites such as LinkedIn Learning, Udemy, and Coursera provide a wide range of courses suitable for beginners to advanced users.
3. Excel User Communities: Engaging with online Excel user communities, such as forums, discussion boards, and social media groups, can help you connect with other Excel users and learn from their experiences. Websites like Stack Overflow and the Excel subreddit are popular platforms to ask questions and find solutions to Excel-related queries.
4. YouTube Video Tutorials: YouTube is an excellent resource for visual learners. Many Excel experts and channels provide step-by-step video tutorials on using the LOOKUP function, sharing tips, and showcasing practical examples. Search for specific keywords like “LOOKUP function Excel tutorial” to find relevant videos.
5. Excel Books: There are numerous books available that delve into the functions and features of Excel, including the LOOKUP function. Books like “Excel Formulas and Functions for Dummies” by Ken Bluttman and “Microsoft Excel Data Analysis and Business Modeling” by Wayne L. Winston can be valuable resources for in-depth learning.
By utilizing these additional resources, you can enhance your understanding of the LOOKUP function and explore advanced techniques for data manipulation, analysis, and reporting in Excel.
Remember that practice makes perfect, so make sure to apply your knowledge by practicing the concepts you learn in real-world scenarios. By continuously expanding your knowledge and skillset, you will become proficient in using the LOOKUP function and Excel as a whole.