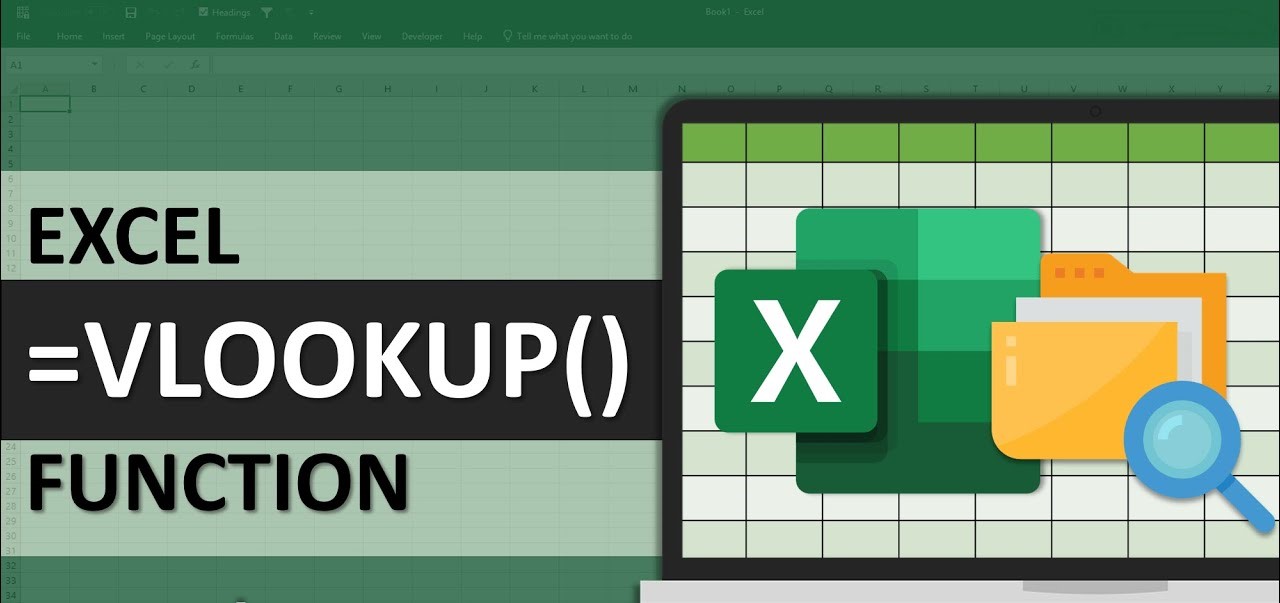What is VLOOKUP?
VLOOKUP is a powerful function in Excel that allows you to search for a specific value in a column of data and retrieve information from a corresponding column. It stands for Vertical Lookup, as it searches vertically down a column for a matching value.
The syntax of the VLOOKUP function is:
VLOOKUP(lookup_value, table_array, col_index_num, [range_lookup])
The parameters of the VLOOKUP function are:
- lookup_value: The value you want to find in the first column of the table.
- table_array: The range of cells that contains the data you want to search.
- col_index_num: The column number of the value you want to retrieve.
- range_lookup: (optional) A logical value that indicates whether you want an approximate or exact match. 0 (exact match) or 1 (approximate match).
VLOOKUP is commonly used when you have a large dataset and want to extract specific information based on a certain condition or criteria. It is particularly useful for tasks such as finding a price of a product, looking up employee details using unique identifiers, or retrieving data from a table.
By specifying the lookup value, table array, column index number, and range lookup, you can easily locate the desired information and pull it into the desired location in your worksheet.
One important thing to note is that the VLOOKUP function only searches for values in the leftmost column of the table array. Therefore, your lookup value should always be present in the first column.
In the next section, we will dive deeper into the syntax and demonstrate how to use the VLOOKUP function with practical examples.
Syntax of VLOOKUP
The VLOOKUP function in Excel follows a specific syntax that must be adhered to in order for it to work correctly. Understanding the syntax is crucial for effectively using the function.
The syntax of the VLOOKUP function is as follows:
VLOOKUP(lookup_value, table_array, col_index_num, [range_lookup])
Let’s break down each component of the syntax:
- lookup_value: This is the value you want to find in the first column of the table. It can be a cell reference or a specific value.
- table_array: This refers to the range of cells that contains the data you want to search. It is important to ensure that the first column of the table_array contains the lookup values.
- col_index_num: This represents the column number in the table_array from which you want to retrieve the desired information. The first column has a column number of 1, the second column has a column number of 2, and so on.
- range_lookup: This parameter is optional and determines whether you want an approximate or exact match. If the value is set to 0 or FALSE, it will perform an exact match. If it is set to 1 or TRUE (default), it will perform an approximate match.
It is important to note that the VLOOKUP function will only search for values in the leftmost column of the table_array. Therefore, it is crucial to organize your data accordingly, with the lookup value in the first column.
Now that we understand the syntax of the VLOOKUP function, we can move on to learning how to use it effectively. In the next section, we will explore practical examples that illustrate the use of VLOOKUP in different scenarios.
How to Use VLOOKUP
Using the VLOOKUP function in Excel is straightforward once you understand the syntax and have the necessary data organized. Here is a step-by-step guide on how to use VLOOKUP effectively:
- Step 1: Understand the data structure: Familiarize yourself with the structure of your data. Ensure that the data is organized in a table format with the lookup values in the leftmost column.
- Step 2: Determine the lookup value: Identify the specific value you want to search for and retrieve data for. This could be a cell reference or a value entered directly into the formula.
- Step 3: Select the table array: Choose the range of cells that contains the data you want to search within. It should include the lookup column and the column(s) from which you want to retrieve the data.
- Step 4: Specify the column index number: Indicate the column number in the table array from which you want to retrieve the desired information.
- Step 5: Determine if an exact match is needed: Decide whether you need an exact match or an approximate match. Set the range_lookup parameter to 0 or FALSE for an exact match, and 1 or TRUE (default) for an approximate match.
- Step 6: Enter the VLOOKUP formula: In the desired cell, enter the VLOOKUP formula using the syntax mentioned earlier. Replace the parameters with the appropriate values and references.
- Step 7: Drag or copy the formula: If necessary, drag or copy the formula to apply it to other cells. The formula will automatically adjust the cell references.
- Step 8: Check the results: Verify that the VLOOKUP function has returned the expected information. Double-check the lookup value and the parameters used in the formula.
By following these steps, you can leverage the VLOOKUP function to efficiently search for and retrieve data from large datasets. It is a valuable tool for data analysis, reporting, and various other tasks that require matching and retrieving information from a table.
Now that you have a better understanding of how to use VLOOKUP, let’s explore some practical examples to see it in action.
Example 1: Basic VLOOKUP
To illustrate the usage of the VLOOKUP function, let’s consider a basic scenario. Imagine you have a list of products in one sheet, and you want to retrieve the corresponding prices for those products from another sheet.
In your “Product List” sheet, you have a column containing product names (A) and another column with their corresponding prices (B). In the “Price Lookup” sheet, you have a similar column with product names (A) and an empty column where you want to display the corresponding prices (B).
To retrieve the prices using VLOOKUP, follow these steps:
- Step 1: In cell B2 of the “Price Lookup” sheet, enter the formula:
=VLOOKUP(A2, 'Product List'!A:B, 2, FALSE) - Step 2: Drag or copy the formula down to fill the remaining cells in column B.
The formula searches for the value in cell A2 (product name) in the “Product List” sheet, specifically in columns A and B. It retrieves and displays the corresponding price in column B of the “Price Lookup” sheet.
Make sure to adjust the ranges to match the actual cell references in your Excel file. As you drag or copy the formula down, the cell references will adjust automatically.
By using VLOOKUP in this manner, you can quickly and accurately retrieve prices for the products from the “Product List” sheet, saving you time and effort in manually looking up and entering the prices.
This basic example showcases the simplicity and usefulness of the VLOOKUP function. In the next examples, we will explore more advanced applications of VLOOKUP to further enhance your understanding.
Example 2: VLOOKUP with Approximate Match
In addition to exact matches, VLOOKUP can also perform approximate matches. This is useful when you want to find an approximate value within a range or find the closest match. Let’s consider an example to demonstrate this.
Suppose you have a dataset of student scores in one sheet, and you want to assign letter grades based on a predefined grading scale. The grading scale is in another sheet, with the minimum and maximum scores for each grade.
In the “Student Scores” sheet, you have a column for the student names (A) and their corresponding scores (B). In the “Grading Scale” sheet, you have a column for the letter grades (A), the minimum scores (B), and the maximum scores (C).
To assign the letter grades using VLOOKUP with an approximate match, follow these steps:
- Step 1: In cell C2 of the “Student Scores” sheet, enter the formula:
=VLOOKUP(B2, 'Grading Scale'!$B$2:$C$6, 1, TRUE) - Step 2: Drag or copy the formula down to fill the remaining cells in column C.
The formula searches for the value in cell B2 (student score) within the range of minimum scores and maximum scores in the “Grading Scale” sheet. It retrieves and assigns the corresponding letter grade in column C of the “Student Scores” sheet.
The last parameter, range_lookup, is set to TRUE (or omitted), indicating an approximate match. VLOOKUP will find the closest match that is less than or equal to the lookup value.
Remember to adjust the ranges to match your actual Excel file. As you drag or copy the formula down, the cell references will adjust automatically.
By using VLOOKUP with an approximate match, you can easily assign letter grades based on specific criteria. This example highlights the flexibility and versatility of the VLOOKUP function.
Now that we have explored an example of VLOOKUP with an approximate match, let’s move on to an example with an exact match.
Example 3: VLOOKUP with Exact Match
While we have seen how VLOOKUP can handle approximate matches, it can also perform exact matches when you need to find an exact value in your dataset. Let’s consider an example to showcase this functionality.
Imagine you have a list of employees in one sheet, and you want to retrieve their corresponding department names from another sheet. The employee list contains employee names in column A and their respective employee IDs in column B. The department list has the department names in column A and their corresponding department IDs in column B.
To retrieve the department names using VLOOKUP with an exact match, follow these steps:
- Step 1: In cell C2 of the employee list sheet, enter the formula:
=VLOOKUP(B2, 'Department List'!$B$2:$C$6, 2, FALSE) - Step 2: Drag or copy the formula down to fill the remaining cells in column C.
The formula searches for the value in cell B2 (employee ID) within the range of department IDs and department names in the “Department List” sheet. It retrieves and displays the corresponding department name in column C of the employee list sheet.
Since we want an exact match, we set the range_lookup parameter to FALSE. VLOOKUP will search for an exact match for the lookup value and return the corresponding result.
Ensure to adjust the ranges to match your actual Excel file. As you drag or copy the formula down, the cell references will automatically adjust.
By using VLOOKUP with an exact match, you can easily retrieve specific information based on exact criteria. This example demonstrates the precision and accuracy that VLOOKUP offers for exact matches.
Now that we have explored examples of VLOOKUP with both approximate and exact matches, let’s move on to an advanced example with multiple criteria.
Example 4: VLOOKUP with Multiple Criteria
VLOOKUP can be used to search for values based on multiple criteria, allowing you to retrieve specific information that matches multiple conditions. Let’s explore an example to illustrate this capability.
Consider a scenario where you have a large dataset of sales transactions in one sheet, and you want to retrieve the salesperson’s name for a specific product and region combination from another sheet. The sales transactions table includes columns for product names (A), salespeople (B), regions (C), and sales amounts (D).
In the “Sales Summary” sheet, you have a cell for the desired product name (E1) and another cell for the desired region (E2). You want to retrieve the salesperson’s name for that specific product and region combination.
To accomplish this using VLOOKUP with multiple criteria, follow these steps:
- Step 1: In cell F2 of the “Sales Summary” sheet, enter the formula:
=VLOOKUP(E1&E2, 'Sales Transactions'!$A$2:$D$100, 2, FALSE)
The formula concatenates the desired product name and region in E1 and E2 using the ‘&’ operator. It then searches for the concatenated value in the product names and region column of the sales transactions table. It retrieves and displays the salesperson’s name (second column) for that specific product and region combination.
Make sure to adjust the ranges and cell references to match your actual Excel file. The formula is using the concatenated value to find the match, combining the two criteria into a single search value.
By leveraging VLOOKUP with multiple criteria, you can easily retrieve specific information that meets multiple conditions. This example showcases the flexibility and power of VLOOKUP in handling complex lookup scenarios.
Now that we have explored examples of basic VLOOKUP, approximate match, exact match, and multiple criteria, let’s move on to discussing common errors and how to troubleshoot them when using VLOOKUP.
Common Errors with VLOOKUP and How to Troubleshoot Them
While using the VLOOKUP function in Excel, you may encounter some common errors. Understanding these errors and knowing how to troubleshoot them can help you resolve any issues that may arise. Let’s explore some of these common errors:
- #N/A error: This error occurs when the lookup value is not found in the table array. It could be due to a misspelled or incorrect lookup value. Double-check the spelling and ensure that the lookup value exists in the leftmost column of the table array.
- #REF! error: This error occurs when the range specified in the formula is not valid. Verify that the table array range and column index number are correct. Also, ensure that the formula references the correct sheet and cell ranges.
- #VALUE! error: This error can occur if the formula parameters are incorrect or if there is an issue with the values being used. Check if all the required arguments are provided correctly in the formula, and ensure that the data being used is in the expected format.
- Incorrect column index: If the column index number is specified incorrectly, the VLOOKUP function will return unexpected results. Make sure that the column index number corresponds to the desired column in the table array.
- Inconsistent data types: VLOOKUP requires consistent data types for the lookup value and the first column of the table array. If the data types do not match, you may encounter unexpected results. Convert the data types as needed using functions like TEXT, VALUE, or other appropriate functions.
To troubleshoot these errors, consider the following steps:
- Double-check the spelling and correctness of the lookup value.
- Ensure that the table array and column index number are accurate.
- Review the formula to ensure that all required parameters are correctly provided.
- Verify that the data types are consistent for the lookup value and table array.
By understanding and addressing these common errors, you can effectively troubleshoot issues that may occur while using VLOOKUP in Excel. Taking the time to double-check your data and formula parameters can help ensure accurate results.
Now that we have explored common errors and how to troubleshoot them, let’s move on to discussing some best practices for using VLOOKUP efficiently.
Best Practices for Using VLOOKUP Efficiently
To make the most of the VLOOKUP function in Excel and enhance your efficiency, here are some best practices to keep in mind:
- Sort your data: Before using VLOOKUP, ensure that your data is sorted in ascending order based on the column you are performing the lookup on. VLOOKUP works best with sorted data as it can significantly improve the lookup speed and accuracy.
- Use absolute references: When using VLOOKUP, it is essential to use absolute cell references ($ sign) for the table array range. This ensures that the range does not change when the formula is dragged or copied to other cells.
- Utilize named ranges: Consider using named ranges instead of cell references for your table array and lookup value. Named ranges make it easier to manage and update the data range, especially when working with large datasets.
- Avoid blank cells: Ensure that there are no blank cells within the column you are performing the lookup on. Blank cells can cause inaccurate results and may lead to unexpected errors.
- Implement error handling: Use error handling techniques, such as IFERROR or IFNA, to handle any potential errors that may occur during the VLOOKUP calculation. This helps to display meaningful error messages or alternative values when a lookup fails.
- Consider alternative functions: While VLOOKUP is a powerful function, explore alternative functions like INDEX-MATCH or XLOOKUP. These functions provide more flexibility and robustness in handling complex lookup scenarios.
- Document your formulas: When using VLOOKUP, it is helpful to document your formulas by adding comments or using Excel’s formula auditing tools. This makes it easier for others to understand and troubleshoot your workbook.
By following these best practices, you can maximize the efficiency and accuracy of your VLOOKUP usage. Sorting data, using absolute references, and exploring alternative functions can greatly enhance your productivity when working with large datasets or complex lookup scenarios.
Now that we have discussed best practices for using VLOOKUP efficiently, let’s explore some alternative functions that you can consider for different lookup situations.
Alternative Functions to VLOOKUP
While VLOOKUP is a popular function for data lookup in Excel, there are alternative functions that you can consider for different lookup situations. These functions offer additional features and flexibility compared to VLOOKUP. Let’s explore some of these alternatives:
- INDEX-MATCH: The INDEX-MATCH combination is a powerful alternative to VLOOKUP. Instead of searching for values vertically like VLOOKUP, INDEX-MATCH performs a two-dimensional lookup. The INDEX function retrieves the value based on row and column numbers, while the MATCH function searches for the lookup value within a range. This combination is extremely versatile and can handle complex lookup scenarios with ease.
- XLOOKUP: The XLOOKUP function is a relatively new addition to Excel (available in Office 365 and Excel 2021). It is a highly flexible function that can perform both vertical and horizontal lookups. XLOOKUP allows you to search for values anywhere within a table, specify exact or approximate matches, and return multiple results. It simplifies complex lookups and eliminates the limitations of VLOOKUP.
- LOOKUP: The LOOKUP function is another alternative to VLOOKUP. It can perform an exact or approximate match in a single column or row. However, it requires the data to be sorted in ascending order.
- CHOOSE-MATCH: The CHOOSE-MATCH combination is useful when you want to perform lookups based on multiple conditions. The CHOOSE function selects a value from a list based on a specified index number, and the MATCH function searches for a value within a range. By combining these two functions, you can create powerful multi-criteria lookups.
These alternative functions provide more flexibility, capability, and efficiency compared to VLOOKUP. Depending on your specific needs, you can explore these functions and select the one that best suits your lookup requirements.
Now that we have discussed alternative functions to VLOOKUP, let’s summarize the key takeaways from our exploration of using VLOOKUP effectively in Excel.
Summary and Key Takeaways
In this article, we explored the usage and best practices for using the VLOOKUP function effectively in Excel. Here are the key takeaways from our discussion:
- VLOOKUP is a powerful function in Excel that allows you to search for a specific value in a column and retrieve information from a corresponding column.
- The syntax of the VLOOKUP function involves specifying the lookup value, table array, column index number, and range lookup (optional).
- Sort your data before using VLOOKUP for better performance, and use absolute references and named ranges to make your formulas more manageable.
- Common errors with VLOOKUP include #N/A, #REF!, #VALUE!, and incorrect column index. Troubleshoot these errors by double-checking your data and formula parameters.
- Consider alternative functions like INDEX-MATCH, XLOOKUP, LOOKUP, or CHOOSE-MATCH for different lookup scenarios.
- Document your formulas and implement error handling techniques to improve the readability and resilience of your workbooks.
By following these guidelines and understanding the nuances of VLOOKUP, you can efficiently search for and retrieve data in Excel, making your data analysis and reporting tasks more streamlined and accurate.
Continuing to explore the various functions and features available in Excel will further enhance your skills and broaden your capabilities. So, keep practicing and experimenting to become proficient in using Excel’s functions.