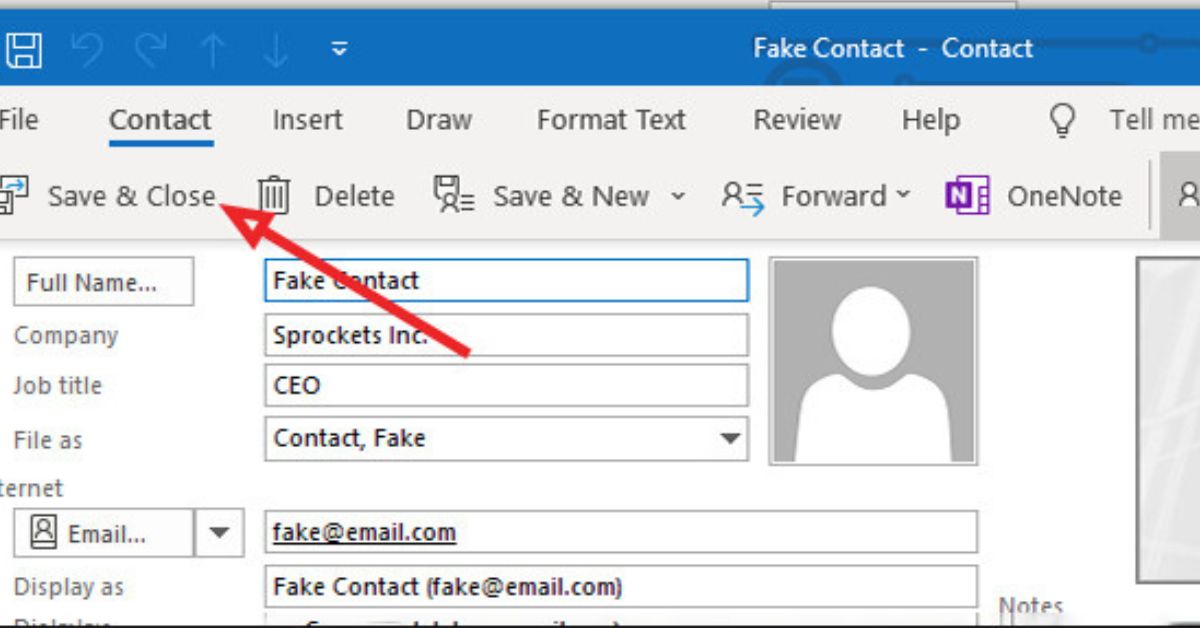What is a vCard?
A vCard, short for Virtual Contact File, is a standardized file format used to store and exchange contact information. It serves as a digital business card, allowing users to share their contact details seamlessly across different devices and platforms. A vCard typically contains information such as name, phone number, email address, job title, company name, and physical address. It can also include additional details like a profile picture, website URL, social media links, and notes.
The vCard format was first introduced in 1996 by the Internet Mail Consortium as a universal format for electronic business cards. Since then, it has become widely adopted and supported by various email clients, contact management systems, and devices, including Microsoft Outlook.
The advantage of using vCards is that they provide a convenient and standardized way to exchange contact information. Instead of manually typing or copying and pasting contact details, users can simply share a vCard file, which can be easily imported into the recipient’s address book. This streamlined process saves time, reduces errors, and ensures that the contact information remains consistent across multiple platforms.
Furthermore, vCards support compatibility between different operating systems and devices. Whether you’re using a Windows PC, Mac, iPhone, Android phone, or any other device, you can import and export vCards without any compatibility issues. This makes vCards a versatile and widely accepted format for exchanging contact information.
Moreover, vCards can be shared via various methods, including email attachments, QR codes, and NFC technology. This enables seamless contact exchange in various scenarios, such as networking events, business meetings, or when connecting with new clients or colleagues.
Overall, vCards are an essential tool for managing and sharing contact information efficiently and accurately. In the next section, we will explore how you can create a vCard in Microsoft Outlook and leverage its benefits for organizing and exchanging contacts.
Why use vCards in Microsoft Outlook?
Microsoft Outlook is a powerful email and personal information management software that is widely used by individuals and organizations for communication and organization. Incorporating vCards into Outlook brings several benefits and makes it easier to manage and share contact information. Below are some key reasons why you should use vCards in Microsoft Outlook:
- Effortless Contact Sharing: By creating and sharing vCards in Outlook, you can quickly and effortlessly exchange contact information with others. Instead of manually typing or copying contact details, you can simply send a vCard file, which can be easily imported into the recipient’s address book. This saves time, eliminates the chance of errors, and ensures that the contact information remains consistent.
- Consistency and Standardization: vCards follow a standardized format, ensuring that the contact information is consistent across different devices and platforms. When you receive a vCard in Outlook, the contact details will be formatted and displayed consistently, regardless of the device or software used. This helps maintain accuracy and avoids discrepancies in contact information.
- Compatibility: vCards are compatible with various email clients, contact management systems, and devices. Whether you’re using Outlook on a Windows PC, Mac, smartphone, or tablet, you can easily import and export vCards without any compatibility issues. This makes it convenient to exchange contact information with individuals using different platforms.
- Organized Address Book: By using vCards in Outlook, you can keep your address book well-organized and updated. When you receive a vCard from someone, you can easily import it into Outlook’s Contacts section, where it will be stored along with other contacts. This centralized approach helps streamline contact management and allows for efficient searching, categorizing, and updating of contacts.
- Enhanced Professionalism: Using vCards in Microsoft Outlook adds a touch of professionalism to your communication. When you send a vCard to someone, they receive a comprehensive digital business card that includes all your contact details. This not only makes it easier for them to reach out to you but also creates a positive impression of your professionalism and attention to detail.
Overall, incorporating vCards into Microsoft Outlook offers numerous advantages in terms of contact management, sharing efficiency, consistency, and professionalism. In the next section, we will guide you through the process of creating a vCard in Microsoft Outlook.
Step 1: Open Microsoft Outlook
The first step in creating a vCard in Microsoft Outlook is to open the application. Here’s how you can do it:
- Click on the “Start” button on your Windows computer or the Outlook icon on your taskbar to launch the application. If you are using a Mac, locate the Microsoft Outlook application in your Applications folder and open it.
- Once opened, you will see the Outlook main interface, which consists of the various sections like Mail, Calendar, Contacts, and more.
- Click on the “Contacts” section in the navigation pane on the left-hand side of the screen. This will take you to the Outlook Contacts view, where you can manage and organize your contact information.
Alternatively, you can also use keyboard shortcuts to quickly open Microsoft Outlook. On Windows, press the “Windows key + R” to open the Run dialog, type “outlook” and hit Enter. On a Mac, press “Command + Space” to open Spotlight, type “Microsoft Outlook” and press Enter.
Opening Microsoft Outlook is the first step towards creating a vCard. Once you have accessed the Contacts section, you can proceed to the next steps to create, edit, and share your vCard. In the following sections, we will guide you through the remaining steps to help you create and manage vCards in Microsoft Outlook.
Step 2: Navigate to the Contacts section
After opening Microsoft Outlook, the next step in creating a vCard is to navigate to the Contacts section. Follow these steps to easily find the Contacts section in Outlook:
- Look for the navigation pane on the left-hand side of the Outlook interface.
- Click on the “Contacts” option in the navigation pane. This will open the Contacts view, where you can manage and organize your contact information.
- Alternatively, you can use shortcut keys to quickly access the Contacts section. Press “Ctrl + 3” on Windows or “Command + 3” on Mac to directly go to the Contacts view.
Once you are in the Contacts section, you will see a list of your existing contacts or an empty contact list if you haven’t added any contacts yet. This is where you can create and manage your vCards in Microsoft Outlook.
It’s important to note that in some versions of Outlook, the Contacts section might be labeled as “People” or “Address Book” instead. The specific labeling may vary depending on the version of Outlook you are using. However, the general functionality and purpose of the section remain the same, allowing you to store and manage your contact information.
Now that you have successfully navigated to the Contacts section in Microsoft Outlook, you are ready to proceed to the next step and start creating your vCard. In the following section, we will guide you through the process of creating a new contact and converting it into a vCard.
Step 3: Click on the “New Contact” button
Once you have accessed the Contacts section in Microsoft Outlook, the next step in creating a vCard is to click on the “New Contact” button. By doing so, you can begin the process of adding a new contact and preparing it to be saved as a vCard. Follow the steps below to proceed:
- In the Outlook interface, navigate to the toolbar at the top of the Contacts section.
- Look for the “New Contact” button and click on it. The button is usually displayed prominently and is represented by an icon that resembles a person with a star.
- Alternatively, you can also use the keyboard shortcut “Ctrl + Shift + C” on Windows or “Command + Shift + C” on Mac to quickly create a new contact.
After clicking on the “New Contact” button, a blank contact form will appear. This is where you can enter the contact information that you want to include in the vCard.
In the contact form, you will find various fields where you can input specific details such as name, phone number, email address, job title, company name, and more. Fill in the relevant information based on the contact you are creating the vCard for. The more details you provide, the more comprehensive and useful the vCard will be.
Remember to include any additional information that you want to include in the vCard, such as a profile picture, website URL, social media links, or personal notes. These optional details can provide more context and make it easier for the recipient to connect and engage with you.
Once you have entered all the necessary contact information, you are ready to save this contact as a vCard. The next step will guide you through the process of saving the contact information in the vCard format.
Step 4: Fill in the contact information
After clicking on the “New Contact” button in Microsoft Outlook, you will be presented with a blank contact form. This is where you can fill in the contact information that you want to include in the vCard. Follow these steps to enter the relevant details:
- Start by entering the person’s name in the appropriate field. Include the first name, last name, and any other relevant name components such as middle name or initials.
- Move on to the contact details section and input the necessary information such as phone number, email address, job title, and company name. These are the basic details that should be included in the vCard.
- Consider adding additional information that can offer more context and make it easier for the recipient to connect with you. This may include a physical address, website URL, social media profiles, or any other relevant contact information.
- If you want to include a profile picture in the vCard, click on the picture icon within the contact form and select the desired image from your computer. This can help recipients recognize you easily and add a personal touch to the vCard.
- Additionally, you can utilize the notes section to add any relevant information or reminders about the contact. This section is optional but can be useful for including additional details or specific instructions for the recipient.
As you fill in the contact information, remember to ensure accuracy and double-check for any typos or errors. It’s important to provide correct and up-to-date information for effective communication and engagement.
Keep in mind that the specific fields available in the contact form may vary slightly depending on the version of Microsoft Outlook you are using. However, the basic contact information fields should be available in all versions, allowing you to create a comprehensive vCard.
Once you have filled in all the necessary contact details, you are ready to proceed to the next step and save the contact as a vCard. In the following section, we will guide you through the process of saving the contact information in the vCard format.
Step 5: Save the contact as a vCard
Once you have filled in the contact information in the Microsoft Outlook contact form, the next step is to save the contact as a vCard. By saving it in this format, you can easily share the contact details with others. Follow these steps to save the contact as a vCard:
- With the contact form still open, navigate to the toolbar at the top of the window.
- Look for the “Save & Close” button and click on it. This button is usually represented by a floppy disk icon and a checkmark.
- A dialog box will appear, asking you to enter a name for the contact. By default, Outlook will suggest the contact’s name, but you have the option to change it as desired.
- In the ‘Save as type’ section of the dialog box, choose the option for “vCard Files (*.vcf)”. This ensures that the contact is saved in the vCard format.
- Specify the destination folder where you want to save the vCard file. You can choose an existing folder or create a new one.
- Click on the “Save” button to save the contact as a vCard.
After following these steps, Outlook will save the contact as a vCard file with the extension “.vcf”. The file will contain all the contact information that you entered in the contact form.
It’s important to note that you can repeat this process for each contact you want to save as a vCard. Each vCard file represents an individual contact and can be shared or imported separately.
Now that you have successfully saved the contact as a vCard, you can proceed to the next step and learn how to transfer the vCard to another device or email it to someone. In the next section, we will guide you through these processes.
Step 6: Transfer the vCard to another device or email it to someone
After saving the contact as a vCard in Microsoft Outlook, the next step is to transfer the vCard to another device or email it to someone. Whether you want to share the contact with a colleague, a friend, or simply want to have it available on multiple devices, follow these steps to transfer the vCard:
- Locate the vCard file that you saved in the previous step. By default, the file will have the extension “.vcf”.
- Transfer the vCard to another device:
- If you want to transfer the vCard to another device, you can do so using various methods, such as email, USB drive, cloud storage, or file sharing services.
- Email: Attach the vCard file to an email and send it to the desired recipient. They can then download and import the vCard on their device.
- USB Drive: Copy the vCard file to a USB drive or external storage device. Plug the device into the target device and transfer the vCard file.
- Cloud Storage/File Sharing: Upload the vCard file to a cloud storage service or file sharing platform like Dropbox or Google Drive. Share the file with the recipient or access it on the target device directly.
- Email the vCard to someone:
- If you want to email the vCard to someone, follow these steps:
- Create a new email in Outlook.
- Click on the “Attach File” button (usually represented by a paperclip icon) to attach the vCard file.
- Select the vCard file from its saved location on your computer.
- Compose the email with the recipient’s email address and any desired message.
- Click on the “Send” button to email the vCard to the recipient.
By transferring the vCard to another device or emailing it to someone, you can easily share the contact information you saved in Microsoft Outlook. Whether it’s for personal or professional purposes, these steps allow for seamless communication and contact sharing.
In the next section, we will cover how to import a vCard in Microsoft Outlook, so you can easily add contacts that are shared with you in the vCard format.
Step 7: Import a vCard in Microsoft Outlook
If you have received a vCard file from someone or if you have a vCard saved on your computer, you can easily import it into Microsoft Outlook. This allows you to add the contact information from the vCard to your Outlook Contacts. Follow these steps to import a vCard in Microsoft Outlook:
- Open Microsoft Outlook and navigate to the Contacts section.
- Click on the “File” tab located at the top-left corner of the Outlook interface. This will display the Outlook menu options.
- In the menu options, select “Open & Export” and then choose “Import/Export”. This will open the Import and Export Wizard.
- From the Import and Export Wizard, select “Import a vCard (.vcf) file” and click on the “Next” button.
- Click on the “Browse” button and locate the vCard file on your computer. Select the file and click “Open” to proceed.
- Choose the destination folder where you want to import the vCard contacts. This could be your main Contacts folder or a specific subfolder within the Contacts section.
- Click on the “Next” button to import the vCard file.
- Outlook will then import the vCard contacts and add them to the selected destination folder. A confirmation message will appear once the import process is complete.
After completing these steps, the contacts from the vCard will now be available in your Microsoft Outlook Contacts. You can view and manage them just like any other contact within Outlook.
It’s important to note that you can import multiple vCard files at once by selecting multiple files in the browsing step. Outlook will import all the selected vCard files and add them to the chosen destination folder.
By importing vCards into Microsoft Outlook, you can easily add contacts that have been shared with you or that you have saved in the vCard format. This streamlines the process of adding and managing contacts within Outlook.
In the following section, we will guide you through the process of editing or updating a vCard in Microsoft Outlook, allowing you to make any necessary changes to the contact information.
Step 8: Edit or update a vCard in Microsoft Outlook
Microsoft Outlook provides the flexibility to edit and update vCards, allowing you to make changes to the contact information as needed. Whether you want to correct a typo, update a phone number, or add new details, follow these steps to edit or update a vCard in Microsoft Outlook:
- Open Microsoft Outlook and navigate to the Contacts section.
- Locate and select the vCard contact that you wish to edit or update. You can do this by scrolling through the contact list or using the search function to find the specific contact.
- Double-click on the selected vCard contact to open it. This will open the contact’s details in a new window.
- Make the necessary changes to the contact information. You can edit any field, such as the name, phone number, email address, job title, or any other details.
- If you want to add new information, click on the appropriate field or click on the “+” icon in the contact form to add additional fields for more details.
- If you want to remove information from the vCard, simply delete the text or clear the corresponding field.
- Once you have made the desired changes, click on the “Save & Close” button to save the updated vCard contact.
By following these steps, you can easily edit or update the contact information within a vCard in Microsoft Outlook. The changes will be saved and reflected in the vCard file, ensuring that the updated details are shared when the vCard is transferred or emailed to others.
It’s important to note that the edited or updated vCard will replace the previous version of the contact information. If you have already shared the previous version of the vCard with others, they will need to be informed of the changes or provided with the updated vCard file.
In the next section, we will cover how to delete a vCard in Microsoft Outlook, allowing you to remove unnecessary or outdated contacts from your Outlook Contacts.
Step 9: Delete a vCard in Microsoft Outlook
If you have contacts stored as vCards in Microsoft Outlook that are no longer needed or have become outdated, you can easily delete them from your Outlook Contacts. Follow these steps to delete a vCard in Microsoft Outlook:
- Open Microsoft Outlook and navigate to the Contacts section.
- Locate the vCard contact that you want to delete. You can use the search function or scroll through the contact list to find the specific contact.
- Select the vCard contact by clicking on it. You can select multiple vCard contacts by holding down the Ctrl key while clicking on each contact.
- Once the vCard contact is selected, right-click on it to open a context menu.
- In the context menu, select the “Delete” or “Remove” option. This will prompt a confirmation dialog box.
- Read the confirmation dialog box carefully and make sure you have selected the correct vCard contact(s) for deletion.
- Click on the “Yes” or “OK” button to confirm the deletion and remove the selected vCard contact(s) from your Outlook Contacts.
After following these steps, the selected vCard contact(s) will be permanently deleted from your Outlook Contacts. The vCard file associated with the deleted contact(s) will also be removed from your computer or device.
It’s important to exercise caution when deleting vCard contacts, as this process cannot be undone. Ensure that you have selected the correct contacts for deletion and that you have appropriate backups or alternative ways to retrieve the contact information if needed.
By deleting unnecessary or outdated vCard contacts, you can maintain a more organized and streamlined Outlook Contacts section, making it easier to navigate and manage your contact information.
In this guide, we have covered the essential steps for creating, managing, and sharing vCards in Microsoft Outlook. These steps allow you to efficiently organize your contacts and seamlessly exchange contact information with others using the standardized vCard format.