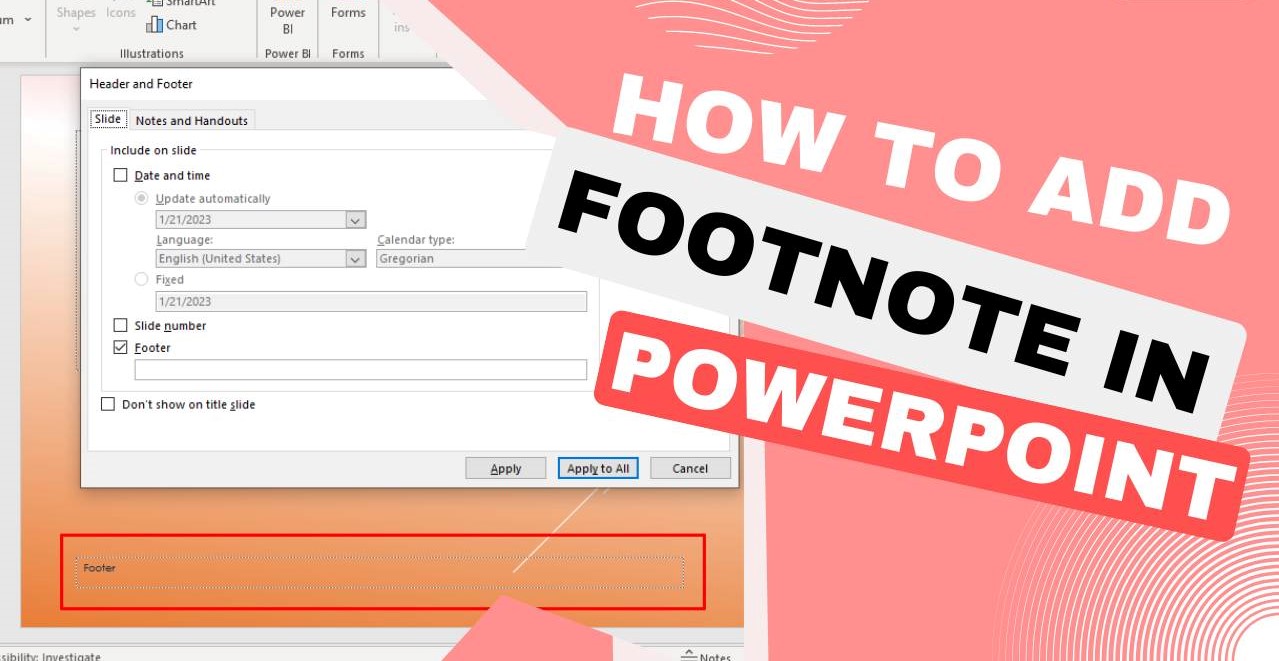Understanding the Purpose of PowerPoint Footnotes
PowerPoint footnotes are a valuable tool in presentations, helping to provide additional context, citations, and references for the main content. They serve as a way to acknowledge and credit external sources, provide clarification, or offer further reading material for interested audience members.
Footnotes can be particularly useful when presenting complex information that requires more in-depth explanations. They allow presenters to include relevant details without disrupting the flow of the main content on the slide. Additionally, footnotes offer a way to maintain professionalism and credibility by properly attributing sources and giving credit where it is due.
Footnotes in PowerPoint can be used for various purposes, such as:
- References and Citations: Footnotes can be used to cite the sources of information presented in the slides, ensuring accuracy and reliability.
- Definitions and Explanations: They can provide definitions or explanations for technical terms or complex concepts that may need further clarification.
- Additional Information: Footnotes can offer supplementary information, statistics, or data that support or enhance the main content.
- Further Reading: Presenters can use footnotes to recommend additional resources, articles, books, or websites for audience members who want to explore the topic further.
By utilizing footnotes effectively, presenters can enhance the overall quality of their presentations and provide a more comprehensive understanding of the subject matter to their audience.
Formatting Text as a Footnote
When using footnotes in PowerPoint, it is important to format the text appropriately to distinguish it from the main content. The formatting helps readers easily identify and differentiate the footnotes from the rest of the text on the slide. Here are some tips on how to format text as a footnote:
- Use a Smaller Font Size: To visually set apart the footnotes, use a smaller font size compared to the main content. Typically, a font size of 8 or 9 points works well for footnotes.
- Apply Superscript Formatting: Superscript formatting is commonly used for footnotes, making the text appear slightly above the normal baseline. This helps make it visually distinct from the surrounding text.
- Add a Different Font Style or Color: Consider using a different font style, such as italic or a different color, to further distinguish the footnotes from the main text. Just ensure that the chosen style doesn’t compromise readability.
- Separate Footnotes with a Horizontal Line: To visually separate footnotes from the main content, you can insert a horizontal line between the slide’s main text and the footnotes section. This adds visual clarity and makes it easier for readers to identify the footnotes.
Properly formatting text as a footnote ensures that it is clearly visible and recognizable to the audience, assisting in their comprehension of the information presented on the slide. However, remember to strike a balance between making the footnotes stand out and maintaining a cohesive design that doesn’t distract from the overall aesthetics of the presentation.
Inserting a Footnote in PowerPoint
Inserting a footnote in PowerPoint is a straightforward process that allows you to attribute and provide additional information to your presentation. Follow these steps to insert a footnote:
- Select the Text: Decide on the text that you want to turn into a footnote. It could be a specific word, phrase, or even an entire sentence.
- Access the Insert Menu: Go to the menu bar and click on the “Insert” tab at the top of the PowerPoint window.
- Choose the Footnote Option: In the Insert menu, locate the “Text” section and click on the “Footnote” button.
- Add Footnote Content: A small text box will appear at the bottom of the slide, where you can type or paste your footnote content. This is where you provide the additional information or citation associated with the selected text.
- Place the Footnote Marker: After entering your footnote content, place the footnote marker in the main text by clicking at the end of the selected text. This will assign a superscript number or symbol to the text, indicating that it has an associated footnote.
Once you have completed these steps, the footnote will be inserted into your PowerPoint slide. The footnote marker will appear at the selected text, and the corresponding superscript number or symbol will appear at the bottom of the slide.
It’s important to note that the exact method of inserting footnotes may vary slightly depending on the version of PowerPoint you are using. However, the general concept remains the same, involving the insertion of a marker and the corresponding footnote content.
By leveraging the ability to insert footnotes, you can provide additional context, citations, and references within your presentation, enhancing its credibility and information value.
Customizing Footnote Appearance
Customizing the appearance of footnotes in PowerPoint can help improve their visual appeal and legibility, making them stand out while maintaining a cohesive design. Here are some ways to customize the appearance of footnotes:
- Change the Font Style: You can choose a different font style for your footnotes to make them visually distinct from the main text. Consider using a font that is easy to read and complements the overall design of your presentation.
- Adjust the Font Size: Make sure the font size of your footnotes is smaller than the main text but still readable. Experiment with different sizes until you find the right balance between legibility and visual separation.
- Apply Superscript Formatting: By default, footnotes are usually displayed in superscript format. However, you may choose to change it to regular text if it better suits your design preference. Just ensure that it is still clearly distinguishable from the main content.
- Change the Color: Using a different color for your footnotes can make them visually stand out. Consider using a color that complements the overall color scheme of your presentation while providing sufficient contrast for easy reading. Be mindful not to choose colors that are too bright or distracting.
- Add a Background or Border: You can make your footnotes visually distinct by adding a background color or a border around the footnote area. This can help separate them from the main content and draw attention to the information they provide.
Remember, while customizing the appearance of footnotes is important, it’s equally crucial to maintain consistency throughout your presentation. Ensure that the chosen styles and formatting align with the overall theme and design aesthetic of your slides.
By customizing the appearance of footnotes, you can effectively guide your audience’s attention to the supplementary information while enhancing the visual appeal and professionalism of your presentation.
Adding and Editing Footnote References
Adding and editing footnote references in PowerPoint allows you to manage and update the content associated with the footnotes. Here are the steps to follow:
- Locate the Footnote Reference: Identify the slide where you have inserted the footnote that you want to add or edit.
- Select the Footnote Marker: Click on the superscript number or symbol that represents the footnote marker in your slide. This will highlight the marker and allow you to make changes.
- Edit the Footnote Content: To edit the existing footnote, click within the footnote text box at the bottom of the slide and make the necessary changes. You can add, delete, or modify the content according to your requirements.
- Add a New Footnote: If you want to add a new footnote, follow the steps mentioned earlier for inserting a footnote. Choose the location in your slide where you want to place the new footnote marker, enter the desired content in the associated text box, and assign the appropriate marker.
It’s important to ensure that your footnote references are accurate and up-to-date. If you are referencing external sources, double-check the information to avoid any inaccuracies or citation errors.
Additionally, keep in mind that footnotes should be used sparingly and only when necessary. Avoid cluttering your slides with excessive footnotes, as it can distract the audience from the main content.
Regularly reviewing and updating your footnotes will help maintain the accuracy and relevance of the information presented in your PowerPoint presentation. Always strive to provide your audience with the most informative and reliable content possible.
Managing Multiple Footnotes in PowerPoint
Managing multiple footnotes in PowerPoint requires organization and clarity to ensure that the information is properly communicated to the audience. Here are some tips to help you effectively manage multiple footnotes:
- Number or Symbol System: Assign a unique number or symbol to each footnote to distinguish them from one another. This makes it easier for the audience to navigate between footnotes and understand the references.
- Arrange Footnotes Chronologically: If you have multiple footnotes throughout your presentation, arrange them in chronological order according to their appearance in the slides. This helps maintain a logical flow of information and makes it simpler for the audience to follow.
- Use Clear Formatting: Ensure that the formatting of each footnote is consistent. Use the same font style, font size, and superscript format for all your footnotes. Consistency in formatting promotes readability and professionalism.
- Group Footnotes by Slide or Topic: If your presentation has several sections or topics, consider grouping related footnotes together. This can be done by placing footnotes at the bottom of each relevant slide or by creating a separate slide at the end of each section for all the footnotes pertaining to that section.
- Divide Footnotes into Columns: If you have a substantial number of footnotes, you can divide them into multiple columns to save space and improve readability. This can prevent footnotes from becoming too congested or overwhelming for the audience.
- Include Clear Identification: Clearly label each footnote area with a title or heading, such as “Footnotes” or “References,” to ensure that the audience can easily identify the section dedicated to additional information and citations.
By effectively managing multiple footnotes, you can enhance the organization and clarity of your presentation, making it easier for the audience to access and understand the supplementary information provided.
Tips and Best Practices for Using Footnotes in PowerPoint
When using footnotes in PowerPoint, it’s important to follow certain tips and best practices to ensure an effective and professional presentation. Here are some guidelines to consider:
- Be Selective: Use footnotes sparingly and only when necessary. Avoid overwhelming your slides with excessive footnotes, as it can distract the audience from the main content.
- Keep Footnotes Concise: Footnotes should be concise and to the point. Avoid lengthy explanations or unnecessary details. Instead, focus on providing essential information that supports or clarifies the main content.
- Use Reliable and Credible Sources: When including references in your footnotes, ensure that they are from reliable and credible sources. This adds credibility to your presentation and allows the audience to further explore the topic if desired.
- Avoid Cluttered Formatting: While it’s important to make footnotes visually distinct, avoid cluttered or overly complicated formatting. Opt for clean and simple designs that maintain visual coherence with the rest of the presentation.
- Proofread and Fact-Check: Double-check the content of your footnotes for accuracy, grammar, and spelling errors. Ensure the information aligns with the main content and supports your presentation’s key points.
- Practice Smooth Transitions: Introduce footnotes seamlessly into your presentation by employing smooth transitions between the main content and the supplementary information provided by the footnotes. This helps maintain a cohesive flow throughout your presentation.
- Consider Footnote Placement: Decide on the most appropriate placement for your footnotes, whether at the bottom of each slide or on a dedicated slide at the end of a section. Ensure that their location is easily noticeable and accessible to your audience.
- Test Footnote Legibility: Before presenting, test the legibility of your footnotes on different devices and screen sizes. Ensure that the font size, formatting, and color are readable and visible to all audience members, including those at the back of the room.
By adhering to these tips and best practices, you can effectively incorporate footnotes into your PowerPoint presentation, providing additional information and references in a clear and professional manner.