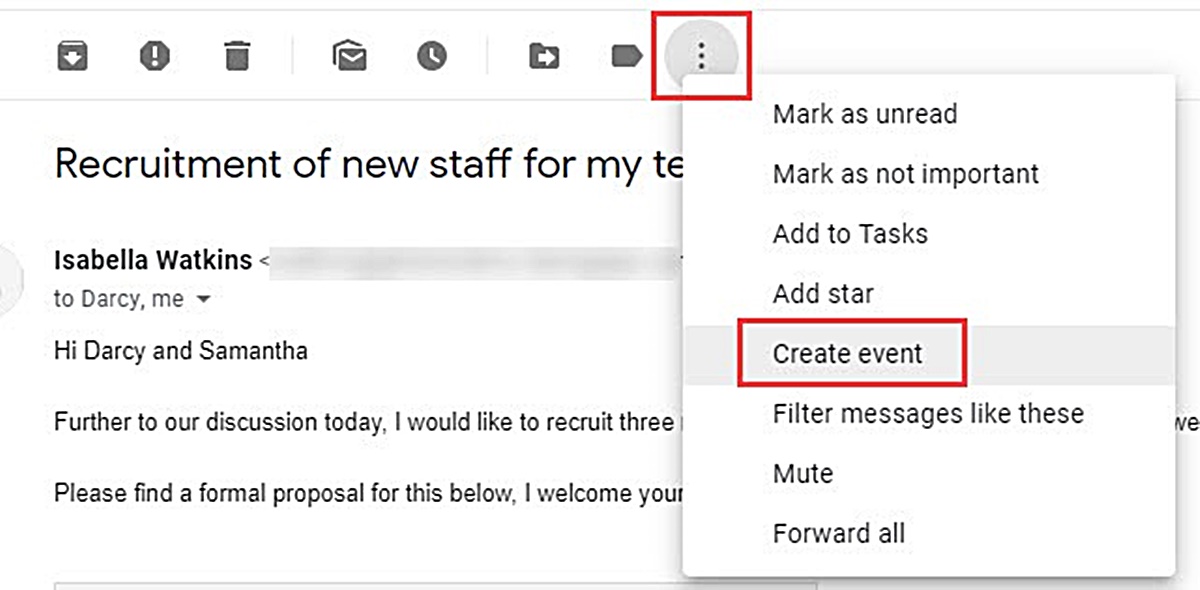Prerequisites
To create a Google Calendar event from a Gmail message, you need to meet certain prerequisites. These requirements ensure that you have the necessary tools and settings in place to seamlessly integrate Gmail and Google Calendar.
Here are the prerequisites:
- A Google account: You must have an active Google account to access both Gmail and Google Calendar. If you don’t have one, you can easily create a new account on the Google sign-up page.
- Email access: You need to have access to your Gmail account. Make sure you know your login credentials (username and password) to log in to your Gmail account.
- Google Calendar enabled: Before you can create a Google Calendar event from a Gmail message, you need to ensure that you have Google Calendar enabled. By default, most Google accounts come with Google Calendar already enabled, but it’s worth double-checking to ensure it’s active.
- Internet connection: Since both Gmail and Google Calendar are web-based services, you should have a stable internet connection. This allows you to access and use these platforms without any interruption. If you’re using a mobile device, ensure that you have a reliable mobile data connection or access to a Wi-Fi network.
- Updated web browser: It’s essential to use an up-to-date web browser to ensure compatibility and stability. Popular web browsers include Google Chrome, Mozilla Firefox, Microsoft Edge, and Safari. Make sure that your browser is updated to the latest version to avoid compatibility issues.
Once you have met these prerequisites, you’re ready to proceed with creating a Google Calendar event directly from a Gmail message. This integration allows for seamless organization and simplifies the process of scheduling events based on the information within your emails.
Step 1: Enable the Google Calendar and Gmail Integration
Before you can create a Google Calendar event from a Gmail message, you need to ensure that the integration between Google Calendar and Gmail is enabled. This integration allows you to seamlessly access and utilize both platforms, making event creation quick and efficient.
Follow these steps to enable the Google Calendar and Gmail integration:
- Open your web browser and go to the Google Calendar website (https://calendar.google.com/).
- If you’re not already signed in to your Google account, click on the “Sign in” button located at the top right corner of the page. Enter your Google account credentials to log in.
- Once you’re signed in, click on the gear icon located at the top right corner of the Google Calendar page. A dropdown menu will appear.
- In the dropdown menu, select “Settings” to access the Google Calendar settings page.
- Within the settings page, click on the “Integration” tab located in the left sidebar.
- Scroll down until you find the “Gmail” section. Ensure that the toggle switch next to “Add events from Gmail to my calendar” is turned on. This allows Google Calendar to automatically create events based on the information in your Gmail messages.
- Optionally, you can also enable the “Show events from Gmail” feature. This displays events extracted from your Gmail messages directly on your Google Calendar, providing a comprehensive view of your schedule.
- Once you have made the necessary settings adjustments, scroll down to the bottom of the page and click on the “Save” button to apply your changes.
After enabling the Google Calendar and Gmail integration, you’re ready to move on to the next steps to create a Google Calendar event directly from a Gmail message. This integration ensures that event creation becomes more streamlined and convenient, saving you time and effort in managing your schedule.
Step 2: Open the Gmail Message
Once you have enabled the integration between Google Calendar and Gmail, the next step is to open the Gmail message containing the information you want to convert into a Google Calendar event. By accessing the relevant email, you can easily extract the necessary details and initiate the event creation process.
Follow these steps to open the Gmail message:
- Open your web browser and go to the Gmail website (https://mail.google.com/).
- If you’re not already signed in to your Google account, click on the “Sign in” button located at the top right corner of the page. Enter your Google account credentials to log in.
- Once you’re signed in, you will be directed to your Gmail inbox. Navigate to the email containing the information you want to convert into a Google Calendar event.
- Click on the email to open it. The content of the email will be displayed in the main viewing pane.
- Take a moment to review the email and locate the relevant details such as the event title, date, time, location, and any additional information you want to include in the Google Calendar event.
By opening the Gmail message, you gain access to the necessary information required for creating a Google Calendar event. It is important to carefully review the email and ensure that all the event details are present and accurate before proceeding to the next step.
Step 3: Click on the More Options Icon
Once you have opened the Gmail message and reviewed the event details, the next step is to click on the More Options icon. This icon provides additional options for managing the email, including the ability to create a Google Calendar event. By clicking on the More Options icon, you can access the specific function that allows you to convert the email into an event on your Google Calendar.
Follow these steps to click on the More Options icon:
- In the open Gmail message, locate the More Options icon. The icon is represented by three vertical dots or three horizontal dots, typically placed in the top right corner of the email. Click on this icon to reveal a dropdown menu.
- Within the dropdown menu, you will see various options and actions that can be performed on the email. Look for and select the option that is related to creating an event or scheduling on your Google Calendar. The specific wording may vary depending on your Gmail version or theme, but it is typically labeled as “Create event” or “Add to Calendar.”
- Upon clicking on the relevant option, a new window or sidebar will appear, displaying a simplified view of the email content, as well as additional fields specific to the event creation process.
By clicking on the More Options icon and selecting the appropriate function, you initiate the process of converting the Gmail message into a Google Calendar event. This step allows you to proceed with filling in the necessary event details and customizing the event to suit your needs.
Step 4: Select “Create Event”
After clicking on the More Options icon and accessing the event creation view, the next step is to select the option to create an event. By choosing to create an event, you can proceed with filling in the necessary details and configuring the event settings within Google Calendar.
Follow these steps to select “Create Event”:
- Look for the “Create Event” button or similar wording within the event creation view. It is typically located at the top of the window or sidebar.
- Click on the “Create Event” button to initiate the event creation process.
- A new window or sidebar will appear with a form for entering the event details.
Once you have selected “Create Event,” you will have access to the event creation interface within Google Calendar. This allows you to proceed with entering the necessary information, such as the event title, date, time, and location. Additionally, you can further customize the event by adding description, setting reminders, and inviting guests.
By selecting “Create Event,” you are one step closer to creating a Google Calendar event from the Gmail message. Make sure to carefully enter all the relevant details to ensure an accurate and informative event.
Step 5: Fill in the Event Details
Once you have selected “Create Event” and accessed the event creation interface in Google Calendar, the next step is to fill in the event details. This includes entering the event title, date, time, location, and any additional information that is relevant for the event.
Follow these steps to fill in the event details:
- In the event creation interface, locate the field for the event title. Enter a descriptive and concise title that accurately represents the nature of the event.
- Proceed to the fields for the event date and time. Depending on the format used in Google Calendar, you may need to select the date from a calendar interface and specify the start and end times using dropdown menus.
- If the event has a specific location, look for the field to enter the event location. This can be a physical address or an online link, depending on the nature of the event.
- Add any additional details or description related to the event. This can include important instructions, agenda items, contact information, or any other pertinent information that attendees may need to know.
During this step, it is important to carefully fill in all the relevant event details to ensure clarity and accuracy. Take your time to ensure that the date, time, and location information is correct, as these are critical for attendees to know when and where the event will take place. Additionally, remember to provide any additional context or important instructions that will help attendees understand the event better.
By filling in the event details, you are one step closer to creating a Google Calendar event from the Gmail message. Once you have entered all the necessary information, you can proceed to the next step to add guests and specify the event time.
Step 6: Add Guests and Specify the Event Time
After filling in the event details, the next step is to add guests and specify the event time. Adding guests allows you to invite people to the event, while specifying the event time ensures that everyone is aware of when the event will take place.
Follow these steps to add guests and specify the event time:
- Look for the field or option to add guests to the event. This can typically be found in the event creation interface, usually labeled as “Add guests” or “Invite others.”
- Enter the email addresses of the individuals you want to invite to the event. You can enter multiple email addresses by separating them with commas or semicolons. Alternatively, you can use the contact picker feature to select attendees from your contacts list.
- If desired, you can specify the event time further by adjusting the duration of the event. This can usually be done by adjusting the end time or selecting the event duration from a dropdown menu.
Adding guests allows you to extend invitations to individuals who should attend the event. These individuals will receive email notifications and can view the event details and RSVP accordingly. Specifying the event time ensures that all attendees are aware of the precise timing of the event and can plan accordingly.
Remember to double-check the email addresses you entered for the guests and ensure that the event time is accurate. This step ensures that all necessary individuals are invited and that the event schedule is clear for everyone involved.
Once you have added guests and specified the event time, you’re ready to move on to the next step to set event reminders and notifications.
Step 7: Set Event Reminders and Notifications
Setting event reminders and notifications is an essential step in ensuring that both you and your guests are well-prepared and informed about the upcoming event. By configuring reminders and notifications, you can receive timely alerts and keep everyone involved updated about any changes or important information regarding the event.
Follow these steps to set event reminders and notifications:
- Locate the options or settings related to reminders and notifications within the event creation interface. This is typically found in a section labeled “Reminders” or “Notifications.”
- Select the timing and type of reminders you want to receive. You may have options such as email notifications, pop-up reminders, or mobile notifications. Choose the ones that suit your preferences and ensure that you will be notified in a timely manner.
- If desired, you can also specify whether to send notifications to guests. This ensures that your invited attendees receive reminders about the event, keeping them informed and reminding them to attend.
- Adjust any additional settings related to notifications, such as the frequency of reminders or whether to receive notifications for event updates.
By setting event reminders and notifications, you can ensure that you don’t forget about the event and that your guests stay informed. Timely reminders can help you prepare adequately and make any necessary arrangements, while notifications for guests serve as gentle reminders to attend the event.
Take the time to consider the timing and type of reminders that work best for you and your guests. This will ensure that you and your attendees receive the necessary notifications without feeling overwhelmed or missing important updates.
Once you have set the event reminders and notifications, you’re ready to move on to the next step to save the event to your Google Calendar.
Step 8: Save the Event to Google Calendar
Once you have provided all the necessary event details, added guests, and set reminders and notifications, the next step is to save the event to your Google Calendar. This ensures that the event is officially created and scheduled, and it will be visible in your calendar and the calendars of your invited guests.
Follow these steps to save the event to Google Calendar:
- Locate the “Save” button or similar wording within the event creation interface. This button is typically located at the bottom of the page or sidebar.
- Click on the “Save” button to save the event to your Google Calendar.
- Once you have clicked “Save,” the event will be added to your calendar, and a confirmation message may appear to indicate that the event creation was successful.
- If you have invited guests, they will receive email invitations with the option to RSVP to the event. They will also see the event added to their Google Calendars if they accept the invitation.
By saving the event to your Google Calendar, you ensure that it is officially scheduled and included in your calendar view. This allows you to easily manage and navigate your upcoming events and ensures that you and your guests are on the same page regarding the event details and timing.
It’s important to review the event once more before saving to make sure all the details are accurate. Double-check the date, time, location, and any other pertinent information to avoid any confusion or errors.
Once you have successfully saved the event to your Google Calendar, you have completed the process of creating a Google Calendar event from a Gmail message. You can now proceed with reviewing and editing the event if needed, to further refine the details or make any necessary adjustments.
Step 9: Review and Edit the Event if Needed
After saving the event to your Google Calendar, it is crucial to review and edit the event if needed. This step allows you to double-check the event details and make any necessary adjustments or additions. Reviewing the event ensures that all information is accurate and up to date, providing a seamless and well-organized scheduling experience.
Follow these steps to review and edit the event if needed:
- Open your Google Calendar application or website.
- Navigate to the date and time of the event you created. Locate the event on your calendar.
- Click on the event to open its details within the event view. Here, you can see all the information associated with the event.
- Review the event details, including the title, date, time, location, and any additional information you entered. Pay attention to any details that may require correction or modification.
- If any changes are needed, click on the “Edit” button or similar wording within the event view. This will allow you to make edits to the event details.
- Make the necessary adjustments or additions to the event details. You can modify the title, date, time, location, description, guests, and other relevant fields.
- Once you have made the desired changes, click the “Save” button or similar wording to save the updated event details.
Reviewing and editing the event is an important step to ensure accuracy and to make any necessary changes. By carefully reviewing the event details, you can avoid scheduling conflicts, update information, or add additional context that may be required. It’s a good practice to review the event periodically to ensure that all information remains current.
With the ability to review and edit the event, you have successfully completed the process of creating a Google Calendar event from a Gmail message. Now you can rest assured that your event is well-organized and all necessary information is in place.