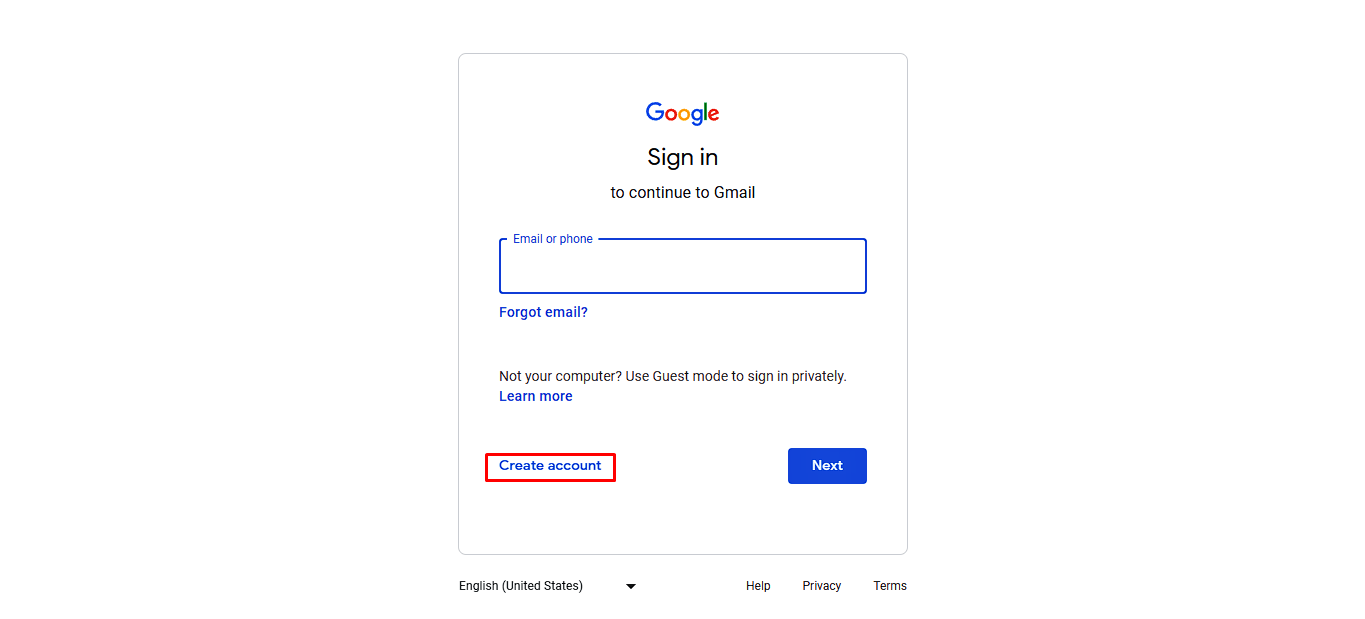Choosing a Username
When creating a Gmail account, one of the first steps is to choose a unique username. Your username will be an integral part of your email address and will be how people identify and contact you. Here are some important considerations when selecting a username:
- Uniqueness: It’s crucial to choose a username that is not already taken by someone else. Gmail will notify you if the username you desire is already in use, so be prepared with alternative options.
- Professionalism: If you plan to use your Gmail account for professional purposes, it is advisable to choose a username that reflects your professionalism. Avoid using nicknames or overly casual names that may not be suitable for formal communication.
- Simplicity: A simple and easy-to-remember username is preferred. Complicated or hard-to-spell usernames may lead to confusion or mistakes when sharing your email address with others.
- Relevance: Consider a username that aligns with your personal or professional brand, making it more memorable and reflecting your interests or expertise.
- Privacy: Be cautious about using personal information, such as your full name or birthdate, as part of your username. Opt for a username that doesn’t reveal too much about your identity to protect your privacy.
Remember, your username will be a part of your professional online presence, so choose wisely. Take the time to brainstorm and come up with a username that best represents you and is easy to remember for your contacts.
Setting a Password
When creating a Gmail account, setting a strong password is essential to protect your account from unauthorized access. Here are some tips to help you create a secure and robust password:
- Length: Choose a password that is at least 8 characters long. The longer the password, the harder it is to crack.
- Complexity: Include a combination of uppercase and lowercase letters, numbers, and special characters in your password. Avoid using common words or sequential numbers.
- Uniqueness: Do not reuse passwords across different accounts. Each account should have its unique password to minimize the risk of multiple accounts being compromised if one password is discovered.
- Change regularly: Regularly update your password every few months to keep your account secure. Avoid using easily guessable passwords or variations of previously used passwords.
- Use a password manager: Consider using a password manager tool to store and generate strong passwords. These tools can also help you remember your passwords, reducing the risk of forgetting them.
- Be cautious: Be wary of phishing attempts or suspicious emails that request your password. Gmail and other reputable services will never ask you to provide your password through email.
Setting a strong password is the first line of defense in securing your Gmail account. By following these tips and staying vigilant, you can help protect your personal information and maintain the privacy of your emails.
Providing Personal Information
When creating a Gmail account, you will be required to provide certain personal information. This information helps Gmail verify your identity and enhance the security of your account. Here are the key details you will need to provide:
- Full Name: Enter your full legal name as it appears on official documents. This will allow your contacts to easily recognize you when they receive emails from you.
- Date of Birth: Provide your accurate date of birth. Gmail uses this information for security purposes and to ensure you meet the age requirements for creating an account.
- Gender: Choose your gender from the options provided. This is an optional field and not mandatory.
- Phone Number: Enter a valid mobile phone number. Gmail may use this number for account recovery and to send verification codes for security purposes.
- Recovery Email Address: Provide an alternate email address that can be used for account recovery. This is useful if you ever lose access to your Gmail account or forget your password.
- CAPTCHA Verification: Complete the CAPTCHA verification to confirm that you are a human and not a bot attempting to create an account.
Gmail takes privacy and security seriously. Your personal information is stored securely and used only for account verification and communication purposes. Ensure that the information you provide is accurate and up to date to avoid any issues with account recovery in the future.
Mobile Phone Verification
Mobile phone verification is an important step in creating a Gmail account to ensure the security of your account and enable additional features. Here is how mobile phone verification works:
After providing your mobile phone number during the account creation process, Gmail will send a verification code to that number via SMS. You will need to enter this code on the verification page to confirm ownership of the phone number.
Mobile phone verification serves several purposes:
- Account Recovery: A verified phone number allows you to easily recover your Gmail account if you ever forget your password or lose access to your account.
- Security: By linking a mobile phone number to your Gmail account, you add an extra layer of security. Gmail can send you alerts or verification codes via SMS to verify your identity and protect your account from unauthorized access.
- Two-Factor Authentication (2FA): Mobile phone verification is often used in combination with 2FA for enhanced security. With 2FA enabled, you will receive a verification code on your phone when logging in from an unrecognized device.
Gmail prioritizes your privacy and security. Your mobile phone number will not be publicly displayed or shared with other Gmail users. It will only be used for authentication purposes and to send important account-related information.
Mobile phone verification provides an added layer of security to your Gmail account, ensuring that only authorized individuals can access your account. It is highly recommended that you complete this verification step to benefit from the enhanced security and account recovery options.
Privacy and Security Settings
When creating a Gmail account, it’s important to review and configure your privacy and security settings to ensure the protection of your personal information and enhance the security of your account. Here are some key settings to consider:
- Privacy Settings: Access the privacy settings in your Gmail account to specify who can see your profile information, such as your name, profile picture, and email address. You can choose to make it visible to the public or limit it to your contacts only.
- Two-Step Verification: Enable two-step verification (also known as two-factor authentication) for an extra layer of security. This requires you to provide a verification code, typically sent to your mobile device, in addition to your password when logging into your Gmail account.
- Account Recovery Options: Set up account recovery options such as backup email addresses and phone numbers. This will enable you to regain access to your account in case you forget your password or encounter any issues.
- App Permissions: Regularly review and manage the permissions granted to apps connected to your Gmail account. Remove any unnecessary or suspicious app permissions to protect your data and maintain control over your account.
- Email Filtering: Utilize Gmail’s filtering options to automatically organize your incoming emails. You can create filters to categorize emails, mark them as important, or direct them to specific folders.
- Secure Connection: Ensure that you always connect to your Gmail account over a secure connection (https://) to encrypt the data transmission and protect it from unauthorized access.
By configuring the appropriate privacy and security settings, you can safeguard your personal information, prevent unauthorized access, and have better control over your Gmail account. Regularly review and update these settings to stay proactive in ensuring the safety and privacy of your account.
Adding a Profile Picture
Adding a profile picture to your Gmail account can help personalize your emails and make your account more recognizable to recipients. Here are some reasons why you should consider adding a profile picture:
- Visual Identification: A profile picture makes it easier for your contacts to identify your emails in their inbox. It adds a personal touch to your communication and helps establish a visual connection with the recipient.
- Professionalism: If you are using your Gmail account for professional purposes, adding a professional-looking profile picture can enhance your credibility and leave a positive impression on recipients.
- Brand Building: Adding a logo or brand image as your profile picture can help promote your business or personal brand. It creates consistency across various platforms and reinforces your brand identity.
- Trustworthiness: Having a profile picture can instill a sense of trust and authenticity to your emails. Recipients are more likely to engage with emails that come from a person with a visible profile picture.
When selecting a profile picture, keep the following guidelines in mind:
- Use a Clear and High-Quality Image: Choose a picture that is clear, well-lit, and represents you or your brand in a professional manner.
- Ensure Appropriate Size: Consider resizing your profile picture to meet the recommended dimensions specified by Gmail. This ensures that your picture is displayed properly without being distorted or cropped.
- Consider Privacy Concerns: If you have privacy concerns, you can choose a profile picture that does not reveal your identity fully or use a non-personal image.
To add a profile picture to your Gmail account, go to the settings menu, then select the “Accounts and Import” or “General” tab. Look for the option to “Change picture” or “Add a photo” and follow the prompts to upload and set your profile picture.
By adding a profile picture to your Gmail account, you can make your emails stand out, create a professional image, and make lasting impressions on recipients.
Creating a Gmail Signature
Creating a Gmail signature allows you to add a personalized touch to your emails and provide essential contact information or additional details. Here are the key reasons why you should consider creating a signature:
- Professionalism: A well-crafted signature adds a professional touch to your emails, especially if you are using Gmail for business or work purposes. It showcases your professionalism and adds credibility to your communication.
- Contact Information: A signature is an efficient way to provide your contact details to the recipients. It typically includes your name, job title, phone number, website, and social media profiles, making it easier for recipients to get in touch with you.
- Branding: Including your company logo or other branding elements in your signature helps reinforce your brand identity and maintains consistency across your email correspondence.
- Marketing Opportunities: You can use your signature to promote specific events, offers, or campaigns by including relevant links or CTA (call-to-action) buttons. This can help drive traffic to your website or generate leads.
When creating your Gmail signature, keep the following guidelines in mind:
- Keep it Concise: Your signature should be clear and concise, avoiding excessive details or clutter. Aim for a clean and visually appealing design that is easy to read and understand.
- Incorporate Branding: If applicable, include your company logo or use fonts and colors that align with your brand guidelines to maintain consistency.
- Mobile Optimization: Ensure that your signature is responsive and displays properly on different devices, including smartphones and tablets.
- Legal Requirements: If you are sending emails for business purposes, ensure that your signature complies with any legal or regulatory requirements specific to your industry or region.
To create a Gmail signature, go to the settings menu, then select the “General” or “Signature” tab. Choose whether you want to include your signature for all outgoing emails or customize it based on specific criteria. Use the provided text editor to design and format your signature according to your preferences.
By creating a Gmail signature, you can make your emails more professional, provide essential contact information, and effectively promote your brand or business.
Organizing Emails with Labels and Filters
Keeping your inbox organized is essential for efficient email management. Gmail provides powerful tools like labels and filters to help you organize and categorize your emails. Here’s how you can use labels and filters to stay organized:
- Labels: Labels are like virtual folders that allow you to categorize and group similar emails together. You can create labels based on different criteria such as project names, clients, or specific topics. Applying labels to your emails makes it easier to locate and manage them.
- Filters: Filters automatically sort incoming emails based on specific criteria and apply actions, such as labeling, archiving, or forwarding. You can set up filters to automatically move emails from certain senders or with specific keywords to specific labels, helping you stay organized without manual effort.
- Color-Coding: Gmail allows you to assign colors to labels, providing visual cues to help you quickly identify and distinguish between different categories of emails.
- Archive and Sweep: Utilize the archive feature to remove clutter from your inbox while still retaining access to important emails. Sweep functionality allows you to automatically delete or move multiple emails based on certain criteria.
- Search Functionality: Even with a well-organized inbox, sometimes you may need to find specific emails quickly. Gmail’s powerful search functionality allows you to search by keywords, sender, date, or other filters, making it easy to locate specific emails.
To create labels, go to the left sidebar in Gmail, click on “More” if necessary, and choose “Create New Label”. You can then assign this label to specific emails or set up filters to automatically apply labels.
To set up filters, go to the settings menu, then select the “Filters and Blocked Addresses” or “Filters” tab. Click on “Create a new filter” and specify the criteria for the filter. You can choose to apply a label, mark as important, or perform various other actions based on the filter criteria.
By effectively utilizing labels and filters, you can keep your Gmail inbox organized and easily manage your emails. Take advantage of these powerful tools to streamline your email workflow and improve your productivity.
Composing, Sending, and Receiving Emails
Composing, sending, and receiving emails are the core functions of Gmail. Understanding the features and options available can help you effectively communicate and manage your inbox. Here’s what you need to know:
- Composing Emails: To compose a new email, click on the “Compose” button in your Gmail inbox. A new window will open, allowing you to enter the recipient’s email address, subject, and the content of your message. You can use various formatting options like bold, italics, and bulleted lists to customize your email.
- Replying and Forwarding: When you receive an email, you can reply to the sender or forward the email to someone else using the corresponding buttons at the top of the email. You can choose to reply only to the sender or include other recipients by adding their email addresses.
- Attachments: To include attachments with your emails, click on the paperclip icon while composing a new email. You can attach files from your computer or select files from Google Drive. Gmail allows you to send files up to a certain size (usually 25MB) as attachments.
- Conversation View: Gmail uses a conversation view by default, grouping related emails together to create a thread. This makes it easier to view and follow the flow of the conversation. You can expand or collapse individual email threads as needed.
- Email Notifications: Gmail provides options to receive email notifications for new messages. You can choose to receive desktop notifications, mobile notifications, or email notifications for specific labels. Adjust these settings in the Gmail notification preferences to suit your preferences.
- Organizing Inbox: Use the above-mentioned labels and filters to organize incoming emails and keep your inbox clutter-free. Archive emails that you have addressed or no longer need immediate access to, and use the search feature to locate specific emails when needed.
- Spam Filtering: Gmail’s powerful spam filtering automatically detects and redirects potential spam emails to the spam folder. Occasionally, legitimate emails may end up in the spam folder, so make sure to periodically review and mark any false positives as ‘Not Spam’ to improve future filtering accuracy.
Gmail offers a rich set of features to help you compose, send, and receive emails efficiently. Take advantage of these tools to streamline your communication process and stay organized in managing your inbox.
Managing Contacts
Managing your contacts in Gmail allows you to easily access and communicate with your saved contacts. Here are the key features and tips for effectively managing your contacts:
- Contact List: Gmail provides a dedicated Contacts section where you can store and organize your contacts. You can access this section by clicking on the “Google Apps” menu (represented by nine dots) and selecting “Contacts”.
- Adding Contacts: To add a new contact, click on the “Create contact” button in the Contacts section. Fill in the necessary details such as name, email address, phone number, and any additional information you want to include.
- Importing Contacts: If you have contacts stored in other email accounts or in a CSV file, you can easily import them into Gmail. Go to the Contacts section, click on the “More” button, and choose “Import”. Follow the prompts to select and import your contacts.
- Groups and Labels: Gmail allows you to create groups or labels to categorize your contacts. This makes it easier to send emails to specific groups, such as colleagues, friends, or family members.
- Contact Information Updates: Keep your contacts’ information up to date by periodically reviewing and updating their details. This ensures that you have accurate and current information when reaching out to your contacts.
- Contact Search and Filtering: Use the search bar in the Contacts section to find specific contacts quickly. You can search by name, email address, phone number, or any other details associated with the contact you are looking for.
- Syncing Contacts: If you use multiple devices, such as a smartphone or tablet, make sure to sync your contacts across those devices. This ensures that your contact list is up to date and accessible from any device you use.
- Contact Deletion: If you need to remove a contact from your list, select the contact and click on the “Delete” button. Deleted contacts can be recovered within a specific period or permanently removed.
Effectively managing your contacts in Gmail simplifies the process of sending emails, allows for easy access to important information, and ensures that your communication remains organized and efficient. Take advantage of the contact management features Gmail offers to maintain an up-to-date and well-organized contact list.
Customizing the Gmail Interface
Gmail offers various customization options to personalize your email experience and tailor the interface to your preferences. Here are some ways you can customize the Gmail interface:
- Themes: Gmail provides a range of pre-designed themes that allow you to change the overall look and feel of your inbox. You can choose a theme that aligns with your personal style or professional branding.
- Inbox Display: Customize how your inbox is displayed by selecting one of the available inbox styles. Gmail offers options like Default, Important first, Priority Inbox, and more. Experiment with different styles to find one that suits your workflow.
- Layout: Gmail allows you to choose between a few layout options, including a comfortable view with more spacing between emails or a compact view that displays more emails on the screen at once. You can adjust the density under the “Settings” menu and the “Display density” section.
- Keyboard Shortcuts: Enable keyboard shortcuts in Gmail to navigate through your emails, compose messages, and perform various actions without using your mouse. You can customize or learn the default keyboard shortcuts in the “Settings” menu under the “Keyboard Shortcuts” section.
- Signature: Customize your email signature to reflect your personal or professional style. Add logos, links, or additional contact information to make your signature more informative and distinctive.
- Notifications: Adjust your notification settings to control how and when you receive email alerts. You can choose to receive desktop notifications, mobile notifications, or only be notified for important emails.
- Language and Display: Customize the language and display settings to suit your preferences. You can change the default language, adjust the time zone, and modify other display settings under the “Settings” menu.
Gmail’s customization options allow you to create a more personalized and efficient email experience. Explore these options to tailor the interface to your liking and improve your productivity while using Gmail.
Using Gmail on Mobile Devices
Gmail offers a seamless experience on mobile devices, allowing you to access and manage your emails on the go. Here’s how you can make the most of Gmail on your mobile device:
- Mobile App: Download the Gmail mobile app from the App Store (iOS) or Google Play Store (Android) to access your Gmail account directly on your mobile device. The app provides a user-friendly interface optimized for mobile screens.
- Syncing: Ensure that your Gmail account is set up for syncing on your mobile device. This allows you to receive instant notifications, access your latest emails, and have your contacts and settings synced across devices.
- Mobile-Friendly Features: Gmail on mobile devices offers various features tailored for mobile usage. These include swipe gestures for quick actions like archiving or deleting emails, smart replies for efficient responses, and priority notifications for important emails.
- Offline Access: Enable offline access in the Gmail app settings to read, compose, and search through your emails even when you’re not connected to the internet. Any changes made will be automatically synced once you go back online.
- Mobile Attachments: Easily attach files from your mobile device to your emails. You can select files directly from your device’s storage or use the built-in integration with cloud storage apps such as Google Drive or Dropbox.
- Mobile Searching: Utilize the search feature in the Gmail app to quickly find specific emails or conversations. You can search by sender, subject, keywords, or any other relevant criteria.
- Unified Inbox: If you have multiple email accounts, including non-Gmail accounts, you can add them to the Gmail app for a unified inbox experience. This allows you to access and manage all your emails in one place.
- Mobile Settings: Customize your mobile settings in the Gmail app to match your preferences. You can adjust notification settings, search settings, email sync frequency, and more based on your usage and needs.
Gmail’s mobile app provides a convenient and efficient way to access and manage your emails on the go. Take advantage of the mobile-specific features and settings to stay productive and organized, no matter where you are.
Troubleshooting Common Gmail Issues
While Gmail is a reliable email service, you might encounter occasional issues or difficulties. Here are some common Gmail issues and troubleshooting steps to help resolve them:
- Forgot Password: If you forget your Gmail password, click on the “Forgot password?” link on the login page. Follow the prompts to reset your password through email, phone verification, or security questions associated with your account.
- Problem with Attachments: If you are experiencing issues attaching files, check the file size and ensure it doesn’t exceed the maximum allowed size (typically 25MB). Also, verify that you have a stable internet connection, as a poor connection can cause attachment problems.
- Emails Landing in Spam: If your emails are consistently landing in the recipient’s spam folder, check your email content for spam triggering words, excessive links, or suspicious attachments. It is also important to encourage your recipients to mark your emails as “Not spam” to improve future deliverability.
- Slow Performance: If Gmail is running slowly, ensure that you have a stable internet connection. Clear your browser cache and cookies, disable any browser extensions that might be causing conflicts, and try accessing Gmail from a different browser or device.
- Missing Emails: If you cannot find specific emails in your inbox, check your spam folder and other labels. Use the search function with relevant keywords, sender, or timeframe to narrow down your search. Also, make sure you haven’t accidentally archived or deleted the emails.
- Account Hacked: If you suspect your Gmail account has been compromised, immediately change your password. Enable two-step verification for added security. Check for any suspicious account activity and review your account recovery settings to ensure they are up to date.
- Sync Issues: If you’re having trouble syncing your Gmail between devices, ensure that you are connected to the internet on all devices. Verify that you have enabled syncing in both your Gmail settings and your device settings. If the issue persists, try signing out and signing back in on all devices.
- Compatibility Issues: If you are experiencing troubles with Gmail on a specific browser or device, make sure that you are using a supported browser version and that your device meets the minimum system requirements. You can also try clearing your browser cache and updating the browser to the latest version.
If you are still experiencing issues after attempting these troubleshooting steps, consider visiting the Gmail Help Center or contacting Gmail Customer Support for further assistance. They can provide specific guidance based on your situation.