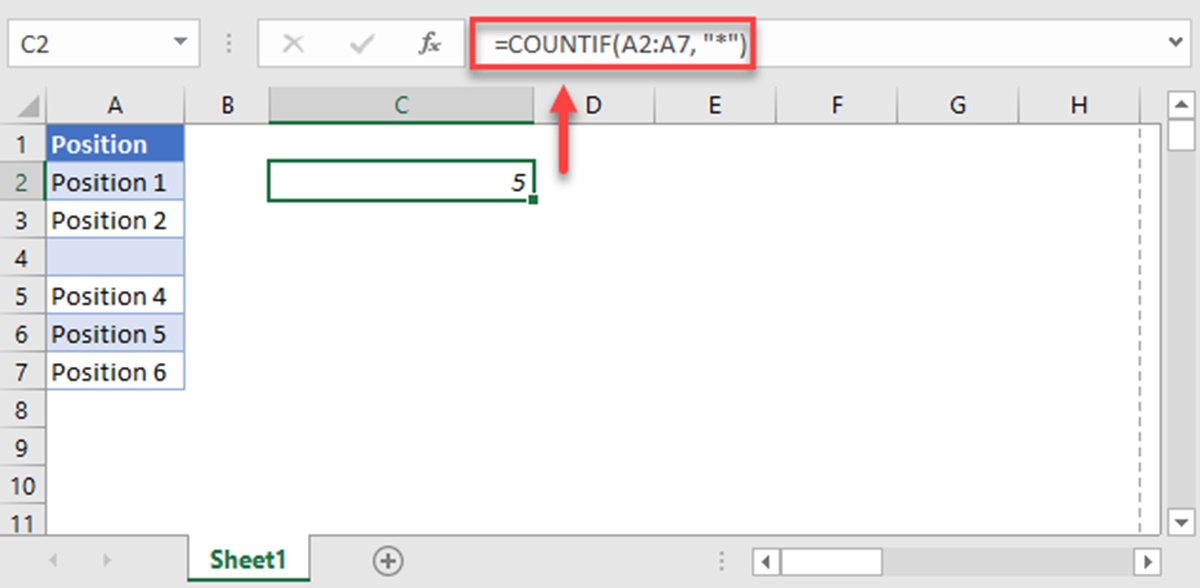Method 1: Using the COUNTBLANK Function
If you want to count the number of blank or empty cells in Google Sheets, you can utilize the COUNTBLANK function. This function allows you to easily determine the count of cells that contain no data. Here’s how you can use the COUNTBLANK function:
- Select the cell where you want the result to appear.
- Type the following formula:
=COUNTBLANK(range), where “range” refers to the range of cells you want to count. For example, if you want to count the empty cells in column A from row 1 to 10, the formula would be=COUNTBLANK(A1:A10). - Press Enter to get the count of blank cells.
The COUNTBLANK function will return the number of blank cells within the specified range. This method is straightforward and requires no complex formulas.
For example, let’s say you have a range of cells from A1 to A10. Some of these cells are empty, while others contain values. To count the blank cells in this range, you would use the formula =COUNTBLANK(A1:A10). The result will be the total count of empty cells in column A.
Additionally, you can combine the COUNTBLANK function with other functions to perform more advanced calculations. For instance, you can use the SUM function to get the sum of the non-blank cells in a range by subtracting the count of blank cells from the total count of cells.
Using the COUNTBLANK function is a quick and efficient way to count blank or empty cells in Google Sheets. It saves you time and provides accurate results. Keep in mind that this function only counts cells that are truly blank and do not contain any formulas or spaces. If you want to count cells with specific criteria, you may need to use other methods such as the COUNTIF function.
Method 2: Using the COUNTIF Function
If you want to count the number of blank or empty cells in Google Sheets that meet specific criteria, you can utilize the COUNTIF function. This function allows you to count cells based on a given condition. Here’s how you can use the COUNTIF function to count blank or empty cells:
- Select the cell where you want the result to appear.
- Type the following formula:
=COUNTIF(range, ""), where “range” refers to the range of cells you want to count. For example, if you want to count the empty cells in column A from row 1 to 10, the formula would be=COUNTIF(A1:A10, ""). - Press Enter to get the count of blank cells.
The COUNTIF function will return the count of cells that meet the given criteria, which in this case is an empty cell. This method allows you to count only the cells that are blank, ignoring any cells that contain values or formulas.
For example, let’s say you have a range of cells from A1 to A10. Some of these cells are empty, while others contain values. To count the blank cells in this range, you would use the formula =COUNTIF(A1:A10, ""). The result will be the total count of empty cells in column A.
Additionally, you can use the COUNTIF function to count cells with specific criteria. For example, if you want to count the cells in column B that contain the text “Apple”, you would use the formula =COUNTIF(B1:B10, "Apple"). This can be helpful when you need to count cells based on certain conditions.
Using the COUNTIF function provides you with more flexibility in terms of counting cells that meet specific criteria, including blank or empty cells. It allows you to customize the criteria based on your needs and obtain accurate results.
Method 3: Using the FILTER Function
The FILTER function in Google Sheets is another powerful tool that you can use to count blank or empty cells. This function allows you to filter a range of cells based on specific criteria. Here’s how you can use the FILTER function to count blank cells:
- Select the cell where you want the result to appear.
- Type the following formula:
=COUNTBLANK(FILTER(range, range="")), where “range” refers to the range of cells you want to filter. For example, if you want to count the empty cells in column A from row 1 to 10, the formula would be=COUNTBLANK(FILTER(A1:A10, A1:A10="")). - Press Enter to get the count of blank cells.
The FILTER function filters the range of cells based on the specified criteria, which in this case is an empty cell. By combining the FILTER function with the COUNTBLANK function, you can count the number of cells that meet the criteria of being blank or empty.
For example, let’s say you have a range of cells from A1 to A10. Some of these cells are empty, while others contain values. To count the blank cells in column A, you would use the formula =COUNTBLANK(FILTER(A1:A10, A1:A10="")). The result will be the total count of empty cells in column A.
Using the FILTER function allows you to filter the range based on other criteria as well. For instance, you can filter the range to include cells that meet certain text conditions or numeric comparisons. This provides you with greater flexibility in counting cells that meet specific criteria.
The FILTER function is a versatile option for counting blank or empty cells in Google Sheets. It allows you to filter the range based on various criteria and obtain accurate results. Its flexibility makes it a valuable tool for data analysis and manipulation.
Method 4: Using the QUERY Function
The QUERY function in Google Sheets is a powerful tool for filtering and manipulating data. It allows you to retrieve specific information from a range of cells based on specified conditions. Here’s how you can use the QUERY function to count blank cells:
- Select the cell where you want the result to appear.
- Type the following formula:
=COUNTBLANK(QUERY(range, "select * where Col1=''")), where “range” refers to the range of cells you want to query. For example, if you want to count the empty cells in column A from row 1 to 10, the formula would be=COUNTBLANK(QUERY(A1:A10, "select * where Col1=''")). - Press Enter to get the count of blank cells.
The QUERY function retrieves the cells that meet the specified condition, which in this case is an empty cell in column A. By combining the QUERY function with the COUNTBLANK function, you can count the number of cells that match the criteria of being blank or empty.
For example, let’s say you have a range of cells from A1 to A10. Some of these cells are empty, while others contain values. To count the blank cells in column A, you would use the formula =COUNTBLANK(QUERY(A1:A10, "select * where Col1=''")). The result will be the total count of empty cells in column A.
The QUERY function offers more advanced filtering capabilities compared to other methods. You can specify multiple conditions, use logical operators, and perform various calculations within the query formula. This allows you to analyze and manipulate your data in a more dynamic and customized way.
Using the QUERY function in conjunction with the COUNTBLANK function provides you with a powerful method for counting blank or empty cells in Google Sheets. It enables you to filter and extract specific information from your data based on your criteria, resulting in accurate and tailored results.
Method 5: Using Apps Script
If you need more advanced functionality or want to automate the process of counting blank cells in Google Sheets, you can use Apps Script. Apps Script is a JavaScript-based scripting language that allows you to extend the capabilities of Google Sheets. Here’s how you can use Apps Script to count blank cells:
- Open your Google Sheets document.
- Click on “Extensions” in the toolbar, then select “Apps Script”.
- In the Apps Script editor, delete the default code and paste the following script:
javascript
function countBlankCells() {
var sheet = SpreadsheetApp.getActiveSpreadsheet().getActiveSheet();
var range = sheet.getRange(“A1:A10”); // Replace with your desired range
var values = range.getValues();
var count = 0;
for (var i = 0; i < values.length; i++) { if (values[i][0] === "") { count++; } } return count; }
- Save the script by clicking on the floppy disk icon or using the “File” menu.
- Close the Apps Script editor and return to your Google Sheets document.
- In a cell, enter the formula
=countBlankCells()to call the custom function.
The custom Apps Script function countBlankCells() retrieves the values from the specified range and counts the number of blank cells. It does this by looping through each cell in the range and incrementing a counter variable whenever an empty cell is encountered.
Make sure to modify the getRange() function in the script to specify the desired range you want to count. For example, if you want to count the empty cells in column A from row 1 to 10, you would use getRange("A1:A10").
Using Apps Script provides you with the ability to create custom functions and automate repetitive tasks in Google Sheets. By leveraging the power of JavaScript, you can develop more complex and tailored solutions to count blank or empty cells, as well as perform other data manipulations.
However, please note that using Apps Script requires some coding knowledge. If you’re not comfortable with programming, it may be best to stick with the previous methods mentioned, which offer simpler solutions for counting blank cells in Google Sheets.