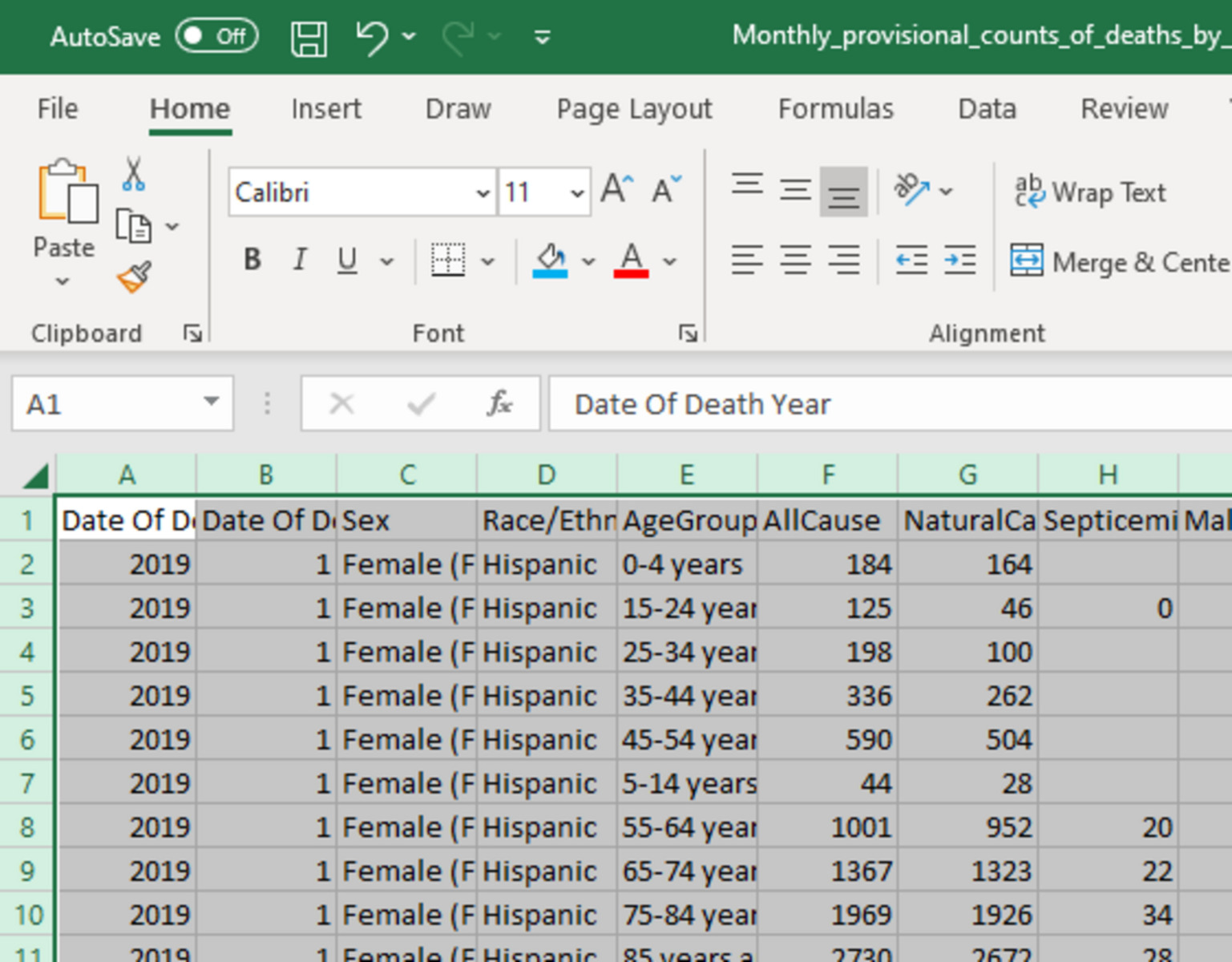Why copy a sheet in Excel?
Copying a sheet in Excel is a useful function that allows you to duplicate a worksheet within the same workbook or to another workbook. There are several scenarios where copying a sheet can be beneficial:
- Creating backups: By making a copy of a sheet, you can always have a backup in case you need to refer back to the original data or compare changes.
- Sharing information: If you want to share specific data with someone without revealing the entire workbook, copying the relevant sheet and sending it separately can be a convenient option.
- Testing scenarios: When you need to experiment with different scenarios or make changes to a sheet without affecting the original data, copying the sheet allows you to do so without any risks.
- Building templates: If you have a sheet with a specific layout or formatting that you want to reuse, copying the sheet can help you create templates for future use.
- Working on complex calculations: When dealing with complex calculations or formulas, copying a sheet can be helpful to avoid making errors in the original sheet while experimenting with different formulas.
Copying a sheet in Excel offers flexibility and saves time, especially when you need to perform repetitive tasks or create variations of existing data. Excel provides several methods to copy a sheet, so you can choose the one that suits your workflow best.
Method 1: Using the right-click menu
One of the simplest ways to copy a sheet in Excel is by using the right-click menu. Follow these steps:
- Open the Excel workbook containing the sheet you want to copy.
- Locate the sheet tab at the bottom of the Excel window.
- Right-click on the sheet tab you want to copy.
- In the context menu that appears, select “Move or Copy” option.
- A “Move or Copy” dialog box will open. In this dialog box, select the location where you want to place the copy of the sheet.
- If you want to create a copy in the same workbook, choose the workbook name from the “To book” drop-down list.
- Check the “Create a copy” box to create a duplicate of the sheet.
- Click on the “OK” button to confirm.
The selected sheet will be copied to the specified location. You can easily identify the copied sheet as it will have the same name as the original sheet with a suffix indicating the copy (e.g. “Sheet1 (2)”).
This method is quick and convenient, making it suitable for casual users or those who prefer a straightforward approach. However, keep in mind that this method requires multiple steps and may not be the most efficient for copying multiple sheets at once.
Method 2: Using the ribbon menu
An alternative method for copying a sheet in Excel is by utilizing the ribbon menu. Here’s how you can do it:
- Open the Excel workbook containing the sheet you want to copy.
- Select the sheet tab you wish to duplicate.
- Navigate to the “Home” tab in the Excel ribbon.
- In the “Cells” group, locate the “Format” button.
- Click on the “Format” button to expand its options.
- Within the expanded options, find the “Move or Copy Sheet” command and click on it.
- The “Move or Copy” dialog box will appear on the screen.
- Choose the destination for the copied sheet by selecting the desired workbook and positioning it in relation to existing sheets.
- Check the “Create a copy” box to make a duplicate of the selected sheet.
- Click “OK” to finalize the process and create the copied sheet.
By using the ribbon menu, you have direct access to the “Move or Copy Sheet” command, minimizing the need for right-clicking and navigating through context menus. This method offers a more visually intuitive approach and can be faster for users who prefer working with the Excel ribbon.
Remember, this method is suitable for users comfortable with utilizing the ribbon menu and may be the preferred option for those who frequently copy sheets or perform other formatting tasks within Excel.
Method 3: Using the shortcut keys
If you are a keyboard enthusiast or want to speed up your workflow, you can copy a sheet in Excel using shortcut keys. Follow these steps to duplicate a sheet using shortcut keys:
- Open the Excel workbook that contains the sheet you want to copy.
- Locate and select the sheet tab you wish to duplicate.
- Press and hold the Ctrl key on your keyboard.
- While holding the Ctrl key, drag the selected sheet tab to the desired location within the workbook.
- If you want to copy the sheet to another workbook, open the destination workbook first. Then, while holding the Ctrl key, drag the selected sheet tab to the destination workbook.
- Release the Ctrl key and the mouse button to complete the copying process.
The sheet will be duplicated and appear in the position where you dropped it. If you copied the sheet to another workbook, it will be visible there instead.
This method provides a quick and efficient way to copy a sheet, especially for users who prefer utilizing keyboard shortcuts. With a simple combination of key presses and drag-and-drop, you can duplicate sheets in no time, saving precious seconds in your Excel tasks.
Method 4: Using the Move or Copy Sheet feature
Excel provides a built-in feature called “Move or Copy Sheet” that allows you to copy a sheet with ease. Follow these steps to use this feature:
- Open the Excel workbook that contains the sheet you want to copy.
- Right-click on the sheet tab you wish to duplicate.
- In the context menu, choose the “Move or Copy…” option.
- The “Move or Copy” dialog box will appear on the screen.
- In the dialog box, select the workbook where you want to copy the sheet to. You can choose the current workbook or another open workbook.
- Check the “Create a copy” option to make a duplicate of the selected sheet.
- Choose the position where you want to place the copied sheet. You can select to place it before or after a specific sheet in the destination workbook.
- Click on the “OK” button to confirm and create the copied sheet.
The sheet will be copied to the specified location, either within the current workbook or another workbook. The copied sheet will have the same name as the original sheet, followed by a number indicating the copy (e.g., “Sheet1 (2)”).
This method offers a user-friendly interface and provides options to choose the destination workbook and the position of the copied sheet. It is particularly useful when you need to copy a sheet to a different workbook or control the arrangement of sheets within a workbook.
Method 5: Using VBA code to copy a sheet
If you’re comfortable with Excel’s Visual Basic for Applications (VBA) programming language, you can automate the process of copying a sheet using VBA code. This method offers flexibility and allows you to customize the copying process according to your specific requirements. Here’s an example code snippet to copy a sheet:
vba
Sub CopySheet()
Sheets(“Sheet1”).Copy After:=Sheets(“Sheet1”)
End Sub
In this code, the “CopySheet” macro is created to copy “Sheet1” and place the copy after “Sheet1”. You can modify the code to specify the source and destination sheets according to your needs. To use this method, follow these steps:
- Open the Excel workbook containing the sheet you want to copy.
- Press Alt + F11 to open the VBA editor.
- In the VBA editor, insert a new module by selecting “Insert” > “Module”.
- Paste the code snippet into the module.
- Modify the code to specify the source sheet and the desired destination.
- Press F5 to run the macro and execute the code.
The code will execute, and the specified sheet will be copied to the designated location. You can customize the VBA code to perform additional actions, such as renaming the copied sheet or copying it to another workbook.
Please note that working with VBA code requires a basic understanding of programming concepts and the VBA language. If you are new to VBA, it is recommended to seek guidance or consult Excel’s official documentation.
Things to keep in mind when copying a sheet
While copying a sheet in Excel can be a straightforward process, there are a few important considerations to keep in mind:
- Formulas and references: When you copy a sheet, any formulas or cell references in the original sheet will remain unchanged in the copied sheet. This can be beneficial if you want to maintain the same calculations, but it’s essential to review and update the formulas if necessary.
- Formatting and styling: The formatting and styling applied to cells, ranges, or objects in the original sheet will also be copied to the new sheet. However, be aware that if you encounter any issues with formatting in the copied sheet, you may need to adjust the styles or formatting options accordingly.
- Linked data and external references: If the original sheet contains links to other sheets or external data sources, those links will be preserved in the copied sheet. Ensure that the links are updated correctly to reflect the intended data sources in the copied sheet.
- Workbook size and performance: Copying multiple sheets or large amounts of data can significantly increase the size of the workbook and impact performance. Be mindful of the size of your workbook and consider removing any unnecessary data or reducing the file size using other optimization techniques if needed.
- Duplicate names: Excel allows sheets within a workbook to have the same name. If you copy a sheet with a name that already exists, Excel will automatically add a suffix to the duplicate name. Double-check the sheet names in the copied sheet to avoid confusion or conflicts.
By keeping these factors in mind, you can ensure a smooth copying process and maintain the integrity of your data, formulas, and formatting. Take the time to review the copied sheet and make any necessary adjustments to ensure accuracy and consistency.