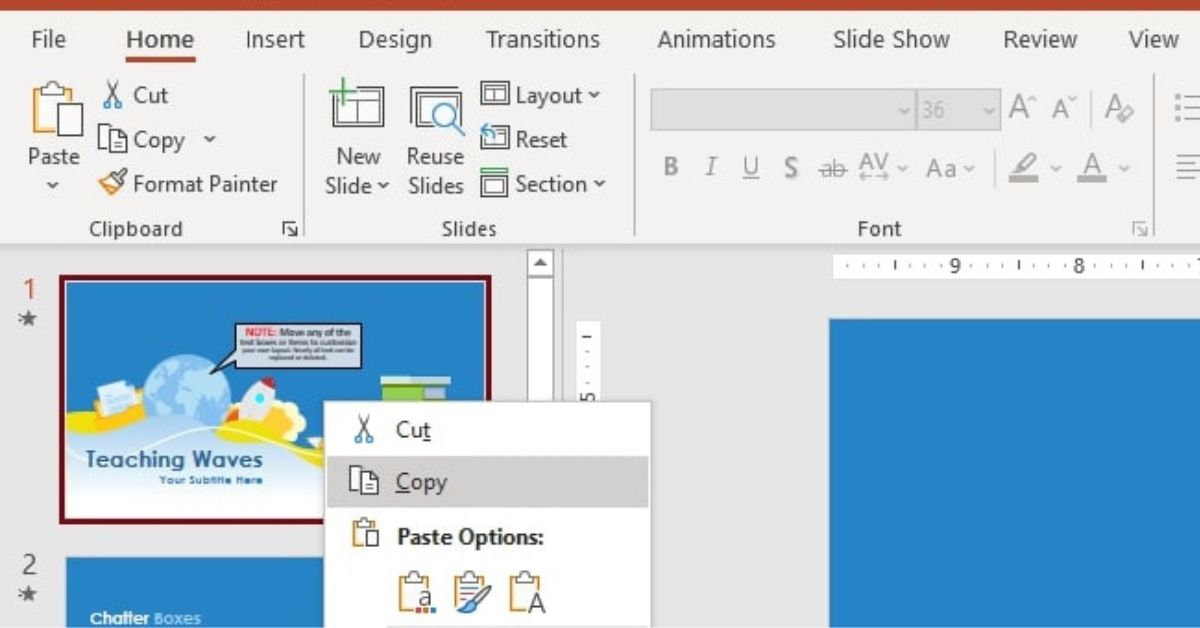Overview
When creating presentations in Microsoft PowerPoint, one of the most time-consuming tasks can be designing the slides. Thankfully, PowerPoint offers a feature that allows you to copy a design template from one presentation to another. This can save you a significant amount of time and effort, especially when you want to maintain consistency or replicate a specific design across multiple presentations.
In this article, we will guide you through the step-by-step process of copying a PowerPoint design template to another presentation. Whether you want to apply a professional corporate design, a creative theme, or simply want to transfer the formatting and layout of a single slide, this technique will help you achieve your desired results quickly and efficiently.
By following these instructions, you will be able to seamlessly transfer a design template from one presentation to another, allowing you to create cohesive and visually appealing presentations without starting from scratch each time.
Now, let’s dive into the steps that you need to take to copy a PowerPoint design template to another presentation.
Step 1: Open the source presentation that contains the design template
The first step in copying a PowerPoint design template to another presentation is to open the source presentation that contains the desired template. This source presentation will serve as the reference for the design elements you want to transfer.
To open the source presentation, launch Microsoft PowerPoint on your computer and navigate to the location where the presentation is saved. You can either double-click on the file to open it directly or go to the “File” tab in PowerPoint and choose “Open” to locate and open the presentation.
Once the source presentation is open, you will be able to view all the slides and the design template applied to them. Take a moment to familiarize yourself with the layout and formatting of the slides, as you will be copying these elements to another presentation.
If you have multiple design templates applied to different slides in the source presentation, make sure to note which specific template you want to copy. This will help ensure that you transfer the correct design elements to the target presentation.
Now that you have the source presentation open and ready, you can proceed to the next step, which involves selecting the slide(s) with the desired design template.
Step 2: Select the slide or slides with the desired design template
Once you have the source presentation open, the next step is to select the slide or slides that have the design template you want to copy. Selecting these specific slides will ensure that you transfer the desired design elements to the target presentation.
To select a single slide, simply click on it in the slide thumbnail view or in the main slide editing area. The selected slide will be highlighted or outlined to indicate that it has been chosen. If you want to select multiple slides, you can hold down the Ctrl key (or Command key on a Mac) and click on each slide you want to include in the selection.
If you have a large number of slides and locating the desired ones manually seems daunting, you can use the Slide Sorter View, accessible through the “View” tab in PowerPoint. This view provides a comprehensive overview of all slides in the presentation, making it easier to identify and select the ones you want to copy.
Make sure to pay attention to which slides have the desired design template applied. Take note of their sequence and location within the presentation, as this information will be useful when you paste the design template into the target presentation.
With the slide(s) selected, you are now ready to proceed to the next step, which involves copying the chosen slide(s) to the clipboard.
Step 3: Right-click on the selected slide(s) and choose “Copy”
After selecting the slide(s) that have the desired design template in the source presentation, the next step is to copy them to the clipboard. This will allow you to transfer the design elements to the target presentation effortlessly.
To copy the selected slide(s), right-click on any one of the chosen slides. A context menu will appear with various options. From this menu, select the “Copy” option. Alternatively, you can also use the Ctrl+C keyboard shortcut to copy the selected slides.
By choosing the “Copy” option, the selected slide(s) will be stored in the clipboard temporarily. This means that they are ready to be pasted into the target presentation.
Keep in mind that you can copy multiple slides at once if you have selected more than one slide in the source presentation. This allows you to transfer a series of slides with the same design template in a single operation.
With the slide(s) copied to the clipboard, you are now ready to move on to the next step, which involves opening the target presentation where you want to apply the design template.
Step 4: Open the target presentation where you want to apply the design template
Now that you have copied the slide(s) with the desired design template from the source presentation, you need to open the target presentation where you want to apply this template. The target presentation is where you want the copied design elements to be pasted.
To open the target presentation, launch Microsoft PowerPoint on your computer and navigate to the location where the presentation is saved. Similar to opening the source presentation, you can either double-click on the file to open it directly or go to the “File” tab in PowerPoint and choose “Open” to locate and open the presentation.
Once the target presentation is open, you will be able to see the slides and the existing design template, if any, applied to them. It’s important to note that applying a design template from the source presentation will override the current design template of the target presentation.
If the target presentation already has content that you want to keep, make sure to create a backup or duplicate the presentation before proceeding with the design template transfer. This will allow you to revert back to the original version if needed.
Now that you have the target presentation open and ready, you can proceed to the next step, which involves pasting the copied slide(s) and applying the design template.
Step 5: Right-click on the slide where you want to apply the design template
After opening the target presentation, the next step is to choose the slide where you want to apply the design template that you have copied from the source presentation. This slide will serve as the starting point for incorporating the design elements.
To select the desired slide, simply click on it in the slide thumbnail view or in the main slide editing area. The selected slide will be highlighted or outlined to indicate that it has been chosen.
Once the slide is selected, right-click on it to display a context menu with various options. From this menu, choose the “Paste” option. Alternatively, you can use the Ctrl+V keyboard shortcut to paste the copied slide(s) and apply the design template.
By selecting the “Paste” option, the copied slide(s) from the source presentation will be inserted into the target presentation at the chosen location. Along with the slide(s), the design template applied to them in the source presentation will also be pasted and applied to the selected slide in the target presentation.
It’s important to note that by pasting the slide(s) with the design template, you may overwrite any existing content on the target slide. If you want to preserve the existing content, make sure to duplicate the slide or create a backup of the target presentation before proceeding with the paste operation.
Now that you have successfully pasted the copied slide(s) and applied the design template to the selected slide in the target presentation, you can move on to the next step, which involves adjusting the layout and formatting if necessary.
Step 6: Choose “Paste” from the right-click menu
After selecting the slide where you want to apply the design template in the target presentation, the next step is to paste the copied slide(s) with the design template. This will bring over the desired design elements from the source presentation to the target presentation.
To paste the copied slide(s) and apply the design template, right-click on the selected slide in the target presentation. A context menu will appear with various options. From this menu, choose the “Paste” option.
Alternatively, you can use the Ctrl+V keyboard shortcut to paste the copied slide(s) and apply the design template. This will insert the copied slide(s) at the chosen location, along with the design template elements, such as colors, fonts, backgrounds, and layout.
By choosing the “Paste” option, the copied slide(s) from the source presentation will be inserted into the target presentation, and the design template applied to them in the source presentation will be applied to the selected slide in the target presentation.
It’s important to note that when you paste the slide(s) with the design template, any existing content on the selected slide in the target presentation may be overwritten. If you want to preserve the existing content, consider duplicating the slide or creating a backup of the target presentation before proceeding with the paste operation.
Now that you have successfully pasted the copied slide(s) and applied the design template to the selected slide in the target presentation, you can move on to the next step, which involves adjusting the layout and formatting if necessary.
Step 7: Adjust the layout and formatting if necessary
After pasting the copied slide(s) and applying the design template to the selected slide in the target presentation, you can proceed to adjust the layout and formatting to ensure that everything looks cohesive and visually appealing.
Take the time to review the content on the slide and compare it to the design template. If there are any inconsistencies or discrepancies, you can make adjustments to align the content with the new design. This may include resizing or repositioning elements, modifying text formatting, or tweaking the color scheme to match the design template.
Furthermore, pay attention to the slide layout. Design templates often come with predefined layouts for different types of content, such as title slides, content slides, or image slides. If the slides you copied have different layouts than the target presentation, consider rearranging and reformatting the content to match the desired layout.
In addition to adjusting the slide layout and content formatting, you may also want to customize the design template further to suit your specific needs. PowerPoint provides various tools and options for modifying the design elements, such as changing the font style, color scheme, or background image.
Remember that the goal is to achieve a harmonious and consistent look throughout the presentation. By fine-tuning the layout and formatting, you can ensure that the design template is seamlessly integrated into the target presentation.
Once you are satisfied with the adjustments and modifications, you can move on to the final step, which involves repeating the process for any other slides if needed.
Step 8: Repeat the process for other slides if needed
If you have additional slides in the source presentation that you want to copy and apply the design template to in the target presentation, you can repeat the previous steps to transfer them.
Simply select the slide(s) with the desired design template from the source presentation, right-click on them, and choose the “Copy” option. Then, navigate to the target presentation, select the slide(s) where you want to apply the design template, right-click, and choose the “Paste” option.
By repeating this process for each slide you want to transfer, you can ensure that all the slides in the target presentation have the desired design template applied consistently.
Keep in mind that as you paste additional slides, they may include their own unique content. You may need to adjust the layout and formatting of each slide individually to align them with the design template and maintain a consistent look across the presentation.
If you encounter any issues or inconsistencies during the process, make sure to review and revise the adjustments and modifications made in the previous steps. This will help you achieve a cohesive and professional result.
Once you have transferred all the desired slides with the design template and made the necessary adjustments, take the time to review the entire presentation for any inconsistencies or errors. Make sure that all the content, formatting, and layout are in line with your expectations and objectives.
With the completion of these steps, you have successfully copied a PowerPoint design template to another presentation, creating a cohesive and visually appealing set of slides that save you time and effort.
Now, it’s time to confidently deliver your presentation with the power of a consistent and professional design template.