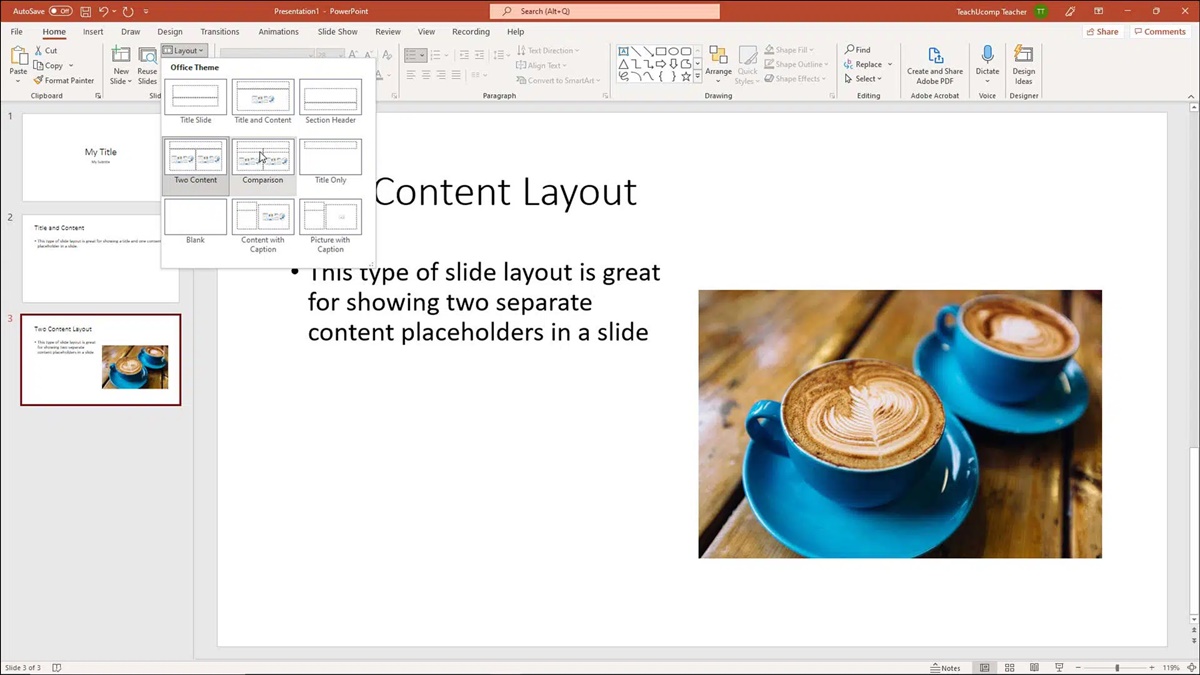Why Slide Layouts Matter in PowerPoint
Slide layouts are an essential aspect of creating an impactful presentation in PowerPoint. They play a crucial role in organizing content, maintaining consistency, and enhancing the overall visual appeal of your slides. By using slide layouts effectively, you can ensure that your message is conveyed clearly and professionally to your audience. Let’s explore why slide layouts matter and how you can benefit from utilizing them in your presentations.
First and foremost, slide layouts provide a structured framework for your content. They offer predefined arrangements of placeholders for titles, text, images, and other multimedia elements. These layouts act as a roadmap, guiding you to place your content in an organized manner. The predefined placeholders help maintain a consistent visual hierarchy throughout your presentation, ensuring that the important elements stand out.
Moreover, slide layouts save you time and effort. Instead of starting from scratch and designing each slide individually, you can choose from a variety of pre-designed layouts that suit your content. This not only streamlines the presentation creation process but also ensures that your slides look professional and visually appealing.
Additionally, slide layouts aid in consistency across slides. They provide a unified look and feel, making your presentation visually cohesive. You can use the same slide layout for similar content, such as bullet points or images, throughout your presentation, creating a sense of continuity and reinforcing key points. Consistency in slide layouts also helps the audience navigate through your presentation seamlessly.
Furthermore, utilizing slide layouts allows for easy modification and updates. If you need to make changes to the overall design or content layout, you can do so quickly by modifying the slide master or individual slide layouts. This saves you the hassle of manually editing each slide, ensuring that your updates are applied consistently throughout the presentation.
Lastly, slide layouts enable you to express your creativity while maintaining a professional presentation. Many PowerPoint templates offer a range of visually appealing and customizable slide layouts, allowing you to choose layouts that align with your presentation’s style and enhance your message. With the flexibility offered by slide layouts, you can create engaging presentations that captivate and resonate with your audience.
Understanding Slide Layouts
Slide layouts are pre-designed templates that determine the arrangement of content on each slide in a PowerPoint presentation. They serve as a blueprint for creating consistent and visually appealing slides. Understanding the different aspects of slide layouts is key to effectively utilizing them in your presentations.
Each slide layout consists of several placeholders, which are designated areas where you can add text, images, charts, and other objects. Common placeholders include title, content, and footer. The title placeholder is typically positioned at the top of the slide and is meant for the main title of the slide. The content placeholder is where you can add your main text, bullet points, or other relevant information. The footer placeholder is often used to display slide numbers, date, and other important details.
Slide layouts also determine the formatting and design elements of your slides. This includes the font type, font size, color scheme, and background design. By applying a specific slide layout, you can maintain a consistent look and feel throughout your presentation, ensuring that all slides adhere to the same visual standards.
PowerPoint provides a range of default slide layouts to choose from, each serving a different purpose. For example, you may find layouts optimized for title slides, content slides, comparison slides, or image slides. These default layouts can be accessed through the “Layout” option in the “Home” tab of the PowerPoint ribbon.
Customizing slide layouts is another important aspect of understanding slide layouts. You have the flexibility to modify existing layouts or create custom layouts to suit your specific needs. This involves adjusting the size and position of placeholders, changing the font styles, colors, and backgrounds, and adding or removing placeholders as required. Customizing slide layouts allows you to tailor your presentation to align with your branding guidelines or personal preferences.
Furthermore, slide layouts are closely connected to the slide master, which is a central template that controls the overall design and formatting of your presentation. The slide master acts as a parent template from which all slide layouts inherit their properties. By making changes to the slide master, you can apply consistent updates to all slides based on the associated layouts.
Default Slide Layouts in PowerPoint
PowerPoint provides a variety of default slide layouts that serve as a starting point for creating your presentations. These layouts are designed to cater to different types of content and presentation styles, offering a range of options to suit your needs. Understanding the default slide layouts available in PowerPoint can help you create visually appealing and well-structured slides.
One of the most commonly used default slide layouts is the Title Slide layout. As the name suggests, this layout is ideal for introducing your presentation with a captivating title and perhaps a subtitle or a brief overview. It typically contains a large title placeholder at the top and a smaller subtitle or content placeholder below. The Title Slide layout sets the tone for your presentation and grabs your audience’s attention right from the start.
Another common default layout is the Title and Content layout. This layout is suitable for slides that present information in a structured manner, such as bullet points or paragraphs. It includes a title placeholder at the top and a larger content placeholder below. You can use this layout to present key points, supporting details, or steps in a process.
The Two Content layout is another versatile option. It allows you to display two equally important pieces of content side by side. This layout is useful when you want to compare or contrast two ideas, present pros and cons, or showcase before and after scenarios. It consists of two content placeholders of equal size, positioned horizontally or vertically.
If you have visual content that you want to highlight, such as images, charts, or diagrams, the Content with Caption layout can be beneficial. It provides a large content placeholder alongside a smaller caption placeholder, allowing you to showcase visuals and provide explanatory text. This layout is particularly useful when you want to combine imagery with relevant information.
Other default slide layouts include the Picture with Caption layout, which is designed specifically for displaying images with accompanying captions, and the Comparison layout, which offers sections for comparing multiple items or concepts side by side. Additionally, PowerPoint provides layouts for displaying tables, charts, and media content.
It’s important to note that these default slide layouts can be customized to suit your specific requirements. You can modify the placeholders, adjust the formatting, and even create your own custom layouts. By leveraging the power of default slide layouts in PowerPoint, you can save time, maintain consistency, and create visually engaging presentations.
Customizing Slide Layouts
PowerPoint allows you to customize slide layouts to tailor them to your specific needs and design preferences. Customizing slide layouts gives you the flexibility to create unique and visually appealing presentations that align with your branding or personal style. Understanding the process of customizing slide layouts can significantly enhance the impact of your presentations.
To begin customizing slide layouts, select a slide layout that closely matches the structure you desire. You can choose from the default slide layouts provided by PowerPoint or modify an existing custom layout. Once selected, navigate to the “View” tab and click on “Slide Master” to access the slide master view, which is the parent template for all slide layouts.
In the slide master view, you can make changes to the overall design and formatting of your slides. This includes adjusting the background, font styles, color scheme, and placeholders. By modifying the slide master, you can ensure that all slides based on the associated layouts inherit the changes you make.
To customize individual slide layouts, select the desired layout in the slide master view. Then, you can resize or reposition placeholders, add new placeholders, or remove existing ones. This allows you to create layouts that accommodate specific content elements or emphasize certain aspects of your presentation. For example, you can create custom layouts that include multimedia placeholders, such as videos or audio files, to enhance your slides.
In addition to modifying the structure and placeholders, you can also customize the formatting of individual placeholders within a layout. This includes adjusting font size, color, and style, as well as applying formatting options, such as bold, italics, or underlining. You can experiment with different combinations to enhance the readability and visual appeal of your content.
PowerPoint also allows you to add shapes, graphics, or SmartArt to your slide layouts. This can help illustrate concepts, visualize data, or add decorative elements to enhance the overall design. By incorporating visuals into your slide layouts, you can create more engaging and impactful presentations.
Once you have customized your slide layouts, you can apply them to your slides. Go back to the normal view, select the slide you want to modify, and click on the “Layout” option in the “Home” tab. From there, choose the custom layout you created or modified, and the slide will be updated accordingly.
Customizing slide layouts provides you with the freedom to create presentations that are unique, visually appealing, and aligned with your specific requirements. Whether you want to incorporate your brand’s color palette, include your logo on each slide, or create layouts that emphasize specific content elements, the ability to customize slide layouts in PowerPoint empowers you to create impactful and memorable presentations.
Adding and Deleting Slide Layouts
In PowerPoint, you have the ability to add and delete slide layouts to further customize and streamline your presentation. Adding and deleting slide layouts allows you to create a tailored structure that best suits your content and presentation style. Let’s explore how to add and delete slide layouts in PowerPoint.
To add a slide layout, start by accessing the slide master view. This can be done by navigating to the “View” tab and clicking on “Slide Master.” In the slide master view, you will see a list of all the available slide layouts on the left-hand side.
To add a new slide layout, simply right-click on an existing layout and select “Duplicate Layout.” This will create a copy of the selected layout with all its formatting and placeholders. You can then modify the duplicated layout to suit your needs. You may want to rearrange the placeholders, resize them, or add new ones to accommodate specific content elements.
Adding a new slide layout gives you the flexibility to create specialized layouts that cater to unique sections or content types in your presentation. For example, if you have a section that requires a different format, such as a timeline or a visually rich slide, you can create a dedicated slide layout for that specific section.
To delete a slide layout, go back to the slide master view and select the layout you want to remove. Right-click on the selected layout and choose “Delete Layout.” You will be prompted to confirm the deletion. It is important to note that deleting a layout will permanently remove it from your presentation, so make sure to double-check before proceeding.
Deleting unnecessary slide layouts can help simplify the slide master and make it easier to navigate. By removing unused layouts, you can streamline the design process and ensure that only the relevant slide layouts are available for your presentation.
When adding or deleting slide layouts, it is crucial to consider the overall structure and flow of your presentation. Adding too many layouts can lead to inconsistency or confusion, while deleting essential layouts may limit your options when creating slides. It is best to strike a balance and only add or delete layouts that truly serve a purpose in enhancing the presentation’s organization and visual appeal.
By taking advantage of the ability to add and delete slide layouts in PowerPoint, you can create a customized presentation structure that effectively presents your content and engages your audience.
Working with Slide Master
The Slide Master is a powerful feature in PowerPoint that allows you to control the overall design and formatting of your presentation. It acts as a parent template from which all slide layouts inherit their properties. Working with the Slide Master enables you to create consistent and professional-looking slides effortlessly. Let’s explore how to effectively utilize the Slide Master in PowerPoint.
To access the Slide Master, navigate to the “View” tab and click on “Slide Master.” This will open the slide master view, where you can make global changes to the design and layout of your presentation. Any modifications made in the Slide Master will automatically be applied to all slides based on the associated layouts.
In the slide master view, you can customize the background, font styles, color scheme, and placeholders of your slides. This allows you to establish a consistent visual identity throughout your presentation. For example, you can set your brand’s colors and fonts as the default for all slides, ensuring a cohesive look and feel.
To modify the background of your slides, simply select the slide master at the top of the left-hand sidebar and go to the “Background Styles” tab. Here, you can choose a background color, add a gradient or texture, or even insert an image. The changes you make to the background in the slide master view will be reflected on all slides.
Another important aspect of working with the Slide Master is customizing the placeholders. Placeholders are predefined areas on a slide layout where you can add text, images, charts, and other objects. By modifying the placeholders in the slide master, you can ensure consistency in their size, position, and formatting across all slides in your presentation.
To customize a placeholder, select the slide layout that contains it in the slide master view. From there, you can resize or reposition the placeholder, change its font style, adjust its alignment, or even add unique formatting options. Customizing placeholders allows you to fully optimize each layout to accommodate your specific content needs.
Moreover, the Slide Master allows you to add additional slide layouts to suit your presentation requirements. To add a new layout, right-click on an existing layout in the slide master view and choose “Duplicate Layout.” This creates a copy of the layout that you can then modify to include additional placeholders or adjust the formatting as needed.
Working with the Slide Master streamlines the design process and saves you time when creating and editing slides. By making changes in the Slide Master, you ensure consistency and efficiency throughout your presentation. Any modifications or updates made in the Slide Master view will be automatically applied to all slides, allowing you to maintain a polished and cohesive presentation.
As you work with the Slide Master, it’s important to regularly preview your slides in the normal view to ensure that the changes made in the Slide Master are reflected as intended. This will help you identify any discrepancies or issues that may arise due to specific content or slide variations.
By utilizing the Slide Master effectively, you can create professional-looking presentations with a consistent design and layout, leaving a lasting impression on your audience.
Using Slide Layouts for Consistency
One of the key benefits of utilizing slide layouts in PowerPoint is the ability to maintain consistency throughout your presentation. Consistency in design, formatting, and content placement is crucial for creating a professional and cohesive presentation. By using slide layouts effectively, you can ensure that every slide in your presentation adheres to the same standards and delivers a consistent message. Let’s explore how slide layouts can be used to achieve consistency in your presentations.
One aspect of using slide layouts for consistency is maintaining a unified visual look and feel. Slide layouts provide a standardized design template that can be consistently applied across all slides. This includes the font styles, font sizes, color scheme, and background design. By using the same slide layouts throughout your presentation, you create a visually cohesive experience for your audience.
Moreover, slide layouts help maintain consistency in content placement. Each slide layout has predefined placeholders for titles, text, images, and other content elements. By consistently placing content in the designated placeholders, you ensure that the information is presented in a structured and organized manner. This makes it easier for your audience to follow along and absorb your message.
Slide layouts also play a role in consistency of formatting. Each layout has predefined formatting options for text, such as bullet points, subheadings, or numbered lists. By using the appropriate formatting options consistently, you create a clear hierarchy of information and make it easier for your audience to digest the content on each slide.
Additionally, slide layouts help maintain consistency in branding and visual identity. If you are presenting on behalf of a company or organization, using slide layouts that align with the brand’s color palette, font styles, and overall design can strengthen your message and reinforce the brand’s image. Consistency in branding helps create a professional and trustworthy impression.
When creating a presentation, it is important to carefully choose and use the appropriate slide layouts to maintain consistency. Consider the content and purpose of each slide and select the most suitable layout. For example, if you are presenting bullet points or a list of items, using a layout specifically designed for such content will ensure consistency in formatting and alignment.
It’s worth noting that while slide layouts provide a foundation for consistency, it’s important to ensure that the content itself is well-structured and coherent. Take the time to organize your thoughts, outline your presentation, and make sure that each slide flows logically from one to another. Slide layouts can support this process by providing a consistent framework for your content.
By using slide layouts effectively, you can achieve consistency in design, formatting, and content placement throughout your presentation. Consistency not only enhances the visual appeal of your slides but also helps convey your message clearly and effectively to your audience.
Tips for Using Slide Layouts Effectively
Using slide layouts effectively is essential for creating visually appealing and well-organized presentations. Here are some tips to help you maximize the potential of slide layouts and create impactful slides:
1. Understand your content: Before selecting a slide layout, consider the type and nature of your content. Match the layout to the information you want to present, whether it’s text-heavy, image-centric, or data-driven. Choosing the right layout sets the foundation for effectively delivering your message.
2. Keep it simple: Avoid cluttering your slides with excessive content or flashy design elements. Stick to the essentials and use whitespace effectively to provide clarity and focus. Remember, simplicity can have a powerful impact.
3. Maintain consistency: Consistency is key to creating a professional and cohesive presentation. Stick to a consistent color scheme, font style, and overall design throughout your slides. Using the same slide layout or a variation of it can help maintain a visually unified and harmonious presentation.
4. Customize when necessary: While slide layouts provide a solid foundation, don’t be afraid to customize them to fit your specific needs. Adjust placeholders, resize or reposition elements, or add unique formatting to enhance the aesthetics or accommodate your content more effectively. Customization allows for personalization while still maintaining a sense of consistency.
5. Limit the number of slide layouts: Overusing different slide layouts can lead to inconsistency and confusion. Stick to a small number of layouts that cover the majority of your content needs. This not only makes your design more cohesive but also simplifies the creation process and ensures a consistent look and feel.
6. Use transitions wisely: Be mindful of slide transitions when working with slide layouts. Though transitions can add visual interest, too many or inappropriate transitions can distract from your message. Select transitions that complement your content and enhance the flow of your presentation.
7. Consider the audience: Keep your audience in mind when selecting slide layouts. Reflect on their expectations, level of understanding, and visual preferences. Choose layouts that resonate with your audience and help deliver your message clearly and effectively.
8. Preview and adjust as needed: Regularly preview your slides in the normal view to ensure that the content fits well within the chosen slide layouts. Make any necessary adjustments to formatting, spacing, or alignment to maintain a polished and professional appearance.
9. Practice consistency in content structure: Beyond visual consistency, aim for consistency in how you structure and present your content. For example, use consistent bullet point styles, headers, or numbering conventions. This helps your audience navigate and digest the information more easily.
10. Revisit and refine: After creating your presentation, take the time to review and refine your slide layouts if needed. Pay attention to any inconsistencies or areas for improvement, and make the necessary adjustments to ensure a cohesive and visually engaging presentation.
By following these tips, you can effectively leverage slide layouts to create visually appealing, consistent, and impactful presentations that captivate and engage your audience.
Examples of Slide Layouts in Action
Slide layouts play a crucial role in enhancing the visual appeal and organization of your presentations. Let’s explore some examples of slide layouts in action to demonstrate their effectiveness in creating impactful slides:
1. Title Slide: The title slide layout is ideal for introducing your presentation. It typically includes a large title placeholder at the top and a smaller subtitle or content placeholder below. This layout allows you to grab the audience’s attention right from the start and set the tone for your presentation.
2. Title and Content: The title and content layout is widely used for presenting information in a structured manner. It features a title placeholder at the top and a larger content placeholder below. This layout is perfect for showcasing key points, supporting details, or steps in a process.
3. Two Content: The two content layout allows you to present two equally important pieces of information side by side. This layout is useful for comparing or contrasting two ideas, highlighting pros and cons, or showcasing before and after scenarios. It consists of two content placeholders of equal size, positioned horizontally or vertically.
4. Picture with Caption: This layout is designed specifically for displaying images with accompanying captions. It provides a large content placeholder alongside a smaller caption placeholder, making it easy to showcase visuals and provide explanatory text. This layout is particularly effective when you want to combine imagery with descriptive information.
5. Comparison: The comparison layout is specifically designed for presenting side-by-side comparisons. It features multiple content placeholders or sections where you can highlight different elements, concepts, or products. This layout is ideal when you want to create a visual contrast or provide a comprehensive comparison of various factors.
6. Content with Caption: This layout allows you to display content, such as text, images, or charts, alongside a caption or description. It includes a larger content placeholder and a smaller caption placeholder, offering flexibility in presenting key information with supporting details or explanations.
7. Chart or Graph: PowerPoint offers various slide layouts specifically designed for different types of charts and graphs. These layouts provide placeholders for inputting your data, labels, and titles, making it easy to create visually appealing and informative charts that convey your message effectively.
8. Table: When presenting tabular data, the table layout helps organize and present information in a clear and structured manner. It consists of evenly spaced cells that can be easily customized to accommodate your data and allow for easy comparison and analysis.
These are just a few examples of slide layouts available in PowerPoint. Each layout serves a specific purpose, allowing you to present your content in a visually appealing and organized manner. By leveraging the appropriate slide layouts for your content, you can create slides that captivate, inform, and engage your audience.