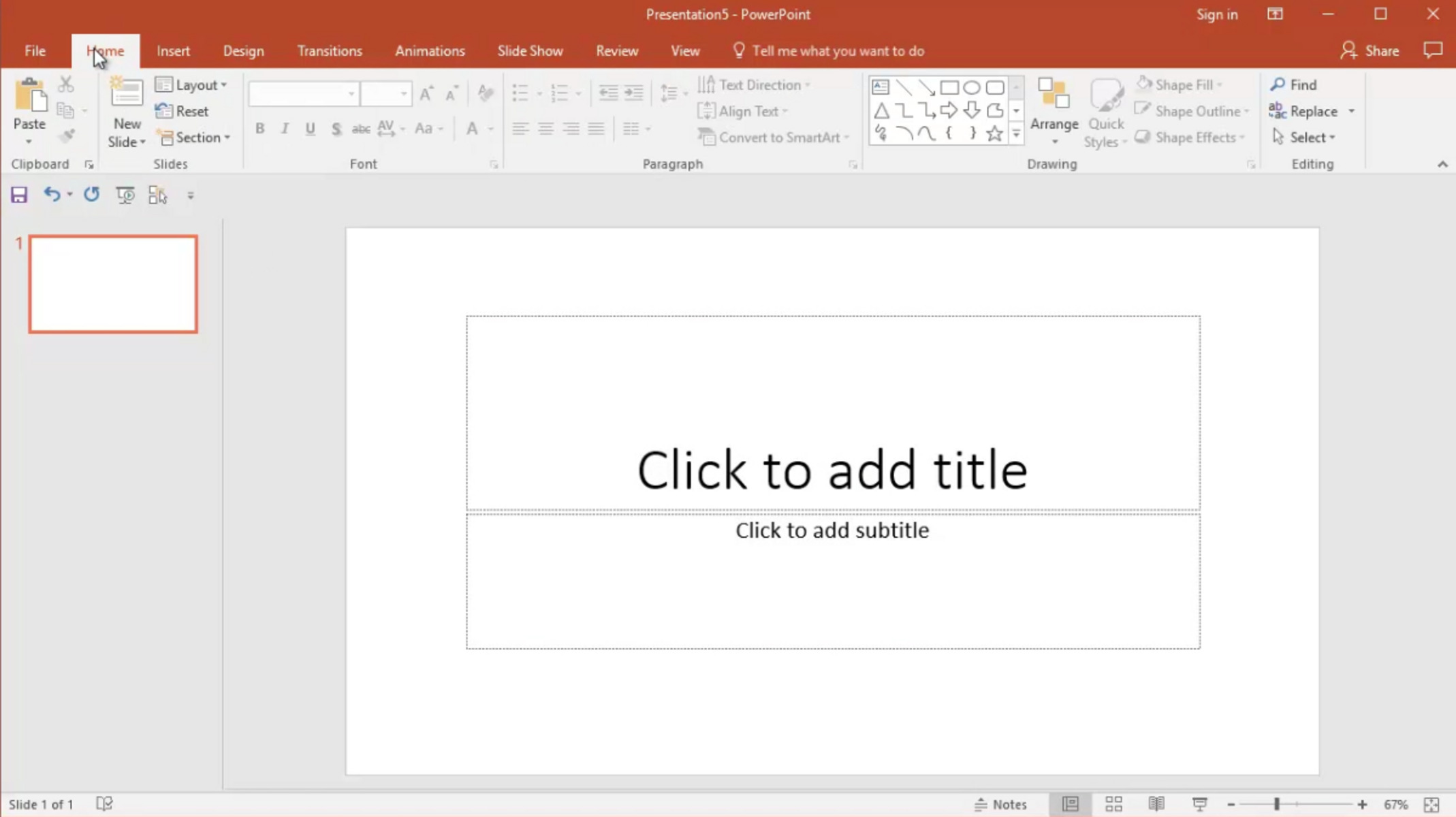Choosing a Theme
A well-designed PowerPoint presentation starts with selecting an appropriate theme. The theme sets the overall visual style and tone for your slides, ensuring a cohesive and professional look. So, how do you choose the perfect theme for your presentation? Here are some tips to help you make the right decision:
1. Consider the topic: The theme should align with the subject matter of your presentation. For example, if you are presenting financial data, a clean and minimalistic theme might work best. On the other hand, if you are presenting a creative project, a more vibrant and artistic theme could be suitable.
2. Assess your audience: Understanding your audience is critical when selecting a theme. Consider their demographics, preferences, and expectations. If your audience comprises professionals, a formal and professional theme would be appropriate. For a younger and more casual audience, you can choose a theme with a modern and trendy look.
3. Keep it consistent: Consistency is key to a visually appealing presentation. Choose a theme that offers consistency in colors, fonts, and layouts throughout the slides. This creates a polished and organized presentation that is easy for the audience to follow.
4. Test readability: Ensure that the chosen theme provides good readability. The text should be clear and easy to read, even from a distance. Avoid themes with busy backgrounds or font colors that clash with the background. Remember, readability is crucial for maintaining audience engagement.
5. Limit distractions: A cluttered or distracting theme can take away attention from your main message. Choose a theme that enhances the content without overwhelming the audience. Consider using simple backgrounds or subtle textures that complement the overall design.
6. Customize if needed: Many presentation themes allow for customization. If the default theme options don’t align perfectly with your vision, don’t be afraid to make adjustments. Modify colors, fonts, or background images to create a unique and personalized look.
By following these tips, you can select a theme that enhances your content, engages your audience, and ensures a visually appealing presentation. Choosing the right theme is the first step towards creating a compelling PowerPoint presentation that leaves a lasting impact.
Understanding Your Audience
One of the key factors in delivering an effective PowerPoint presentation is understanding your audience. Tailoring your content to suit their needs, interests, and level of knowledge can significantly enhance engagement and ensure your message resonates with them. Here are some essential steps to help you better understand your audience:
1. Research your audience: Before creating your presentation, gather information about your audience’s demographics, background, and knowledge on the topic. This will help you determine the appropriate level of detail and language to use. If possible, talk to colleagues or individuals familiar with the audience to gain insights.
2. Identify their needs and interests: Consider what your audience wants to gain from your presentation. Are they seeking information, inspiration, or a solution to a problem? Tailor your content to address their specific needs and interests, focusing on providing relevant and valuable information.
3. Adapt your content: Once you have a grasp on your audience’s needs and interests, customize your content accordingly. Use language and terminology that they can easily understand without sacrificing the integrity of the information. Include examples and case studies that resonate with their experiences and demonstrate the relevance of your topic.
4. Engage and connect: A successful presentation establishes a connection with the audience. Incorporate interactive elements such as questions, polls, or real-life scenarios to encourage participation. This not only keeps the audience engaged but also provides valuable insights into their perspectives and understanding of the topic.
5. Empathize with their perspective: Put yourself in your audience’s shoes and try to understand their viewpoint. Anticipate potential questions or concerns they might have and address them proactively in your presentation. Show empathy and demonstrate that you understand their challenges and are there to provide solutions or valuable insights.
6. Adapt your delivery style: Apart from the content, your delivery style should also cater to the audience’s preferences. If they respond well to humor, incorporate appropriate jokes or anecdotes. If they prefer a more serious tone, maintain a professional demeanor. Be mindful of the pace and energy level to ensure engagement throughout.
7. Seek feedback: After your presentation, ask for feedback from the audience to gain further insights. This feedback can help you gauge the effectiveness of your content and the level of audience understanding. Use this information to refine your approach for future presentations.
By understanding your audience, you can create a PowerPoint presentation that resonates with them and leads to a more impactful delivery. Tailoring your content, adapting your delivery style, and addressing their needs and interests will help you build a connection, inspire engagement, and leave a lasting impression on your audience.
Creating an Outline
A well-organized outline is the backbone of a successful PowerPoint presentation. It helps you structure your content, maintain a logical flow, and ensure that you cover all the essential points. Here are some key steps to follow when creating an outline for your presentation:
1. Start with a clear objective: Define the purpose of your presentation and identify the main message or key takeaways you want to convey. This will serve as the guiding principle when structuring your outline.
2. Divide your content into sections: Break down your presentation into distinct sections or topics. Each section should focus on a specific aspect of your overall message. Use concise and descriptive headers to highlight these sections.
3. Arrange information logically: Within each section, organize your content in a logical sequence. Present ideas in a way that builds upon one another, ensuring a smooth transition from one point to the next. This logical flow helps your audience follow along and understand the progression of your message.
4. Use bullet points and subpoints: Utilize bullet points and subpoints to outline the key ideas within each section. Bullet points help condense information and make it easier to digest. Use parallel structure and concise sentences to convey your points effectively.
5. Prioritize important information: Highlight the most important or critical details within each section. This helps ensure that your audience grasps the key takeaways even if they only remember certain points from your presentation.
6. Consider visuals and multimedia: Think about the visual elements, such as images, graphs, or videos, that can support your content. Identify where these visuals can be integrated into your outline to enhance understanding and engagement.
7. Keep it concise: A concise outline is easier to follow and prevents you from overwhelming your audience with excessive information. Aim to keep each section and subpoint brief and focused on the main idea.
8. Review and revise: Once you have created your outline, review it for clarity and coherence. Make sure that each section flows logically and that the main message is reinforced throughout. Revise as necessary to refine and improve the structure.
By creating a well-structured outline, you can effectively organize your content and ensure a smooth and coherent flow in your PowerPoint presentation. A clear outline not only helps you stay focused but also helps your audience understand and retain the key points you want to convey.
Adding Text and Bullets
In a PowerPoint presentation, the use of text and bullets is essential for conveying information effectively. By utilizing these elements strategically, you can enhance clarity, maintain audience engagement, and make your content visually appealing. Here are some tips for adding text and bullets to your slides:
1. Keep it concise: When adding text, remember that less is more. Aim for concise and to-the-point statements that capture the essence of your message. Avoid lengthy paragraphs that can overwhelm and distract your audience. Use only essential information that supports your main ideas.
2. Use bullet points: Bullets are a great way to summarize information and make it easier to read and comprehend. Use them to present key points, ideas, or features. Keep each bullet short and focused, ideally using just a few words or a brief phrase. This allows your audience to quickly grasp the main concepts.
3. Utilize sub-bullets sparingly: While sub-bullets can be useful for providing additional context or details, use them sparingly. Excessive sub-bullets can lead to information overload and make it difficult for your audience to follow along. Limit sub-bullets to no more than two levels to maintain clarity.
4. Maintain consistent formatting: To ensure a professional and cohesive look, use consistent formatting throughout your slides. Choose a font style and size that is easy to read and matches the overall design theme. Stick to a consistent alignment, such as left or centered, for your text and bullets. This consistency contributes to a visually appealing and organized presentation.
5. Use hierarchy and indentation: Arrange your bullets in a logical hierarchy to emphasize the main points. Use indentation to visually indicate the sub-points and their relationship to the main idea. This helps guide your audience’s attention and makes it easier to follow the flow of information.
6. Limit the number of bullets: While bullets are effective for organizing information, be mindful not to overcrowd your slides with too many bullet points. Overusing bullets can overwhelm your audience and diminish the impact of your message. Aim for a balance between providing sufficient information and maintaining a clean and uncluttered layout.
7. Consider font size and contrast: Ensure that your text is easily readable, even from a distance. Use a font size that is large enough for all audience members to see without straining their eyes. Choose a font color that provides enough contrast against the slide background for optimal legibility.
8. Review and revise: Before finalizing your presentation, review each slide to ensure that the text and bullet points effectively convey your message. Make revisions as necessary to improve clarity, eliminate redundant information, or reorganize content for better flow.
By following these tips, you can effectively utilize text and bullets in your PowerPoint presentation. Clarity, conciseness, and visual appeal are key factors in engaging your audience and helping them understand and retain the information you’re presenting.
Formatting Text and Bullets
The way you format text and bullets in your PowerPoint presentation can greatly impact the readability and visual appeal of your slides. By using consistent and thoughtful formatting techniques, you can create a professional and engaging presentation. Here are some tips for formatting text and bullets effectively:
1. Choose a clear and legible font: Select a font that is easy to read, even from a distance. Sans-serif fonts like Arial or Calibri are often preferred for presentations as they are clean and crisp. Avoid using decorative or ornate fonts that can be difficult to read.
2. Use appropriate font sizes: Adjust the font size to ensure readability for your audience. The size will vary depending on the room size and viewing distance. As a general guideline, a font size of at least 24 points for headings and 18 points for body text works well for most presentations.
3. Utilize font styles: Use font styles, such as bold or italic, sparingly to emphasize important keywords or phrases. Bold text can be helpful for highlighting headings or key points, while italic can be used for emphasis or citations. However, avoid using too many different font styles as it can create a cluttered and inconsistent look.
4. Maintain consistency in formatting: Consistency is key to a polished and professional presentation. Use the same font, font size, and font style throughout your slides. Consistent formatting ensures that your audience can easily follow the information and prevents visual distractions.
5. Pay attention to alignment: Align your text consistently, either left-aligned or centered, to create a neat and organized look. Avoid justified alignment as it can cause uneven spacing between words, making the text harder to read.
6. Add appropriate line spacing: Adjust the line spacing, also known as leading, to ensure readability. Sufficient spacing between lines helps prevent the text from appearing crowded or cramped. Aim for a line spacing of at least 1.15 to 1.5 times the font size.
7. Use bullets effectively: When using bullets, keep them consistent in terms of size and shape. Choose a symbol that aligns with your presentation’s style and tone. If you opt for custom bullet points, ensure they are clear and not overly intricate, as complex designs can distract from the content.
8. Maintain proper hierarchy: Structure your content with a logical hierarchy to guide your audience’s attention. Use larger fonts for headings and subheadings to differentiate them from the body text. Employ a consistent indentation system to indicate levels of information.
9. Limit the number of bullet points: Avoid overcrowding your slides with too many bullet points. Keep the number of bullets concise and focused on the main ideas. If you have extensive information, consider using multiple slides or alternative visual aids like charts or diagrams.
10. Proofread for errors: Before finalizing your presentation, thoroughly proofread the text for any typos, grammatical errors, or formatting inconsistencies. Even small errors can detract from the professionalism of your presentation.
By applying these tips and maintaining consistent formatting, you can create a visually appealing PowerPoint presentation that enhances readability and engages your audience. Well-formatted text and bullets can complement your content and ensure that your message is effectively conveyed.
Inserting Images and Graphics
Incorporating images and graphics into your PowerPoint presentation can significantly enhance visual appeal and engage your audience. Visual elements help break up text-heavy slides, convey information more effectively, and make your presentation more memorable. Here are some tips for inserting images and graphics in your presentation:
1. Choose relevant and high-quality images: Select images that align with the content of your slides and enhance the message you want to convey. Use high-quality images that are sharp, clear, and relevant to maintain a professional look. Avoid using generic or overly clichéd images.
2. Focus on visual storytelling: Utilize images to tell a story or support your narrative. Visuals can be powerful tools for conveying emotions, illustrating concepts, or showcasing examples. Ensure that your images add value and provide visual context to the information you’re presenting.
3. Consider copyright and attribution: When using images, be mindful of copyright restrictions. Use royalty-free or Creative Commons-licensed images and provide proper attribution if required. Numerous online platforms offer high-quality, free images that you can use in your presentation.
4. Resize and crop images: Adjust the size of your images to fit appropriately within your slides. Large images can overpower the content, while images that are too small may not be visible enough. Crop images to remove any unnecessary elements and focus on the main subject.
5. Apply image effects sparingly: Use image effects like shadows, reflections, or borders judiciously. These effects can enhance the visual appeal of your images, but overusing them can make your presentation appear cluttered or distract from the content.
6. Use charts and infographics: Visual representations of data can simplify complex information and make it easier to understand. Utilize charts, graphs, or infographics to illustrate trends, comparisons, or statistics. Ensure that these visuals are clear, well-labeled, and easily understandable.
7. Align and position graphics thoughtfully: Maintain consistency in the placement of your images and graphics. Align them with the text or other elements on the slide to create a balanced composition. Experiment with different positions and layouts to find the most visually pleasing arrangement.
8. Incorporate multimedia elements: Enhance your presentation by integrating multimedia elements such as videos, animations, or audio clips. Use these elements to demonstrate a process, showcase a product, or engage your audience. However, be careful not to overload your slides with excessive multimedia, as it can become overwhelming.
9. Ensure accessibility: Ensure that your images and graphics are accessible to all users, including those with visual impairments. Add alternative text descriptions to your images, which can be read out by screen readers and provide a textual representation of the image.
10. Preview and test: Before delivering your presentation, preview your slides to ensure that all images and graphics are displayed correctly. Test your presentation on different devices and screen resolutions to ensure optimal viewing for all audience members.
By incorporating relevant and high-quality images, utilizing charts and infographics, and thoughtfully positioning your visuals, you can create a visually appealing and engaging PowerPoint presentation that effectively conveys your message.
Choosing the Right Color Scheme
When creating a PowerPoint presentation, the choice of color scheme plays a crucial role in capturing your audience’s attention, conveying your message effectively, and creating a visually cohesive and appealing presentation. Here are some tips to help you choose the right color scheme:
1. Consider your topic and audience: The color scheme should align with the subject matter of your presentation and the preferences of your audience. Different colors evoke different emotions and associations, so choose colors that resonate with your topic and the mood you want to create.
2. Use a harmonious color palette: Select colors that harmonize well with each other. A harmonious color scheme uses colors that are near each other on the color wheel, creating a visually pleasing and balanced look. This could be achieved through analogous colors or monochromatic shades.
3. Aim for contrast: Ensure that the text and graphics are easily readable by choosing colors with sufficient contrast. If using a dark background, opt for lighter text, and vice versa. Avoid using colors that blend together, as they can make your content difficult to distinguish.
4. Limit the number of colors: Too many colors can overwhelm your audience and make your presentation appear cluttered. Stick to a consistent color palette with just a few main colors. Ideally, use no more than three or four colors to maintain visual harmony.
5. Incorporate your branding: If applicable, consider incorporating your company’s branding colors into your presentation. This helps reinforce brand identity and creates a cohesive look throughout your materials. Use your branding colors strategically and sparingly to maintain a professional appearance.
6. Leverage color psychology: Colors have the power to evoke certain emotions and associations. For example, blue can convey a sense of trust and reliability, while yellow can symbolize energy and optimism. Consider the message you want to convey and select colors that align with that intent.
7. Test readability: Before finalizing your color scheme, test the readability of your slides. Ensure that text and graphics are easily legible against the chosen background colors. Consider testing your presentation in different lighting conditions to account for variation in visibility.
8. Use color to guide attention: Utilize color strategically to guide your audience’s attention to important elements of your slides. Highlight key points, headings, or call-to-action buttons with contrasting or vibrant colors to draw focus and create visual hierarchy.
9. Stay consistent: Consistency is key in maintaining a professional and cohesive look throughout your presentation. Using a consistent color scheme not only enhances visual appeal but also helps your audience recognize recurring elements and navigate your slides more easily.
10. Seek feedback: Finally, ask for feedback from colleagues or trusted individuals to assess the effectiveness of your chosen color scheme. Their perspectives can provide valuable insights and help you make any necessary adjustments to improve the overall impact of your presentation.
By following these tips, you can choose a color scheme that enhances your message, engages your audience, and creates a visually cohesive PowerPoint presentation. The right color scheme has the ability to captivate your audience’s attention and leave a lasting impression.
Using Transitions and Animations
Transitions and animations in a PowerPoint presentation can add visual interest, enhance engagement, and help convey information more effectively. When used appropriately, transitions and animations can make your presentation flow smoothly and captivate your audience’s attention. Here are some tips on using transitions and animations effectively:
1. Purposeful transitions: Choose transitions that serve a purpose and complement the content. Transitions should aid in the logical flow between slides and sections, creating a seamless transition from one topic to another. Avoid using flashy or excessive transitions that may distract or annoy your audience.
2. Consistency is key: Use consistent transitions throughout your presentation to maintain a cohesive look. This ensures that your audience can anticipate the transition and focus on the content rather than being distracted by sudden changes. Consistency also makes your presentation look more polished and professional.
3. Keep it simple: Opt for simple and subtle transitions that do not overshadow your content. Slide transitions like dissolve, fade, or slide are often more effective than elaborate or flashy transitions. The goal is to enhance the visual experience without overshadowing the main message of your presentation.
4. Timing and pacing: Control the timing of your transitions to maintain a steady pace throughout your presentation. Ensure that the transitions are neither too slow nor too fast, allowing enough time for your audience to absorb the information on each slide. Test the timing to ensure it complements your speaking and storytelling.
5. Use animations purposefully: Animations can be employed to highlight specific elements or points on your slides. Use animations sparingly and intentionally to draw attention to important content, such as key phrases, bullet points, or visuals. Avoid excessive animations that may distract or overwhelm your audience.
6. Subtle entrance animations: When using entrance animations, opt for subtle effects that bring elements onto the slide smoothly. Fade-in, fly-in, or bounce animations can add a touch of visual interest while keeping the focus on the content. Be consistent with the style and direction of entrance animations to maintain visual coherence.
7. Exit animations with purpose: Utilize exit animations to transition elements off the screen. Fade-out, fly-out, or dissolve animations can help manage the visual clutter and maintain a clean look. Use exit animations when transitioning to a new point or topic to signal a visual change and reinforce the logical flow.
8. Control animations with triggers: Employ animation triggers to provide interactivity and control the pace of your presentation. This allows you to reveal content or trigger animations based on the audience’s interaction with the slide, creating a more engaging and personalized experience.
9. Test and rehearse: Before presenting, thoroughly test your transitions and animations to ensure they work as expected and are synchronized with your speaking. Rehearse your presentation to ensure smooth transitions and proper timing, aiming for a seamless integration between your spoken words and the visual effects.
10. Enhance the storytelling: Transitions and animations should enhance the storytelling aspect of your presentation. They should support the narrative flow, emphasize key points, and create a visually engaging experience for your audience. Ensure that each transition and animation serves a purpose and contributes to the overall impact of your message.
By using transitions and animations purposefully and thoughtfully, you can elevate the visual appeal of your PowerPoint presentation while maintaining focus on your content. Well-executed transitions and animations can enhance the narrative flow, engage your audience, and deliver a more impactful presentation.
Adding Charts and Graphs
Charts and graphs are effective visual tools that can help convey complex data and information in a clear and concise manner. They add visual interest to your PowerPoint presentation and make it easier for your audience to understand and interpret the information you’re presenting. Here are some tips for adding and using charts and graphs effectively:
1. Identify your data: Determine the key data points or trends that you want to highlight in your presentation. Break down the information into relevant categories or variables to create a clear structure for your charts or graphs.
2. Choose the appropriate chart type: Select the chart type that best represents and visualizes your data. Common types include bar charts, line graphs, pie charts, and scatter plots. Consider the nature of your data and the message you want to convey to determine the most suitable chart type.
3. Keep it simple: Avoid cluttering your charts or graphs with excessive data or unnecessary elements. Simplify your visuals by focusing on the most important and relevant information. Use clear and concise labels, titles, and legends to help your audience understand the meaning behind the data.
4. Use contrasting colors: Enhance the visual impact of your charts and graphs by using colors that provide sufficient contrast. Ensure that the colors you choose differentiate between different data series or categories. However, avoid using too many colors that may cause confusion or distract from the data itself.
5. Provide context and explanations: Accompany your charts and graphs with meaningful explanations to help your audience understand the significance of the data. Use concise captions or annotations to provide context, highlight key findings, or emphasize important points.
6. Customize for readability: Adjust the font size, axis labels, and tick marks to ensure readability. Make sure that the text is large enough for your audience to read, even from a distance. Add gridlines to assist with interpretation and make it easier to visualize the relationships within the data.
7. Incorporate animations strategically: Use animations to reveal and emphasize different elements of your charts or graphs. Gradual animation can help guide your audience’s attention and enhance the understanding of the data being presented. However, avoid excessive or distracting animations that may overshadow the actual data.
8. Update and validate data sources: Ensure that your data is accurate and up-to-date. Double-check the sources of your data to maintain credibility and ensure that the information you present is reliable. Validate your data and review it periodically to incorporate any changes or updates.
9. Practice and explain your visuals: Familiarize yourself with the charts and graphs in your presentation to ensure a seamless delivery. Practice presenting the data and be prepared to explain each visual effectively. This will enable you to confidently communicate the key insights and ensure that your audience understands the information being presented.
10. Incorporate interactivity if applicable: If possible, add interactivity to your charts or graphs to allow your audience to explore the data further. This can be achieved by using hyperlinks to navigate to additional slides or by providing interactive features such as zooming or filtering options. Interactivity increases engagement and encourages active participation.
By incorporating well-designed and relevant charts and graphs, you can effectively communicate complex data and information to your audience. Visualizing the data in a clear and concise manner will enhance their understanding, engage their attention, and make your PowerPoint presentation more impactful.
Customizing Slide Layouts
Customizing slide layouts in your PowerPoint presentation allows you to create a unique and visually appealing design that aligns with your content and enhances the overall presentation experience. By customizing slide layouts, you can organize your information effectively, improve readability, and maintain visual consistency throughout your slides. Here are some tips for customizing slide layouts:
1. Start with a solid template: Begin by selecting a suitable template that matches the style and tone you want to reflect in your presentation. Templates provide a foundation for customizing slide layouts and offer pre-designed coordinating elements such as fonts, colors, and background designs.
2. Establish a hierarchy: Use a consistent heading structure to establish a visual hierarchy within your slides. Differentiate between main headings, subheadings, and body text to make it clear which information is most important. This creates a well-structured and organized presentation.
3. Adjust slide dimensions: Consider adjusting the slide dimensions to suit the content and the viewing environment. Standard slide dimensions (16:9 or 4:3) work well for most presentations, but you can also customize the dimensions to accommodate specific needs, such as widescreen displays or printing purposes.
4. Remove unnecessary elements: Eliminate any unnecessary placeholders or default elements that do not add value to your content. This includes removing placeholders for placeholders for images, text boxes, or other elements that you don’t plan to use. Removing unnecessary elements declutters your slides and improves visual focus.
5. Use consistent font styles and sizes: Ensure that your font styles and sizes are consistent throughout your presentation. Select clear and legible fonts and use them consistently for headings, subheadings, and body text. Consistency in font choice and size contributes to a cohesive and professional appearance.
6. Incorporate branding elements: If applicable, integrate your company or personal branding elements into your slide layouts. This can include using your logo, color scheme, or other visual elements that align with your brand identity. Incorporating branding elements helps reinforce your identity and creates a cohesive visual experience.
7. Create custom layouts: Customize slide layouts by creating your own templates or layouts based on the specific needs of your content. This allows you to have consistency across slides while accommodating unique slide designs for different types of content, such as title slides, content slides, or image-focused slides.
8. Use white space effectively: Utilize white space to create a clean and balanced design. Avoid overcrowding your slides with excessive text or graphics. Leaving ample white space improves readability and makes your content stand out more effectively.
9. Incorporate visual elements: Enhance slide layouts by incorporating visual elements such as icons, illustrations, or shapes. These elements can convey concepts visually, break up text-heavy slides, and add visual interest. Choose visuals that align with your content and ensure they enhance rather than distract from the information being presented.
10. Test and review: Before finalizing your customized slide layouts, review them thoroughly to ensure consistency, readability, and overall visual appeal. Test your slides on different devices and screen sizes to identify any potential display issues. Make necessary adjustments and revisions to optimize the layout and design.
By customizing slide layouts, you can create a visually appealing and organized PowerPoint presentation that effectively communicates your message. Thoughtfully customizing slide layouts enhances the overall visual experience, aids in information retention, and captivates your audience’s attention.
Adding Speaker Notes
Speaker notes are a valuable tool that can support and enhance your presentation delivery. They provide additional information, reminders, and guidance for the presenter, ensuring a smooth and confident delivery of the content. Here are some tips for effectively using speaker notes in your PowerPoint presentation:
1. Plan your speaker notes: Before creating your presentation, outline and plan the main points and key details that you want to cover. Use this outline as a basis for your speaker notes, ensuring they align with your intended message and flow of the presentation.
2. Keep it concise: Speaker notes should be brief and to the point. Use bullet points, short phrases, or keywords to capture the main ideas and supporting details. Avoid writing full sentences or paragraphs as this can be overwhelming and distracting while presenting.
3. Focus on key information: Speaker notes should highlight the most important information that you want to convey in each slide. They serve as a reminder of key points, statistics, or examples that you want to emphasize during your presentation. Keeping speaker notes focused helps you stay on track and deliver a coherent message.
4. Include cues for visuals: Speaker notes can also serve as cues for visuals, such as images, charts, or graphs. Provide instructions or key talking points related to each visual element to ensure that you explain them effectively and provide relevant context when presenting.
5. Highlight transitions and timing: Add notes to guide your transitions between slides or sections. These notes can remind you of any additional explanations, stories, or anecdotes that you want to include during particular transitions. Additionally, consider adding timing cues to keep your presentation within the allocated time frame.
6. Use reminders for body language and delivery: Speaker notes can include reminders about body language, vocal tone, or delivery techniques. These reminders can help you maintain a confident and engaging presence while speaking, ensuring that the delivery of your content is impactful and well-received.
7. Customize for your speaking style: Adapt the speaker notes to align with your preferred speaking style and personal preferences. Use language and keywords that resonate with you and make it easier for you to deliver the information naturally and authentically.
8. Practice and rehearse: Take the time to practice your presentation with the speaker notes, focusing on the flow and delivery of your message. Rehearse until you feel comfortable and confident with the material. Familiarity with the speaker notes will allow you to use them as a supportive tool rather than relying on them heavily.
9. Use easily readable formatting: Format your speaker notes in a way that is easy to read and navigate while presenting. Use a legible font and appropriate font size. Consider using bullet points or numbering to help you follow the flow of your notes easily and navigate between different sections smoothly.
10. Use as a reference, not a script: Remember that speaker notes should guide you rather than act as a script. Use them as a reference to ensure that you cover all key points and stay on track, but avoid reading directly from them. Maintain eye contact with your audience and engage with them while making use of your speaker notes as a supportive tool.
By effectively utilizing speaker notes, you can deliver a confident and well-organized PowerPoint presentation. Speaker notes provide guidance and reminders, helping you stay on message and engage your audience effectively.
Rehearsing and Timing your Presentation
Rehearsing and timing your presentation is essential for delivering a polished and well-paced PowerPoint presentation. By dedicating time to practice and fine-tune your delivery, you can ensure that your message is effectively communicated, maintain audience engagement, and deliver a confident presentation. Here are some tips for rehearsing and timing your presentation:
1. Set aside dedicated rehearsal time: Allocate specific time to rehearse your presentation, preferably multiple times. Treat it as an important appointment and avoid rushing through it. Rehearsing allows you to become familiar with the content, identify areas for improvement, and build confidence in your delivery.
2. Practice aloud: Avoid simply going through the slides in your mind. Practice by speaking out loud to simulate the actual presentation experience. This helps you become comfortable with the flow of your words, test your timing, and identify any areas that may require adjustments or clarifications.
3. Pace yourself: Pay attention to your pace while rehearsing. A moderate pace allows your audience to process the information without feeling overwhelmed or bored. Practice speaking clearly and articulately, allowing for pauses at appropriate moments to emphasize key points or give your audience time to absorb important information.
4. Time each section and the entire presentation: Use a stopwatch or a timer to track the duration of each section of your presentation. This will give you an idea of how much time you are spending on each topic and help you identify areas where you may need to adjust or condense your content for a smoother and more balanced delivery.
5. Pay attention to body language and gestures: Rehearsing allows you to observe and improve your body language and gestures. Consider how you stand, use hand movements, and make eye contact with your audience. Practice maintaining a relaxed and confident posture that conveys professionalism and engagement.
6. Identify areas for improvement: During rehearsals, be mindful of areas that need improvement. Take note of sections where you stumble or feel less confident. Refine your transitions between slides or topics to ensure a seamless flow. Practice any complex or technical terms to ensure smooth and accurate delivery.
7. Seek feedback: Consider running a rehearsal in front of a trusted colleague or friend who can provide constructive feedback. Their perspective can help identify areas for improvement, provide suggestions for clarity, and offer valuable insights on your delivery style.
8. Aim to finish within the allocated time: Time management is crucial for a successful presentation. Ensure that your rehearsal allows you to complete the entire presentation comfortably within the allocated time slot. If necessary, adjust and refine your content or speaking pace to ensure a well-paced and concise delivery.
9. Rehearse with slides and audiovisual aids: Practice your presentation with the actual slides and any audiovisual aids you plan to use. This helps ensure smooth transitions, proper timing of animations, and coordination between your spoken words and visual elements. Familiarize yourself with the technical aspects of running the presentation smoothly.
10. Record and evaluate: Consider recording your rehearsal session and review the recording afterward. This allows you to assess your pacing, body language, and overall delivery objectively. Look for areas where you can make improvements and fine-tune your presentation for maximum impact.
Rehearsing and timing your presentation ensures that you deliver a confident, well-paced, and impactful PowerPoint presentation. By spending time refining your delivery, you will engage your audience, effectively communicate your message, and leave a lasting impression.
Saving and Sharing your Presentation
Saving and sharing your PowerPoint presentation is the final step before delivering it to your intended audience. Properly saving your presentation ensures that you can access it in the future and share it with others easily. Here are some tips for saving and sharing your presentation:
1. Save your presentation frequently: While working on your presentation, save it regularly to prevent any data loss in case of unexpected computer issues or power outages. Use the “Save” or “Save As” option to create a local copy of your presentation on your computer.
2. Choose a suitable file format: Consider the file format that best suits your needs when saving your presentation. The default .pptx format is widely compatible and allows for the inclusion of advanced PowerPoint features. However, if you need to share your presentation with people who do not have PowerPoint, you can save it as a PDF or other formats such as .ppt or .pps.
3. Create a backup: It’s always a good practice to create a backup of your presentation files. Store a copy of your presentation on an external hard drive, cloud storage, or another device to protect it from accidental loss or damage. This ensures that you have a reliable backup to fall back on if needed.
4. Embed fonts for sharing: If you are planning to share your presentation with others who may not have the same font installed on their computer, consider embedding the fonts in your PowerPoint file. This ensures that the correct fonts display correctly, maintaining the intended design and formatting of your presentation.
5. Reduce file size: If your presentation contains large media files or high-resolution images, consider reducing the file size before sharing it. This can be done by compressing images, removing unnecessary elements, or converting videos to a more efficient format. A smaller file size makes it easier to share your presentation without causing issues with email or file transfer limitations.
6. Password protect sensitive presentations: If your presentation contains confidential or sensitive information, consider adding a password to protect it. This prevents unauthorized access and ensures that only intended recipients can view or modify the presentation.
7. Consider online sharing platforms: If you want to share your presentation with a wider audience or collaborate with others, consider using online sharing platforms such as Microsoft OneDrive, Google Drive, or Dropbox. These platforms allow you to upload and share your presentation securely, making it accessible anytime and from any device.
8. Share as a presentation or handout: Depending on the purpose of your sharing, decide whether to share your presentation as a slideshow or as a handout. Slideshows are best for dynamic presentations, while handouts are more suitable for distributing printed copies or sharing digital versions that include slide notes or additional information.
9. Communicate sharing instructions: When sharing your presentation, clearly communicate instructions to your recipients on how to open and view the file. If necessary, provide them with the appropriate software version, compatibility requirements, or steps to follow when opening the presentation.
10. Keep an organized file naming convention: To ensure easy retrieval and version control, maintain an organized file naming convention for your presentations. Use consistent and descriptive names that reflect the content and purpose of the presentation. This helps you quickly locate and identify the correct file when needed.
By following these tips, you can effectively save and share your PowerPoint presentation, ensuring easy accessibility and a seamless experience for both yourself and your recipients.
Tips for a Strong Delivery
Delivering a PowerPoint presentation with confidence and impact is essential for effectively engaging your audience and conveying your message. Here are some tips to help you deliver a strong presentation:
1. Know your material: Be well-prepared and thoroughly familiar with your presentation content. Understand the key points, supporting information, and main message you want to convey. This knowledge helps you deliver a confident and coherent presentation.
2. Practice your delivery: Practice your presentation multiple times to become comfortable with the flow and timing. Rehearse your speaking, gestures, and transitions. This helps you identify areas for improvement, build confidence, and ensure a smooth delivery.
3. Use visual aids effectively: Coordinate your delivery with your visual aids, ensuring a seamless integration. Maintain eye contact with your audience and use the slides as a guide, not a script. Use visuals to enhance your message and support your key points rather than relying solely on them.
4. Speak clearly and with confidence: Project your voice and speak clearly, ensuring that your words are easily understood. Vary your tone and pace to maintain audience engagement. Pay attention to your non-verbal cues, including body language, facial expressions, and hand gestures, to convey confidence and enthusiasm.
5. Connect with your audience: Engage with your audience by establishing eye contact, addressing them directly, and involving them through questions or interactive elements. Show genuine interest in their reactions, maintaining a friendly and approachable demeanor throughout your presentation.
6. Use storytelling techniques: Incorporate storytelling techniques to captivate your audience and make your content memorable. Use real-life examples, anecdotes, or personal experiences to add depth and relevance to your presentation. Stories help create an emotional connection and enhance the impact of your message.
7. Adapt to your audience: Tailor your delivery style and language based on your audience’s needs, interests, and knowledge level. Use language that is accessible and relatable to them. Be mindful of cultural sensitivities and adapt your approach to resonate with their perspective.
8. Handle questions confidently: Anticipate potential questions and prepare suitable responses. When asked a question, take a moment to understand it fully before responding. Be honest if you don’t know the answer, and offer to follow up with the information later. Engage in a respectful dialogue with your audience to foster a positive atmosphere.
9. Manage your time effectively: Keep an eye on the clock and manage your time wisely. Stay within the allotted time for your presentation, allowing ample time for questions and discussion. Practice pacing your delivery to ensure a smooth flow and completion of your presentation without rushing.
10. Stay flexible and adapt: Be prepared to adapt your presentation based on the dynamic nature of your audience. Pay attention to their reactions, engagement level, and non-verbal cues. Adjust your delivery style, pace, or content if necessary to maintain engagement and ensure your message resonates with your listeners.
By following these tips, you can deliver a strong and impactful PowerPoint presentation. Embrace your role as a confident presenter, engage with your audience, and deliver your content with enthusiasm, clarity, and relevance.
Practicing Good Design Principles
Design plays a vital role in creating an effective and visually appealing PowerPoint presentation. By practicing good design principles, you can enhance the impact of your content, engage your audience, and ensure a professional and cohesive look. Here are some tips for practicing good design principles in your presentation:
1. Maintain simplicity: Keep your design clean and simple. Avoid overcrowding your slides with excessive text, images, or graphics. Embrace white space to create a sense of balance and visual clarity. Simplicity helps your audience focus on the key messages and prevents visual distractions.
2. Use appropriate typography: Select readable fonts that are appropriate for your presentation. Use a combination of font styles (bold, italic, etc.) sparingly and purposefully. Ensure that your font size is legible, even from a distance. Consistency in font choices contributes to a professional and cohesive design.
3. Choose a cohesive color scheme: Utilize a cohesive and harmonious color scheme throughout your presentation. Select colors that align with your topic, brand, or message. Stick to a limited color palette to maintain a consistent and visually pleasing design. Use colors effectively to highlight key elements and create visual hierarchy.
4. Align elements consistently: Ensure that elements on your slides align appropriately. Use a grid or snap-to-grid function to maintain consistency in spacing and alignment. Align text, images, and other visual elements to create a clean and organized look. Consistent alignment enhances readability and facilitates visual flow.
5. Use appropriate imagery: Incorporate relevant and high-quality imagery to enhance your presentation. Choose images that support your content and convey the intended message. Ensure that your images are properly sized, sharp, and visually appealing. Avoid using generic or low-resolution imagery that may diminish the overall quality of your design.
6. Utilize hierarchy and visual hierarchy: Establish a clear hierarchical structure for your content. Use larger font sizes, bold text, or different colors to differentiate headings, subheadings, and body text. Create visual hierarchy by using size, color, or placement to emphasize important elements or key points. Visual hierarchy aids in understanding and guides your audience’s attention.
7. Use consistent slide layouts: Maintain consistency in slide layouts to create a cohesive look and feel. Utilize master slides or templates to ensure that each slide follows the same layout structure. Consistency in slide layouts improves the overall visual flow and helps your audience navigate through the presentation easily.
8. Apply appropriate contrast: Use contrast effectively to enhance readability and visual impact. Ensure that there is sufficient contrast between text and background colors to make your content easily legible. Use contrast to differentiate between different elements or sections of your slides, creating a clear and visually appealing design.
9. Balance text and visuals: Strike a balance between text and visuals on your slides. Avoid overwhelming your audience with too much text or relying solely on visuals without sufficient context. Use visuals to support and enhance your key messages, providing a visual representation of your content.
10. Seek feedback and iterate: Share your design with trusted colleagues or friends and seek their feedback. Consider their suggestions or insights for improving the visual aspects of your presentation. Iterate on your design based on their feedback to refine and enhance the overall visual impact.
By practicing good design principles in your PowerPoint presentation, you can create a visually appealing, coherent, and engaging experience for your audience. A well-designed presentation enhances the effectiveness of your content and leaves a lasting impression.
Using PowerPoint Shortcuts and Tips
Utilizing PowerPoint shortcuts and implementing handy tips can greatly enhance your productivity and efficiency while creating and delivering presentations. Familiarizing yourself with these shortcuts and tips can save you time and streamline your workflow. Here are some useful PowerPoint shortcuts and tips:
1. Access common commands: Learn the keyboard shortcuts for frequently used commands such as Ctrl+S to save, Ctrl+C to copy, and Ctrl+V to paste. These shortcuts can significantly speed up your workflow and reduce reliance on menus and toolbars.
2. Navigate through slides: Use shortcuts like Page Up, Page Down, and arrow keys to navigate through slides during your presentation or while editing. Pressing the B key during a presentation will blank the screen, and pressing it again will return to the slide.
3. Duplicate objects quickly: Instead of manually copying and pasting objects, use the Ctrl+D shortcut to duplicate objects on your slide. This shortcut saves time and maintains consistency by creating an exact copy of the selected object.
4. Align and distribute objects: Use alignment and distribution shortcuts (Ctrl+Shift+A) to easily align objects horizontally, vertically, or distribute them evenly on your slide. These shortcuts help you create a visually balanced design without the need for manual adjustments.
5. Format painter: The Format Painter shortcut (Ctrl+Shift+C to copy, Ctrl+Shift+V to paste) allows you to copy the formatting from one object and apply it to another. This is particularly useful for maintaining consistent formatting across multiple elements on your slides.
6. Edit text quickly: Double-clicking on a text object enters the editing mode where you can modify the text directly. To quickly select a word or an entire text block, use Ctrl+Click or triple-click respectively. These shortcuts make text editing efficient and accurate.
7. Use slide master: For a consistent design across your presentation, utilize slide master extensively. Make changes to the slide master, such as fonts, colors, or backgrounds, and they will apply to all slides based on that master. This ensures a cohesive and professional look throughout your presentation.
8. Engage with presenter view: When presenting, take advantage of the presenter view to see upcoming slides, speaker notes, and a timer. This allows you to stay organized, deliver your presentation smoothly, and keep track of timing without the need for additional assistance.
9. Utilize slide layouts: Utilize built-in slide layouts for consistency and efficiency. Rather than creating slides from scratch, choose the appropriate layout that matches your content. This saves time and provides a consistent structure for your presentation.
10. Incorporate multimedia seamlessly: PowerPoint enables you to embed videos, audio clips, and hyperlinks seamlessly. The integration of multimedia elements can enhance audience engagement and make your presentation more dynamic and interactive.
By utilizing PowerPoint shortcuts and implementing these tips, you can optimize your workflow, create visually appealing presentations, and deliver them confidently. Embrace these shortcuts and tips to make the most of PowerPoint’s features and enhance your overall PowerPoint experience.
Troubleshooting Common Issues
While working with PowerPoint, you may encounter various issues that can disrupt your workflow or affect the quality of your presentation. However, with the right troubleshooting techniques, you can quickly resolve these issues and get back on track. Here are some common PowerPoint issues and their troubleshooting solutions:
1. Slide formatting inconsistencies: If you notice inconsistencies in font sizes, colors, or alignments between slides, check if you have inadvertently modified the slide master. To fix this, go to the View tab, click Slide Master, and make the necessary adjustments to the slide master.
2. Corrupted presentation file: If your presentation file becomes corrupted or refuses to open, try opening it in PowerPoint’s Safe Mode. Press and hold the Ctrl key while launching PowerPoint, then select the problematic file to access it. Once opened, you can save it as a different file to resolve any underlying corruption issues.
3. Distorted images or graphics: If your inserted images or graphics appear distorted, ensure that they are correctly resized and maintain the proper aspect ratio. Use the corner handles to resize images while holding the Shift key to maintain the original proportions. You can also right-click on the image and select the “Size and Position” option to adjust the size and position more precisely.
4. Incorrect slide transitions or animations: To fix issues with slide transitions or animations, go to the Transitions or Animations tab and verify that the correct settings are applied. Check if the timings, effects, or triggers are set appropriately. Remove or modify any conflicting or unnecessary transitions or animations that may disrupt the flow or distract from your content.
5. Audio or video playback issues: If your audio or video files won’t play during the presentation, ensure that they are properly inserted and linked to the correct file paths. Check the file format compatibility and make sure that the required media codecs are installed on the presenting computer. Test the files beforehand to ensure smooth playback during your presentation.
6. Missing fonts or font substitution: When presenting your PowerPoint on a different computer, fonts may appear differently or get substituted with default fonts. To avoid this issue, embed the fonts within your presentation. Go to the File tab, select Options, choose Save, and enable the “Embed fonts in the file” option. This ensures that your fonts appear as intended, regardless of the computer used for the presentation.
7. Unsupported element or feature: Compatibility issues may arise when using PowerPoint on different versions or platforms. If you encounter an unsupported element or feature, consider using alternative methods to achieve a similar effect. For example, use images or static graphics instead of animated elements if the presentation will be viewed on a platform that doesn’t support animations.
8. Printing alignment problems: If your slides don’t align properly when printed, check the print settings and page setup. Ensure that the page size and orientation match your intended print output. Adjust margins as needed, and use the Print Preview function to preview the layout before printing. Consider using the “Print to PDF” option for more consistent printing results.
9. Presentation compatibility: When sharing your presentation with others, ensure compatibility across different versions of PowerPoint. Save your presentation in an earlier version or as a PDF to ensure that recipients with older software versions can still view and access your content.
10. Backing up your presentation: To avoid loss or corruption of your presentation files, regularly back up your work. Store backups on external drives, cloud storage platforms, or other reliable backup solutions. This precaution ensures that you have a copy of your presentation in case of accidental deletion, hardware failure, or other unforeseen events.
By familiarizing yourself with these troubleshooting techniques, you can effectively handle common PowerPoint issues and ensure a smooth and error-free presentation experience.