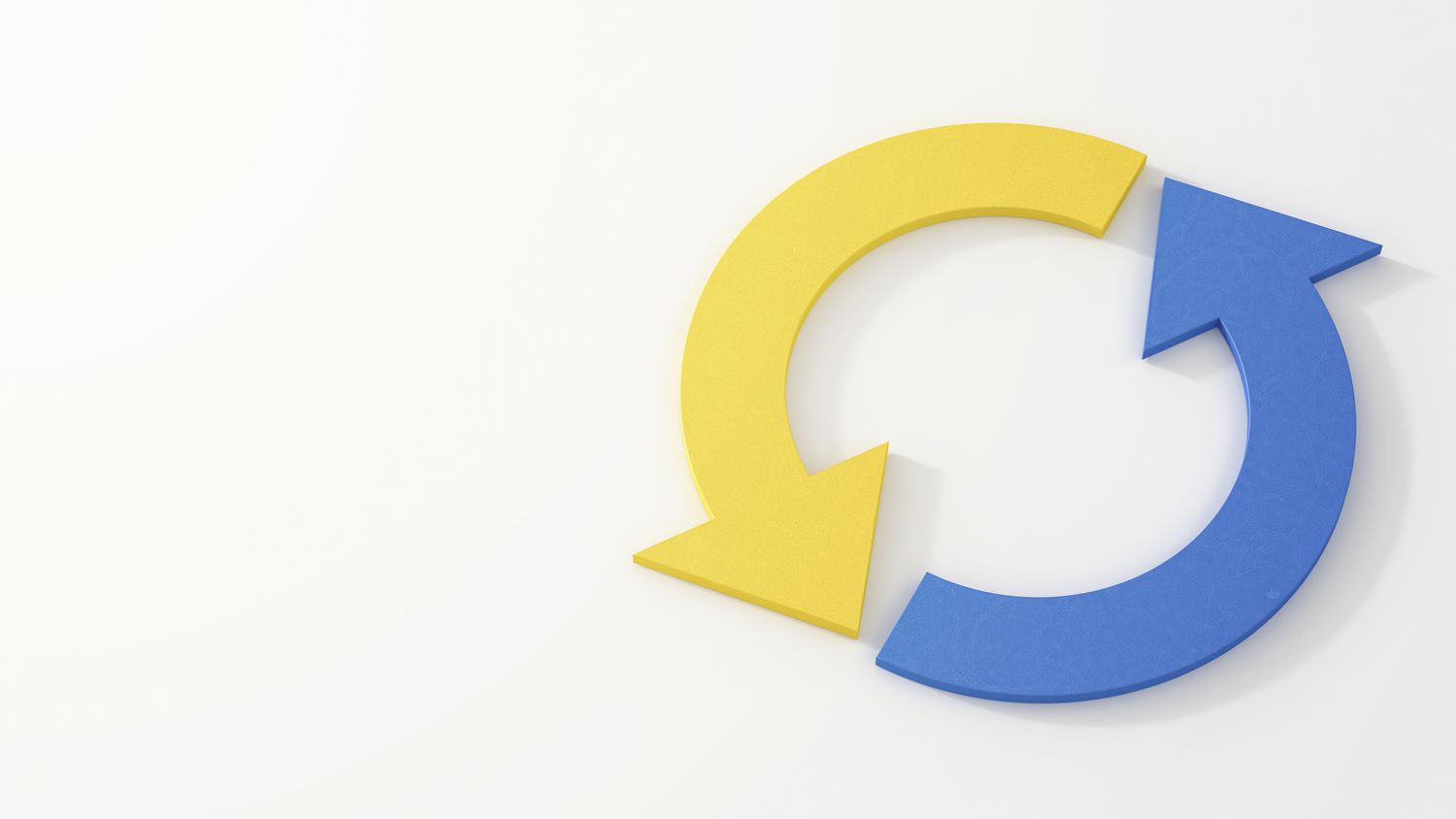Introducing PowerPoint Slide Shows
PowerPoint slide shows are a powerful tool for presenting information and engaging audiences. Whether you are giving a business presentation, a classroom lecture, or showcasing a project, PowerPoint allows you to create visually appealing slides and incorporate multimedia elements to enhance your message.
A PowerPoint slide show is essentially a digital presentation consisting of a series of slides. Each slide can contain text, images, videos, charts, and other interactive elements to convey your content effectively. By using slide transitions and animations, you can add visual appeal and bring your presentation to life.
PowerPoint offers a range of features to customize your slide show according to your needs. You can choose from various slide layouts and templates, change the color scheme and font styles, and rearrange the order of slides. Additionally, you can incorporate speaker notes, handouts, and annotations to provide additional information and guidance.
One of the key advantages of PowerPoint slide shows is their versatility. You can use them in a variety of settings, including business meetings, educational settings, conferences, and even personal events like weddings or parties. PowerPoint allows you to create slideshows that are engaging, informative, and visually appealing, making it an indispensable tool for communication and presentation purposes.
Whether you are a beginner or an experienced user, PowerPoint provides a user-friendly interface with intuitive tools and options that facilitate the creation of slide shows. With a wide range of customization features and presentation modes, PowerPoint enables you to deliver your message in a way that captivates your audience and effectively communicates your ideas.
In the next sections, we will dive deeper into understanding slide show settings and explore how to set a slide show to loop continuously. These functionalities will allow you to make the most out of your PowerPoint slide shows and create seamless presentations that engage and inform your audience.
Understanding Slide Show Settings
Before diving into setting a slide show to loop continuously, it’s important to have a good grasp of the various slide show settings available in PowerPoint. Understanding these settings will help you customize your slide show and ensure a smooth presentation experience.
When you start a slide show in PowerPoint, you enter a mode that allows you to view and present your slides. This mode provides options for controlling the delivery of your presentation, including features like slide transitions, animations, and timing settings.
One of the essential slide show settings is the transition between slides. PowerPoint allows you to choose from a wide range of transition effects, such as fades, wipes, and zooms, to smoothly change from one slide to another. These transitions can add visual appeal and create a seamless flow between your content.
In addition to transitions, you can also apply animations to individual elements within each slide. Animation effects bring life to your presentation by adding movement, highlighting important points, or revealing content gradually. You have control over the timing, direction, and type of animations you apply to enhance the visual impact of your slide show.
Another important aspect of slide show settings is determining the advance mode for your slides. By default, PowerPoint allows you to manually advance each slide with a click or a tap. However, you can also configure automatic slide advancement based on a specified time duration. This feature is particularly useful when you want your presentation to run continuously without the need for manual intervention.
Furthermore, PowerPoint provides options for rehearsing and recording your slide show. The rehearse timings feature allows you to practice your presentation while automatically recording the time you spend on each slide. This helps you in refining the timing and pacing of your delivery. Additionally, you can record your slide show as a video, capturing both the visual elements and your narration, enabling you to share your presentation with others.
Understanding slide show settings empowers you to customize your presentation to meet your specific requirements. By leveraging the available options for transitions, animations, advance modes, and recording features, you can create a captivating and immersive slide show experience for your audience.
Now that we have explored the fundamentals of slide show settings, let’s move on to the next section, where we will learn how to set a slide show to loop continuously, allowing for seamless and uninterrupted presentations.
Starting a Slide Show
Starting a slide show in PowerPoint is a straightforward process that allows you to present your slides to an audience. Whether you are giving a live presentation or sharing your slide show virtually, PowerPoint provides multiple options to initiate a slide show.
To start a slide show, you can follow these simple steps:
- Open your PowerPoint file or create a new presentation.
- Navigate to the “Slide Show” tab at the top of the PowerPoint window.
- Click on the “From Beginning” or “From Current Slide” button, depending on whether you want to start the slide show from the first slide or from the current slide you’re on.
- Your slide show will begin, covering the entire screen, and displaying your slides in the chosen order.
- You can use various techniques to navigate through your slide show. Press the spacebar, arrow keys, or click the mouse to advance to the next slide. To go back to a previous slide, press the “Backspace” key or the left arrow key.
- To exit the slide show, press the “Esc” key or right-click on the screen and select “End Show.”
Starting a slide show can also be done in alternative ways. For example, you can use the “F5” key on your keyboard to launch the slide show from the beginning, or use the “Shift + F5” combination to start the slide show from the current slide.
In addition, PowerPoint offers several presentation modes that accommodate different scenarios. For instance, the “Presenter View” mode allows you to view your slides and notes on your computer screen while presenting them on a projector or external display. This mode enhances your control over the presentation and enables you to deliver a more polished and professional talk.
If you are unable to deliver your presentation in person, PowerPoint also allows you to start your slide show in a virtual setting. You can send your slide show as an attachment or share it using online platforms or video conferencing tools. Participants can then view your slides in real-time, even if they do not have PowerPoint installed on their devices.
By mastering the art of starting a slide show, you can confidently deliver your presentation, captivate your audience, and effectively convey your message. Whether it’s a business meeting, a classroom lecture, or a virtual webinar, PowerPoint provides the tools and flexibility to create impactful slide shows that leave a lasting impression.
Now that we are familiar with the process of starting a slide show, let’s explore how to set a slide show to loop continuously, ensuring a seamless and uninterrupted presentation experience.
Setting a Slide Show to Loop Continuously
Setting a slide show to loop continuously in PowerPoint allows your presentation to automatically restart once it reaches the end. This feature is particularly useful when you want your slide show to run continuously without any interruptions, such as in the case of kiosk displays, digital signage, or self-playing presentations.
PowerPoint provides two different options for looping a slide show based on your specific requirements:
Option 1: Looping a Slide Show During a Presentation
If you are presenting your slide show in person and want it to loop continuously, you can follow these steps:
- Start your slide show by selecting the “From Beginning” or “From Current Slide” option, as mentioned in the previous section.
- Once your slide show is running, navigate to the “Slide Show” tab at the top of the PowerPoint window.
- Click on the “Set Up Slide Show” button, located in the “Set Up” group of commands.
- In the “Set Up Show” dialog box that appears, select the “Loop continuously until ‘Esc'” option.
- Click on the “OK” button to save your settings.
With this setting enabled, your slide show will continuously restart from the beginning until you manually press the “Esc” key to exit the presentation mode.
Option 2: Looping a Slide Show for a Self-running Kiosk or Display
If you intend to create a self-running presentation or set up a kiosk display that loops indefinitely, you can follow these steps:
- Open your PowerPoint file or create a new presentation.
- Navigate to the “Slide Show” tab and click on the “Set Up Slide Show” button, as explained in the previous section.
- In the “Set Up Show” dialog box, select the “Browsed at a kiosk (full screen)” option.
- Enable the “Loop continuously until ‘Esc'” checkbox.
- Click on the “OK” button to apply your changes.
By selecting these settings, your slide show will start in a kiosk mode that continuously loops through the slides until manually stopped.
It’s important to note that different versions of PowerPoint may have slight variations in the location of these settings, but the overall concept remains the same.
By setting your slide show to loop continuously, you can create engaging and uninterrupted presentations that captivate your audience and deliver your message effectively. Whether you are using PowerPoint for business, education, or personal purposes, the ability to loop a slide show ensures a seamless experience that enhances your overall presentation.
Now that you know how to set a slide show to loop continuously, let’s explore other slide show customization options, such as configuring advance and timing settings, in the next section.
Option 1: Looping a Slide Show During a Presentation
Looping a slide show during a live presentation allows your slides to continuously cycle through without any interruptions until you manually exit the presentation mode. This option is ideal for situations where you want your slide show to continuously play in the background while you deliver your content to an in-person audience.
To enable continuous looping of your slide show during a presentation, follow these steps:
- Begin by opening your PowerPoint file or creating a new presentation.
- Once your slides are prepared, navigate to the “Slide Show” tab at the top of the PowerPoint window.
- Click on the “Set Up Slide Show” button, which is located in the “Set Up” group of commands.
- In the “Set Up Show” dialog box that appears, select the “Loop continuously until ‘Esc'” option.
- Click on the “OK” button to save your settings.
With this setting enabled, your slide show will loop continuously until you manually exit the presentation mode by pressing the “Esc” key.
Looping a slide show during a live presentation in PowerPoint offers several benefits. It allows you to have a visually engaging background presentation while you navigate through your content and interact with your audience. This continuous looping feature is particularly useful in settings where you have multiple presenters or extended periods of discussion, ensuring that the slide show seamlessly plays without any interruptions.
During a live presentation, you can navigate through your slides using various techniques. Pressing the spacebar, arrow keys, or clicking the mouse will advance to the next slide. To go back to a previous slide, press the “Backspace” key or the left arrow key. At any point, you can press the “Esc” key to exit the presentation mode and return to the normal editing view.
It’s important to note that the specific placement of the “Set Up Slide Show” button may vary slightly depending on the version of PowerPoint you are using. However, the overall process remains consistent across versions.
By utilizing the option to loop a slide show during a live presentation, you can create dynamic and uninterrupted presentations that enhance your overall delivery. It allows you to engage your audience visually and ensures a smooth flow of your content without any distractions. Whether you are giving a business presentation, a training session, or an educational lecture, this looping option in PowerPoint provides a valuable tool for creating a captivating and seamless experience.
Now that we’ve explored one method of looping a slide show during a presentation, let’s move on to the next section, where we will discuss option two: looping a slide show for a self-running kiosk or display.
Option 2: Looping a Slide Show for a Self-running Kiosk or Display
When you want to set up a self-running kiosk display or create a presentation that plays continuously without any user intervention, PowerPoint provides the option to loop the slide show indefinitely. This feature is particularly useful for trade shows, exhibitions, digital signage, or any situation where you want your presentation to run on its own, without manual control.
To loop a slide show for a self-running kiosk or display, follow these steps:
- Begin by opening your PowerPoint file or creating a new presentation.
- Navigate to the “Slide Show” tab at the top of the PowerPoint window.
- Click on the “Set Up Slide Show” button, located in the “Set Up” group of commands.
- In the “Set Up Show” dialog box that appears, select the “Browsed at a kiosk (full screen)” option.
- Enable the checkbox that says “Loop continuously until ‘Esc'”.
- Click on the “OK” button to save your settings.
By selecting these settings, your slide show will start in a full-screen kiosk mode that continuously loops through the slides until manually stopped.
This option is ideal for situations where your presentation is displayed on a dedicated device, such as a touchscreen monitor, or when you want to create a self-running exhibition booth. You can leave your slide show unattended, and it will continually loop, providing a dynamic and engaging display to viewers.
PowerPoint’s ability to loop a slide show for a self-running kiosk or display is valuable for creating interactive experiences, captivating audiences, and ensuring that your message is consistently delivered. It eliminates the need for manual intervention, allowing you to focus on other tasks while your presentation seamlessly plays in the background.
It is worth noting that the exact location of the “Set Up Slide Show” button may vary slightly depending on the version of PowerPoint you are using. However, the steps to enable looping for a self-running kiosk or display remain consistent across versions.
By utilizing this looping option, you can create visually appealing and engaging presentations that captivate your audience and effectively convey your message in various settings. Whether you are showcasing products, promoting services, or displaying information, PowerPoint’s ability to loop a slide show for a self-running kiosk or display makes it a versatile tool for creating impactful presentations.
Now that we have explored both options for looping a slide show, let’s continue to the next section, where we will discuss configuring slide show advance and timing options in PowerPoint.
Configuring Slide Show Advance and Timing Options
PowerPoint offers a range of advance and timing options that allow you to customize how your slide show progresses and give you control over the timing of each slide. These settings enable you to create a seamless and well-timed presentation that aligns with your specific needs.
Here are the various slide show advance and timing options that you can configure in PowerPoint:
Slide Transition:
PowerPoint provides a wide selection of transition effects that dictate how each slide enters and exits the screen. To configure slide transitions:
- Go to the “Transition” tab in the PowerPoint ribbon.
- Select a transition effect from the available options.
- Adjust the speed and other transition-specific settings as needed.
By setting appropriate slide transitions, you can add a professional touch to your presentation and enhance the visual appeal during slide changes.
Animation Effects:
PowerPoint allows you to apply animation effects to individual objects or elements within each slide. To configure animations:
- Select an object on a slide.
- Navigate to the “Animations” tab in the PowerPoint ribbon.
- Choose an animation effect from the available options.
- Adjust the timing and duration of the animation.
Customizing animation effects helps to highlight key points, engage your audience, and bring your slide content to life.
Slide Advance Options:
PowerPoint gives you control over how slides advance in your presentation. To configure slide advance options:
- Go to the “Slide Show” tab in the PowerPoint ribbon.
- Click on the “Set Up Slide Show” button.
- In the “Set Up Show” dialog box, under the “Show options” section, choose the desired advance mode:
- Manually: Allows you to manually advance slides using mouse clicks or keyboard arrows.
- Using timings, if present: Automatically advances slides based on predetermined timings set for each slide.
- Using narrations, if present: Automatically advances slides based on narrations recorded for the presentation.
Configuring slide advance options ensures that your presentation progresses smoothly and allows you to determine the pacing and flow of the content.
Rehearse Timings:
PowerPoint provides a rehearsal feature that allows you to practice your presentation and automatically record the time spent on each slide. To rehearse timings:
- Start your slide show and click on the “Rehearse Timings” button in the Slide Show tab.
- Advance through the slides and deliver your presentation as if you were presenting to an audience.
- PowerPoint will automatically record the time spent on each slide.
- After completing your rehearsal, click on the “End Rehearsal” button, and you will receive a summary of the timings.
Using the rehearse timings feature allows you to refine your delivery, ensuring that you allocate an appropriate amount of time to each slide.
By configuring slide show advance and timing options, you can create a dynamic and well-paced presentation that maintains your audience’s attention. These settings empower you to control the flow of your content, enhance visual transitions, and deliver your message effectively.
Now that we’ve explored slide show advance and timing options, let’s move on to the next section, where we will discuss looping a slide show in PowerPoint for Mac.
Looping a Slide Show in PowerPoint for Mac
PowerPoint for Mac provides the ability to loop a slide show, allowing you to continuously play your presentation without any interruptions. Whether you are using PowerPoint for Mac in a business, educational, or personal context, the looping feature ensures a seamless and uninterrupted presentation experience.
To loop a slide show in PowerPoint for Mac, follow these steps:
- Open your PowerPoint presentation on your Mac computer.
- Navigate to the “Slide Show” tab in the PowerPoint menu.
- Click on the “Set Up Show” option.
- In the “Set Up Show” dialog box, select the “Loop continuously until ‘Esc'” checkbox.
- Click on the “OK” button to save your settings.
By selecting the option to loop the slide show in PowerPoint for Mac, your presentation will continue to play in a loop until you manually exit the presentation mode using the “Esc” key.
It’s important to note that the location of the “Set Up Show” option may vary slightly depending on the version of PowerPoint for Mac you are using. However, the overall process remains consistent across versions, allowing you to create captivating and continuous slide show experiences.
Looping a slide show in PowerPoint for Mac is particularly useful when you have a self-running presentation, a kiosk display, or when you want to maintain a continuous display of your slides without any interruptions. This feature ensures that your audience can view and engage with your presentation seamlessly.
In addition to looping the slide show, PowerPoint for Mac offers other customization options similar to its Windows counterpart. You can configure slide transitions, animation effects, and timing settings to enhance the visual appeal and flow of your presentation. These features allow you to create dynamic and engaging slide shows that leave a lasting impression on your audience.
By leveraging the looping capability in PowerPoint for Mac, you can create captivating and uninterrupted presentations that effectively communicate your message. Whether you are using PowerPoint for Mac in a business meeting, academic lecture, or personal event, the option to loop a slide show provides a valuable tool for delivering your content seamlessly.
Now that we have explored the process of looping a slide show in PowerPoint for Mac, let’s move on to the next section, where we will discuss troubleshooting common issues that may arise when looping slide shows in PowerPoint.
Troubleshooting Looping Issues in PowerPoint Slide Shows
While PowerPoint provides the option to loop slide shows for continuous playback, it is not uncommon to encounter some issues when setting up or running a looping presentation. Understanding and troubleshooting these issues can help ensure a seamless and uninterrupted slide show experience.
Here are some common looping issues in PowerPoint slide shows and their possible solutions:
Slides not Advancing Automatically:
If your slides are not advancing automatically during a looping slide show, check the following:
- Confirm that the “Loop continuously until ‘Esc'” option is selected in the slide show settings.
- Ensure that slide transition settings are not set to “On Mouse Click.” Instead, choose an automatic timing option.
- Verify that there are no animations or objects set to “On Click,” as this may require user interaction.
Slide Content Not Displaying:
If the content of your slides is not displaying correctly during a looping slide show, try the following:
- Check for compatibility issues. Ensure that the file format and media (such as images or videos) are supported by the version of PowerPoint.
- Double-check that all linked files or external media are accessible and properly linked within the presentation.
- Review the slide design and layout to ensure that there are no overlapping objects or hidden content.
Looping Stops Unexpectedly:
If your looping slide show stops unexpectedly, consider the following:
- Check whether the “End Show” trigger is accidentally activated, either through keyboard input or mouse actions. Avoid touching the keyboard or mouse during the presentation to prevent accidental interruptions.
- Scan your presentation for any actions or triggers that may cause an automatic exit, such as hyperlinks or custom macros.
- Verify that the duration of each slide or the overall presentation is not set to a specific time limit that would cause the looping to stop prematurely.
Playback Issues with Media:
If your slide show contains media files (such as videos or audio) that are not playing correctly during looping, try these troubleshooting steps:
- Make sure that the media files are in a supported format and properly embedded within the presentation.
- Check that the necessary codecs or drivers are installed on the computer running the presentation to enable proper media playback.
- Test the media files independently outside of PowerPoint to ensure they play without any issues.
If you continue to experience looping issues despite troubleshooting, consider updating your version of PowerPoint or seeking support from the Microsoft PowerPoint community or customer support team.
Troubleshooting looping issues in PowerPoint slide shows is essential to ensure a seamless and uninterrupted presentation experience. By addressing these common problems and seeking appropriate solutions, you can create dynamic and engaging slide shows that effectively convey your message to your audience.
Now that we have covered troubleshooting techniques, we have explored various aspects of working with PowerPoint slide shows. With these insights and strategies, you can confidently create captivating and flawless presentations that keep your audience engaged and impressed.