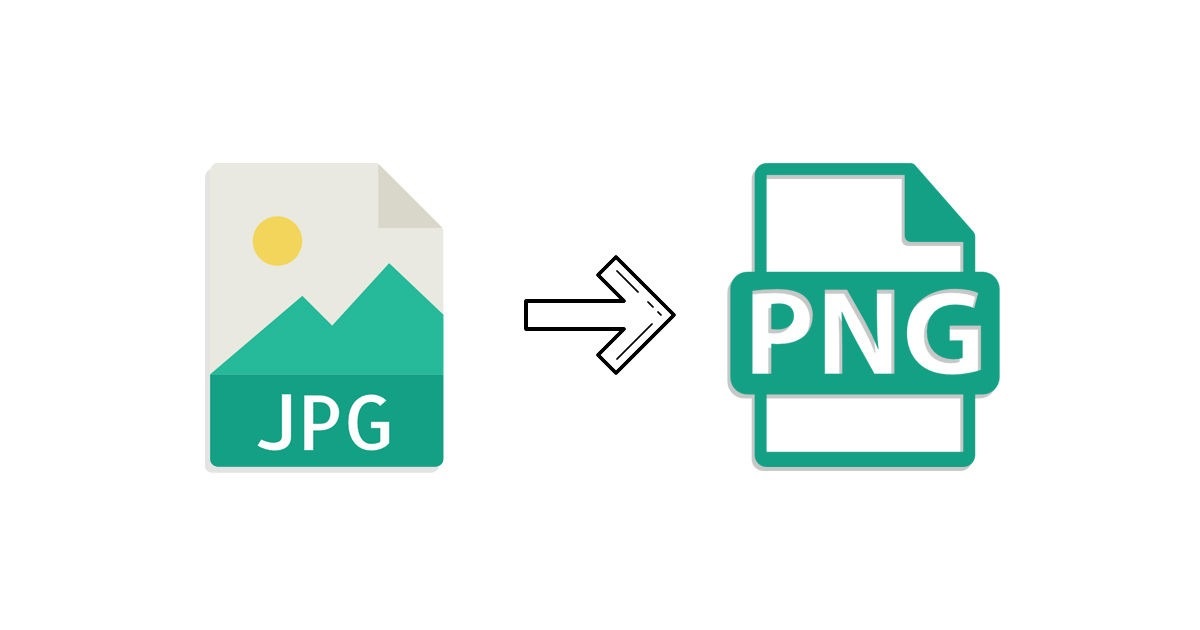What is JPG and PNG?
JPG and PNG are both popular image file formats used to store and display digital images, but they have some key differences.
JPG, short for Joint Photographic Experts Group, is a widely used image format that offers good image quality at a smaller file size. It achieves this compression by discarding some image data and reducing file size. Although this makes it great for photographs and complex images, it may result in some loss of image quality and detail.
PNG, short for Portable Network Graphics, is a lossless image format that supports transparent backgrounds and a wide range of color depths. Unlike JPG, PNG files do not lose any image quality or detail during compression. This makes PNG ideal for graphics with sharp lines, text, and simple shapes, as well as images that require transparency.
While both formats have their advantages, the choice between JPG and PNG largely depends on the type of image you are working with and its intended use. If you’re looking for a smaller file size and don’t mind some loss of quality, JPG is a good option. However, if you prioritize image quality and need transparency support, PNG is the way to go.
It’s important to note that converting an image from JPG to PNG does not magically enhance its quality. The conversion simply changes the file format, but the image quality remains the same. If you start with a low-quality JPG, converting it to PNG will still result in a low-quality image.
Why would you want to convert JPG to PNG?
There are several reasons why you might want to convert a JPG file to PNG. Let’s explore some of the common scenarios:
Transparency: One of the main benefits of PNG over JPG is its support for transparent backgrounds. If you have an image with a transparent background, such as a logo or icon, converting it to PNG will preserve the transparency, making it blend seamlessly into different background colors or images.
Text and Graphics: If your image contains text, sharp lines, or simple shapes like graphs or charts, converting it to PNG can help maintain the crispness and clarity of these elements. PNG’s lossless compression ensures that no image quality is sacrificed, making it ideal for images that require precision and readability.
Editing Flexibility: Converting a JPG to PNG can also give you more flexibility when editing the image. PNG files support transparency and multiple layers, allowing you to make changes without degrading the quality. This is particularly useful if you plan to make alterations such as adding or removing elements, adjusting colors, or applying effects.
Web Design: When it comes to web design, PNG files are often preferred over JPGs for their ability to maintain image quality while supporting transparency. If you’re working on a web project and need images with transparent backgrounds or sharp graphics, converting your JPG files to PNG can ensure that your web pages look visually appealing and professional.
Lossless Archiving: If you want to preserve an image without any loss of quality, converting it to PNG is a wise choice. PNG’s lossless compression allows you to save your images with full detail, making it suitable for archiving important photographs or graphics that may need to be edited or reproduced at a later stage.
Converting JPG files to PNG can provide you with various benefits depending on your specific requirements. Whether you need transparency support, sharp graphics, or editing flexibility, converting to PNG can help improve the quality, versatility, and visual appeal of your images.
How to convert JPG to PNG using online tools
Converting JPG to PNG using online tools is a quick and convenient method, especially if you don’t have access to image editing software. Here’s a step-by-step guide to help you through the process:
- Choose a reliable online JPG to PNG converter. There are several options available, such as Zamzar, Convertio, and OnlineConvert.
- Visit the website of your chosen converter and locate the JPG to PNG conversion tool. Typically, it will be displayed prominently on the homepage or under a specific category.
- Click on the “Select File” or “Choose File” button to upload your JPG file. Alternatively, you may have the option to drag and drop the file directly into the conversion tool.
- Once your file is uploaded, you may be presented with some optional settings. These can include adjusting the output quality or selecting the desired resolution. Take a moment to review and make any necessary changes.
- After confirming your settings, click on the “Convert” or “Start Conversion” button to initiate the JPG to PNG conversion process.
- The online tool will then process your file and convert it into a PNG format. This may take a few moments, depending on the size of your file and the processing power of the tool.
- Once the conversion is complete, you will usually be provided with a download link or the converted PNG file will automatically be saved to your device. Click on the download button to save the PNG file to your desired location.
- Finally, check the downloaded PNG file to ensure that the conversion was successful and that the image quality meets your expectations.
Using online tools to convert JPG to PNG is a straightforward and accessible method. However, keep in mind that the conversion quality may vary depending on the tool you choose. It’s always a good idea to read user reviews and test different converters to find one that best meets your needs.
How to convert JPG to PNG using image editing software
If you have access to image editing software like Adobe Photoshop, GIMP, or Pixlr, converting JPG to PNG is a straightforward process. Here’s a step-by-step guide to help you through the process using Adobe Photoshop:
- Open Adobe Photoshop on your computer and navigate to the “File” menu.
- Select “Open” to browse and select the JPG file you wish to convert to PNG. Click “Open” to import the image into Photoshop.
- Once the JPG file is open, go to the “File” menu again and choose “Save As.”
- In the dialog box that appears, select PNG as the format for saving the file. You may also have the option to choose the color mode and compression settings.
- Choose the desired destination folder to save the PNG file and give it a descriptive name.
- Click “Save” to begin the conversion process. Photoshop will convert the JPG file into the PNG format and save it to the specified location.
- After the conversion is complete, navigate to the destination folder to find your newly converted PNG file.
- Open the PNG file in an image viewer or editing software to ensure that the conversion was successful and the image quality meets your expectations.
If you are using a different image editing software, the steps may vary slightly, but the general process remains the same. Look for options like “Save As,” “Export,” or “Convert,” and select PNG as the output format.
Using image editing software for converting JPG to PNG gives you more control over the conversion process. You can adjust parameters such as color profiles, compression levels, and image size to optimize the output according to your requirements.
Keep in mind that image editing software may have a learning curve, especially if you are using it for the first time. However, once you become familiar with the software’s interface and tools, it opens up a world of possibilities for image editing and file conversion.
How to convert multiple JPG files to PNG
If you have a batch of JPG files that you need to convert to PNG, there are several methods you can use to streamline the process. Here are three approaches to help you convert multiple JPG files to PNG efficiently:
- Using Image Editing Software: If you have Adobe Photoshop or any other image editing software that supports batch processing, you can use this method. Here’s how:
- Create a new folder and add all the JPG files you want to convert into it.
- Open your image editing software and navigate to the “File” menu.
- Select “Scripts” or “Automate,” depending on the software you’re using, and choose the “Batch” option.
- In the Batch dialog box, set the source folder as the folder containing the JPG files and select the destination folder for the converted PNG files.
- Choose the desired file naming scheme and adjust any other settings according to your preferences.
- Click “OK” to begin the batch conversion process. The software will convert each JPG file to PNG and save it to the specified destination folder.
- Using Command Line or Terminal: If you’re comfortable with command line tools, you can use them to convert multiple JPG files to PNG. Here’s an example using the “convert” command from ImageMagick:
- Open your command line or terminal.
- Navigate to the folder containing the JPG files using the “cd” command.
- Enter the following command:
convert *.jpg -set filename:name %t %[filename:name].png
This command will convert all the JPG files in the folder to PNG and use the same file name for the converted PNG files.
- Press Enter to execute the command. The command line tool will convert each JPG file to PNG and save it in the same folder.
- Using Online Batch Converters: If you prefer a web-based solution, there are online tools available that can convert multiple JPG files to PNG in one go. These tools typically allow you to upload a batch of files and convert them simultaneously. Some popular online batch converters include Convertio and OnlineConvert.
Choose the method that best suits your needs and technical proficiency. Batch conversion methods can save you a significant amount of time when dealing with multiple JPG files, eliminating the need for manual conversion one by one.
Tips for converting JPG to PNG without losing quality
Converting JPG to PNG without losing quality requires careful consideration of certain factors. While the conversion process itself doesn’t enhance the image quality, there are several tips you can follow to ensure that the resulting PNG file maintains the highest possible quality:
- Start with a high-quality JPG: The quality of the final PNG file will only be as good as the original JPG file. Therefore, it’s crucial to begin with a high-resolution and high-quality JPG image. Avoid using heavily compressed or low-resolution JPG files, as they may result in a noticeable loss of quality during the conversion process.
- Opt for lossless compression: When converting to PNG, opt for lossless compression instead of lossy compression. Lossless compression retains all the original image data, ensuring that there is no loss of quality during the conversion. Your image editing software or online converter may provide options for selecting the compression type, so make sure to choose the lossless option.
- Adjust color modes and profiles: Pay attention to color modes and profiles when converting JPG to PNG. If your JPG file is in a different color space or has a specific color profile, it’s a good idea to preserve that profile during the conversion process to maintain accurate color representation in the PNG file. This step can usually be adjusted in advanced settings or preferences of image editing software.
- Avoid unnecessary edits: If you plan on editing the JPG image after conversion to PNG, try to limit the number of edits or avoid any unnecessary modifications. Each time an image is edited and saved, there is a potential for a loss of quality. Minimizing unnecessary edits can help maintain the integrity of the image.
- Use the correct resolution: Pay attention to the resolution when saving the PNG file. Ensure that the resolution matches the intended use of the image. For example, for web use, a lower resolution may be sufficient to keep the file size small and load quickly. However, if you plan to print the image, a higher resolution should be used to ensure optimal print quality.
- Double-check the settings: Before finalizing the conversion, double-check the settings and make sure they align with your desired outcome. Confirm that you have chosen the correct format (PNG) and selected the appropriate settings like color space, transparency, and compression level. Attention to detail in the settings can make a significant difference in the quality of the converted PNG file.
By following these tips, you can optimize the conversion process and minimize any potential loss of quality when converting JPG to PNG. Remember, the goal is to preserve the original image’s quality and ensure that the resulting PNG file accurately represents the image without any noticeable degradation or artifacts.