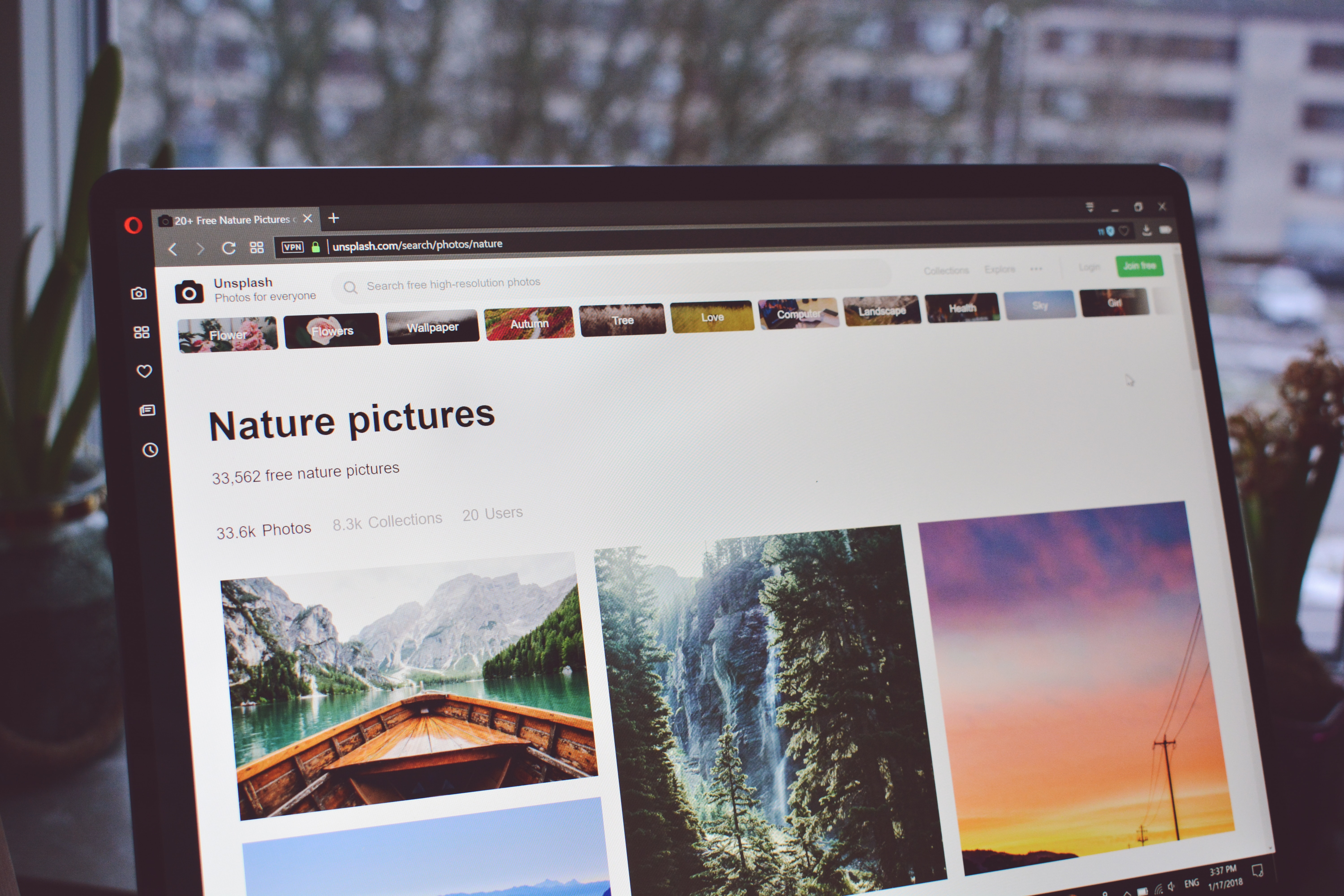Why Convert PNG to JPG
When working with images, you may come across the need to convert PNG (Portable Network Graphics) files to JPG (Joint Photographic Experts Group) format. While PNG is a popular format for saving images with transparency and high quality, JPG is widely used for web optimization and sharing images online. There are several reasons why you might want to convert PNG to JPG:
- Smaller File Size: JPG files are known for their smaller file sizes compared to PNG. This is due to the compression algorithms used in JPG that reduce the amount of data stored in the image. Converting PNG to JPG can significantly reduce the file size, making it easier to upload, download, and share the image online.
- Better Web Optimization: Websites that prioritize loading times often prefer JPG images over PNG. Since JPG files are smaller, they can be loaded faster, resulting in a smoother browsing experience for the website visitors.
- Compatibility: JPG format is widely supported across various devices, browsers, and image editing software. It ensures that the image can be easily viewed and edited without any compatibility issues.
- Photo Sharing: When sharing images on social media platforms or via email, JPG format is commonly used. It allows for faster uploads and downloads, ensuring that the image can be easily viewed and shared by recipients.
- Lossy Compression: JPG format uses lossy compression, which means that some level of image quality is sacrificed to achieve a smaller file size. While this may not be ideal in all situations, it can be acceptable in cases where image quality is not a top priority, such as displaying images on websites or sharing them on social media.
Converting PNG to JPG can be beneficial in various scenarios, especially when it comes to web optimization, file size reduction, and compatibility. Whether you’re a web designer, a social media enthusiast, or simply someone looking to optimize their image files, knowing how to convert PNG to JPG is a useful skill to have.
How to Convert PNG to JPG in Photoshop
If you have Adobe Photoshop installed on your computer, converting PNG to JPG is a simple process. Follow these steps to convert your PNG files to JPG using Photoshop:
- Open Photoshop and go to File > Open, then select the PNG file you want to convert.
- Once the image is opened in Photoshop, go to File > Save As.
- In the Save As dialog box, choose the folder where you want to save the converted JPG file.
- From the Format dropdown menu, select JPEG.
- Adjust the image quality as desired. Higher quality settings result in larger file sizes, while lower quality settings may lead to some loss of image detail.
- Click Save to convert and save the PNG file as a JPG file.
That’s it! Your PNG file has now been successfully converted to JPG format using Adobe Photoshop. You can now use the JPG file for web optimization, sharing, or any other purpose.
Keep in mind that while converting the file format from PNG to JPG, you may lose the transparent background that PNGs support. JPG files do not support transparency, so any transparent areas in the original PNG file will be filled with a solid color in the converted JPG file. If transparency is important, you may need to explore alternative methods or file formats to preserve it.
Adobe Photoshop provides a powerful and versatile platform for editing and converting image files. By following these simple steps, you can quickly convert your PNG files to JPG and unlock a range of new possibilities for image sharing and optimization.
How to Convert PNG to JPG in GIMP
If you are looking for a free and powerful image editing software, GIMP (GNU Image Manipulation Program) is a popular choice. Converting PNG to JPG in GIMP is a straightforward process. Follow these steps to convert your PNG files to JPG using GIMP:
- Launch GIMP on your computer and open the PNG file you want to convert by going to File > Open.
- Once the image is open in GIMP, go to File > Export As.
- In the Export Image dialog, navigate to the folder where you want to save the converted JPG file.
- Provide a name for the converted file, making sure to use the .jpg extension at the end of the filename.
- Under the Select File Type section, choose JPEG image from the dropdown menu.
- Adjust the image quality using the slider or by entering a specific value. Higher quality settings result in larger file sizes, while lower quality settings may lead to some loss of image detail.
- Click the Export button to convert and save the PNG file as a JPG file.
Great! You have successfully converted your PNG file to JPG using GIMP. The newly created JPG file can now be used for various purposes, such as web optimization, sharing on social media platforms, or printing.
It’s important to note that when converting from PNG to JPG, you may lose the transparent background that PNG files support. JPG files do not support transparency, so any transparent areas in the original PNG file will be filled with a solid color in the converted JPG file. If preserving transparency is crucial, you may need to consider alternative methods or file formats.
GIMP offers a wide range of features for image editing and manipulation, making it a reliable choice for converting file formats. By following these simple steps, you can quickly convert your PNG files to JPG in GIMP and explore new possibilities for image sharing and optimization.
How to Convert PNG to JPG in Microsoft Paint
If you have Microsoft Paint installed on your computer, you can use this simple graphics editing software to convert PNG files to JPG format. Follow these steps to convert PNG to JPG using Microsoft Paint:
- Open Microsoft Paint on your computer by searching for it in the Start menu or by pressing the Windows key and typing “Paint”.
- Click on the File tab at the top left corner of the Paint window, then select Open and choose the PNG file you want to convert.
- Once the PNG image is open, click on the File tab again, select Save As, and choose a location to save the converted JPG file.
- In the Save As dialog box, select JPEG from the Save as type dropdown menu.
- Provide a name for the converted file, ensuring that the extension is .jpg at the end of the filename.
- Click the Save button to convert and save the PNG file as a JPG file using Microsoft Paint.
That’s it! You have successfully converted your PNG file to JPG using Microsoft Paint. The converted JPG file is now ready to be used for various purposes, such as sharing on websites, sending via email, or using in other applications.
Note that when converting from PNG to JPG, any transparency in the original PNG file will be lost, as JPG files do not support transparency. If your PNG file has a transparent background, it will be filled with a solid color in the converted JPG file.
Microsoft Paint is a basic image editing tool that can be easily accessed and used for simple file conversions like PNG to JPG. While it may not offer advanced features like other professional software, it provides a convenient option for quick and straightforward conversions.
How to Convert PNG to JPG in Preview (Mac)
If you are using a Mac computer, you can easily convert PNG files to JPG format using the built-in Preview application. Follow these simple steps to convert PNG to JPG in Preview:
- Locate the PNG file you want to convert on your Mac.
- Right-click on the PNG file and select Open With, then choose Preview.
- Once the PNG file is opened in Preview, go to the File menu at the top of the screen and select Export….
- In the Export dialog box, choose a location to save the converted JPG file.
- From the Format dropdown menu, select JPEG.
- Adjust the image quality using the Quality slider. A higher quality setting will result in a larger file size, while a lower quality setting may lead to some loss of image detail.
- Click the Save button to convert and save the PNG file as a JPG file in Preview.
That’s it! You have successfully converted your PNG file to JPG format using Preview on your Mac. The converted JPG file is now ready to be used for various purposes, such as sharing online or printing.
It’s important to note that during the PNG to JPG conversion in Preview, any transparent background in the original PNG file will be filled with a solid color in the converted JPG file. JPG files do not support transparency.
Preview is a versatile image editing tool that comes pre-installed on Mac computers. It offers a range of features for basic edits and conversions, making it a convenient option for converting PNG to JPG without the need for additional software.
How to Convert PNG to JPG Online: Top 5 Tools
If you prefer a quick and hassle-free method to convert PNG files to JPG format without installing any software, online conversion tools are the way to go. Here are the top 5 online tools that will help you convert PNG to JPG effortlessly:
- Zamzar: Zamzar is a popular online file conversion service that supports a wide range of file formats, including PNG to JPG. Simply upload your PNG file, choose JPG as the output format, enter your email address, and click the convert button. Once the conversion is complete, you will receive a download link to obtain your converted JPG file.
- OnlineConvert: OnlineConvert is a versatile online converter with support for various file formats. To convert PNG to JPG, upload your PNG file, select JPG as the output format, and click on the convert button. Within seconds, your PNG file will be converted to JPG, and you can download the converted file to your device.
- Convertio: With Convertio, converting PNG to JPG is a breeze. Visit the website, upload your PNG file, and select JPG as the output format option. Click on the convert button, and once the conversion is complete, you can download the converted JPG file directly from the website.
- Img2Go: Img2Go offers a user-friendly interface for converting PNG to JPG online. Import your PNG file using the “Upload Image” button, select JPG as the output format, and click on the “Convert” button. After the conversion, you can download the converted JPG file or save it directly to your preferred cloud storage service.
- CloudConvert: CloudConvert is a comprehensive online file conversion platform that supports PNG to JPG conversion. Upload your PNG file, choose JPG as the output format, and start the conversion process. Once the conversion is complete, you can download the converted JPG file or save it to a cloud storage service like Dropbox or Google Drive.
These online conversion tools provide a convenient and efficient way to convert your PNG files to JPG format. They eliminate the need for software installation and offer quick conversions that can be done on any device with an internet connection.
Keep in mind that online conversion tools may have limitations on file size, quality, or require a stable internet connection. It’s recommended to read and understand the terms and conditions of each tool before using them. Additionally, be cautious when uploading sensitive or confidential images to online platforms.
Choose one of these reliable online conversion tools and enjoy the convenience of converting PNG to JPG effortlessly.
How to Convert PNG to JPG on Windows
If you are using a Windows computer, there are several methods available to convert PNG files to JPG format. Here are three common approaches:
Method 1: Using Paint
- Locate the PNG file you want to convert on your computer.
- Right-click on the PNG file and select Open with, then choose Paint from the dropdown menu.
- Once the file is open in Paint, go to the File menu at the top left corner of the window and select Save As.
- In the Save As dialog box, choose a location to save the converted JPG file and provide a name for it.
- From the Save as type dropdown menu, select JPEG.
- Click the Save button to convert and save the PNG file as a JPG file using Paint.
Method 2: Using the Photos App
- Open the folder that contains the PNG file you want to convert.
- Right-click on the PNG file and select Open with, then choose Photos from the list of available applications.
- In the Photos app, click on the … More options button at the top right corner and select Save as.
- In the Save As dialog box, choose a location to save the converted JPG file and provide a name for it.
- From the Save as type dropdown menu, select JPEG.
- Click the Save button to convert and save the PNG file as a JPG file using the Photos app.
Method 3: Using Third-Party Software
If you prefer more advanced features and control over the conversion process, you can use third-party software such as Adobe Photoshop or GIMP. These software programs offer powerful image editing capabilities and allow you to convert PNG files to JPG format while providing options for customization and optimization.
By using one of these methods, you can easily convert PNG files to JPG format on your Windows computer. Choose the method that suits your needs and enjoy the flexibility of working with different image file formats.
How to Convert PNG to JPG on Mac
If you are using a Mac computer, there are several methods available to convert PNG files to JPG format. Here are three common approaches:
Method 1: Using Preview
- Locate the PNG file you want to convert on your Mac.
- Right-click on the PNG file and select Open With, then choose Preview from the dropdown menu.
- In the Preview app, click on the File menu at the top of the screen and select Export….
- In the Export dialog box, choose a location to save the converted JPG file.
- From the Format dropdown menu, select JPEG.
- Adjust the image quality using the Quality slider. Higher quality settings result in larger file sizes, while lower quality settings may lead to some loss of image detail.
- Click the Save button to convert and save the PNG file as a JPG file using Preview.
Method 2: Using the Photos App
- Open the folder that contains the PNG file you want to convert.
- Right-click on the PNG file and select Open with, then choose Photos from the list of available applications.
- In the Photos app, click on the File menu at the top of the screen and select Export.
- Choose a location to save the converted JPG file and provide a name for it.
- From the Format dropdown menu, select JPEG.
- Adjust any additional settings if desired, such as size or quality.
- Click the Export button to convert and save the PNG file as a JPG file using the Photos app.
Method 3: Using an Online Converter
If you prefer a quick and easy method without using any software, you can also convert PNG to JPG using an online converter. There are several websites available that allow you to upload your PNG file and convert it to JPG format directly in your browser. Some popular online converters include Zamzar, Convertio, and OnlineConvert. Simply visit their websites, follow the instructions, upload your PNG file, and choose JPG as the desired output format. Once the conversion is complete, you can download the converted JPG file to your Mac.
By utilizing one of these methods, you can easily convert your PNG files to JPG format on your Mac. Choose the method that suits your preference and enjoy the flexibility of working with different image file formats.
How to Convert PNG to JPG on Linux
If you are using a Linux operating system, there are multiple approaches available to convert PNG files to JPG format. Here are a few common methods:
Method 1: Using ImageMagick
ImageMagick is a powerful command-line tool for image manipulation and conversion, available for Linux systems. To convert a PNG file to JPG using ImageMagick, follow these steps:
- Open the terminal on your Linux system.
- Install ImageMagick if it is not already installed by running the command:
sudo apt-get install imagemagick - Once ImageMagick is installed, navigate to the directory where the PNG file is located using the
cdcommand. - To convert the PNG file to JPG, run the following command:
convert input.png output.jpg(replace “input.png” with the filename of your PNG file and “output.jpg” with the desired name for the JPG file). - After executing the command, ImageMagick will convert the PNG file to JPG format in the same directory.
Method 2: Using Graphics Editors
Linux offers various graphics editing software that can be used to convert PNG to JPG format. Applications like GIMP and Inkscape provide a user-friendly interface for image editing and conversion. To convert a PNG file to JPG using these editors, follow these general steps:
- Launch the graphics editor software (e.g., GIMP, Inkscape).
- Open the PNG file you want to convert using the “Open” option in the software’s File menu.
- Go to the “Save As” or “Export” option in the software’s File menu.
- In the save/export dialog box, choose “JPEG” as the desired output format.
- Adjust any necessary settings related to quality, size, or other parameters.
- Click the “Save” or “Export” button to save the PNG file as a JPG file.
Method 3: Using Online Converters
If you prefer a web-based solution without the need for software installation, you can utilize various online conversion services to convert PNG to JPG. Websites like Zamzar, OnlineConvert, and Convertio offer online tools to upload your PNG file and convert it to JPG format. Simply visit their websites, follow the instructions, upload your PNG file, select JPG as the output format, and initiate the conversion process. Once the conversion is complete, you can download the converted JPG file to your Linux system.
By utilizing one of these methods, you can easily convert PNG files to JPG format on your Linux system. Choose the method that suits your preference and enjoy the flexibility of working with different image file formats.
Best Practices for Converting PNG to JPG
When converting PNG files to JPG format, it’s important to follow certain best practices to ensure the best possible results. Here are some tips to keep in mind:
Consider Image Quality
Before converting a PNG file to JPG, consider the desired image quality. JPG is a lossy compression format, meaning that some loss of image quality occurs during the conversion. Higher compression levels result in smaller file sizes but may lead to more noticeable loss of details and image artifacts. If preserving image quality is crucial, choose a lower compression level or consider using alternative formats that support lossless compression.
Optimize File Size
One of the primary reasons for converting PNG to JPG is to reduce file size, particularly for web optimization. To optimize the file size of the converted JPG, adjust the compression level. Balancing image quality with file size is essential to ensure the image is of acceptable quality while keeping the file size as small as possible.
Consider Usage and Application
When converting PNG to JPG, consider the intended usage and application of the image. If the image will be displayed on a website, use a resolution suitable for web viewing, typically 72 or 96 dpi (dots per inch). On the other hand, if the image will be printed, consider using a higher resolution to maintain image clarity and sharpness.
Preserve Transparency, if needed
PNG files support transparency, while JPG files do not. If preserving transparency is crucial, be aware that converting PNG to JPG will result in the loss of transparent areas. Consider alternative formats that support transparency, such as GIF or PNG-24, if transparency is essential for your specific use case.
Choose the Right Tool
There are various tools available for converting PNG to JPG, including desktop software applications, online converters, and command-line tools. Choose the tool that suits your needs and provides the necessary options to achieve the desired conversion results. Consider factors such as ease of use, speed, and additional features offered by the tool.
By following these best practices, you can effectively convert PNG files to JPG format while optimizing image quality, file size, and compatibility for your intended use. Experiment with different settings and tools to find the best balance for each specific image and application.