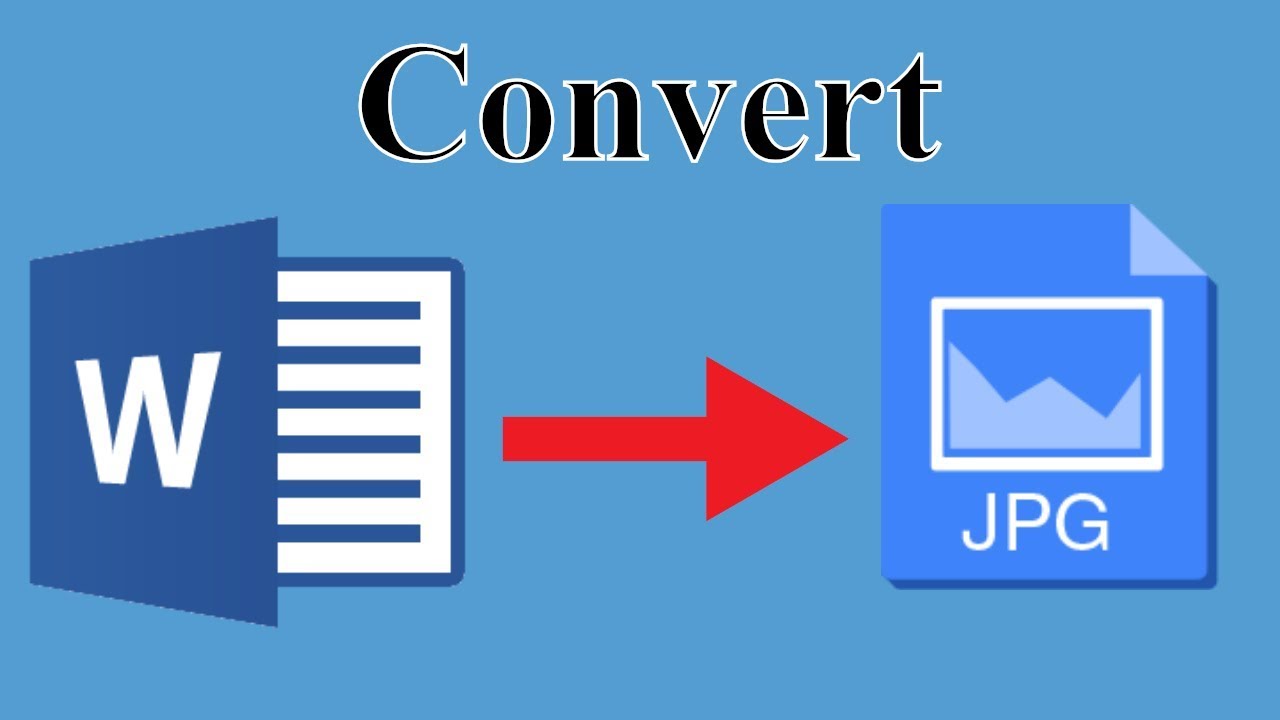Why Convert a Word Document to JPG
Converting a Word document to JPG format can be useful in several situations. Here are a few reasons why you might consider converting a Word document to JPG:
- Easy sharing: When you convert a Word document to a JPG image, you can easily share it with others. Unlike Word files, which may require specific software to open, JPG images can be viewed on any device.
- Preserving formatting: Sometimes, when you share a Word document, the formatting can get distorted on different devices or operating systems. By converting the document to a JPG, you can preserve the layout, font styles, and other formatting elements, ensuring that the recipient sees the document exactly as intended.
- Embedding in presentations: If you want to include a document in a presentation, converting it to a JPG image can be a more visually appealing option. You can easily insert the JPG image into your slides, maintaining the document’s content while improving the overall aesthetics.
- Creating visual content: Converting a Word document to JPG format allows you to repurpose the content for social media, blog posts, or other visual mediums. You can use the JPG image as a featured image, header, or infographic, making the information more engaging and shareable.
- Protecting sensitive information: If you have a sensitive document that you need to share, converting it to a JPG can be a way to protect the information. By converting it to an image, you can prevent others from editing or copying the content.
These are just a few examples of why you might want to convert a Word document to JPG. The flexibility and versatility of the JPG format make it a convenient choice for various purposes.
Method 1: Using the “Save As” Option in Word
One of the simplest ways to convert a Word document to JPG is by using the “Save As” option in Microsoft Word itself. Here’s how you can do it:
- Open the Word document you want to convert to JPG.
- Click on the “File” tab in the top-left corner of the screen.
- From the dropdown menu, select the “Save As” option.
- Choose a location on your computer where you want to save the JPG file.
- Enter a name for the JPG file, ensuring that you include the “.jpg” extension at the end.
- Next, click on the “Save as type” dropdown menu and select “JPEG (*.jpg;*.jpeg;*.jpe;*.jfif)”.
- Click the “Save” button.
- A dialog box may appear, asking if you want to export the current page only or the entire document. Select your desired option and click “OK”.
- Word will save the document as a JPG image in the specified location on your computer.
It’s important to note that using the “Save As” option in Word will convert the entire document page to a single JPG image. If your document spans multiple pages, each page will be merged into one image file.
This method is particularly useful if you only need to convert a single Word document occasionally. However, if you have multiple files to convert or require more advanced features, other methods might be more suitable.
Method 2: Using an Online Conversion Tool
If you prefer a more convenient and accessible option for converting Word documents to JPG, online conversion tools can be a great choice. These tools allow you to convert your files without the need for any software installation. Here’s how you can use an online conversion tool:
- Search for a trustworthy and reliable online Word to JPG converter tool.
- Visit the website of your chosen tool.
- Click on the “Upload” or “Choose File” button on the website.
- Select the Word document you want to convert from your computer.
- Some tools may require you to select the output format as JPG. If so, make sure to choose JPG as the desired format.
- Wait for the conversion process to complete. This may take a few seconds or minutes, depending on the size of the document and the speed of the tool.
- Once the conversion is finished, you’ll usually be provided with a download link for the converted JPG file. Click on the link to download the image to your computer.
Using an online conversion tool is convenient because you can access it from any internet-connected device with a web browser. However, it’s essential to choose a reliable and secure tool to protect your privacy and ensure the quality of the output file.
Keep in mind that the specific steps may vary slightly depending on the online tool you choose. Some tools may offer additional features such as adjusting image quality or customizing settings before converting the file.
Remember to delete any uploaded files from the online tool’s server after downloading the converted image to maintain your privacy and data security.
Method 3: Using a Desktop Software
If you frequently need to convert Word documents to JPG or require more advanced features, using dedicated desktop software can provide you with greater control and flexibility. Here’s how you can use desktop software to convert Word documents to JPG:
- Search for and choose a reputable Word to JPG conversion software that meets your requirements. Some popular options include Adobe Acrobat, Nitro Pro, and UniPDF.
- Download and install the software on your computer following the provided instructions.
- Launch the software after installation.
- Click on the option to start a new conversion or open a Word document.
- Select the Word document you want to convert using the software’s file browser.
- Choose the output format as JPG or JPEG.
- Some software may offer additional options to customize the converted image, such as adjusting the image quality or resolution.
- Specify the output directory where you want to save the generated JPG file.
- Click on the “Convert” or “Save” button to initiate the conversion process.
- Wait for the software to complete the conversion. The time required will depend on the size of the document and the performance of your computer.
- Once the conversion is finished, navigate to the designated output folder to find the converted JPG file.
Using desktop software provides you with more options and control over the conversion process. Additionally, you can process multiple files simultaneously, saving time and effort.
It’s important to keep your desktop software up to date to benefit from the latest features and security enhancements.
Remember to regularly back up your files and follow the software’s instructions for proper usage and file management.
Method 4: Converting Word Documents to PDF and then to JPG
If you don’t have access to dedicated software or online tools specifically designed to convert Word documents to JPG, you can use an alternative method by converting the document to PDF first and then converting the PDF to JPG. Here’s how:
- Open the Word document you want to convert.
- Click on the “File” tab in the top-left corner of the screen.
- Select the “Save As” option from the dropdown menu.
- Choose a location on your computer where you want to save the PDF file.
- Give the PDF file a name and select “PDF” as the file format.
- Click the “Save” button to convert the Word document to PDF.
- Once the PDF is generated, open a PDF to JPG conversion tool.
- Upload the PDF file to the conversion tool.
- Select the desired output quality for the JPG image.
- Choose a location on your computer where you want to save the converted JPG file.
- Click on the “Convert” or “Convert to JPG” button to start the conversion process.
- Wait for the tool to convert the PDF to JPG. The time required will depend on the size of the PDF and the speed of the conversion tool.
- Once the conversion is complete, locate the converted JPG file in the specified output folder.
Converting Word documents to PDF first and then to JPG can be a workaround solution if direct Word to JPG conversion options are not available. However, it may result in a loss of quality due to the intermediate conversion step.
Make sure to use reliable and secure PDF to JPG conversion tools to ensure the integrity of your files and maintain privacy.
Remember to delete any uploaded files from the conversion tool’s server after downloading the converted JPG file.
Tips for Converting Word Documents to JPG
When converting Word documents to JPG format, there are a few tips and considerations that can help you achieve the best results:
- Optimize the document: Before converting to JPG, make sure to optimize the Word document. Remove unnecessary images, reduce file size, and ensure the layout is clean and organized.
- Consider the resolution: Decide on the resolution you need for the JPG image. Higher resolutions result in better image quality but larger file sizes.
- Experiment with output settings: If you’re using software or online tools to convert, explore the advanced settings to adjust image quality, compression, and color settings to achieve the desired result.
- Keep file size in check: Large file sizes can be a hindrance when sharing or uploading. Aim for a balance between image quality and file size to ensure optimal usability.
- Preserve text and image clarity: Check that the converted JPG image maintains legibility of text and clarity of images. Pay attention to any potential loss of detail or distortion.
- Consider batch conversion: If you have multiple Word documents to convert, look for tools that offer batch conversion capabilities to save time and effort.
- Protect sensitive information: If the Word document contains sensitive information, be cautious when converting to JPG format. Consider using tools that allow for password protection or redaction to ensure privacy.
- Test the converted image: Always double-check the converted JPG image to ensure it accurately represents the content of the original Word document. Verify formatting, layout, and any embedded elements.
- Backup original files: It’s recommended to keep a backup of the original Word documents before converting them to JPG. This ensures you can always go back to the source files if needed.
These tips can help you optimize the conversion process and ensure that the resulting JPG image meets your requirements. It’s important to experiment and find the settings and tools that work best for your specific needs.