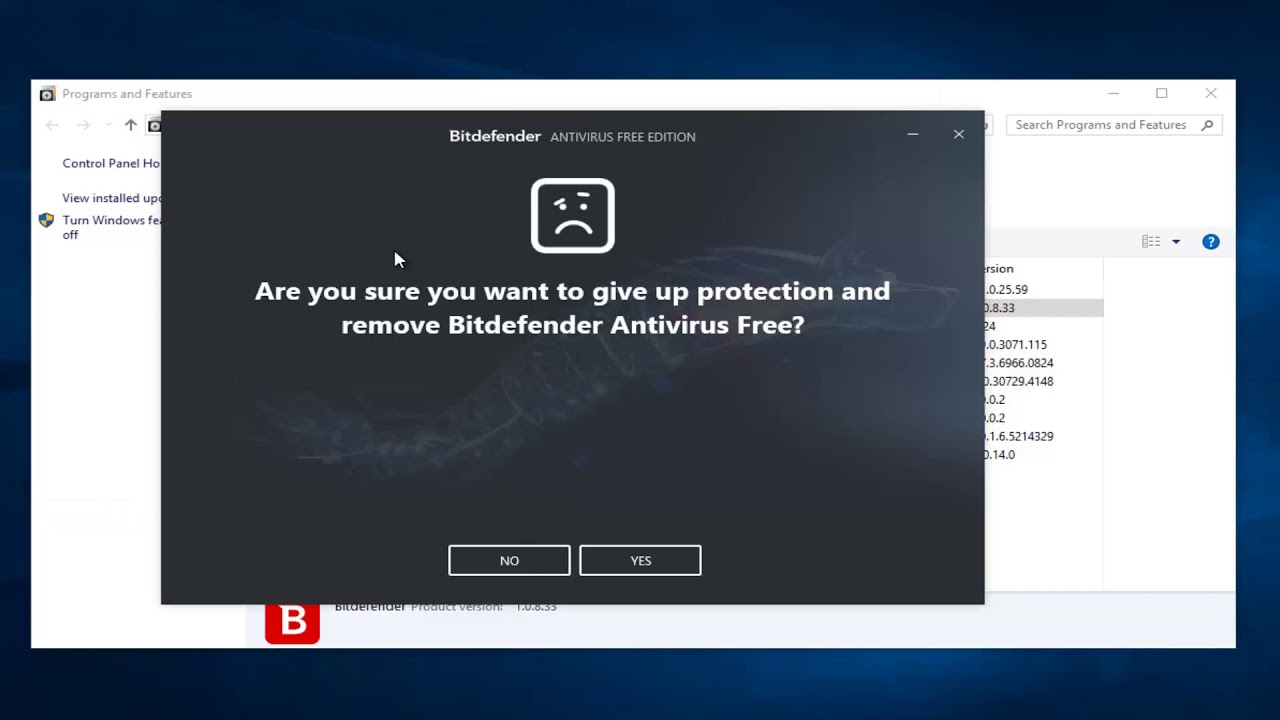Disable Bitdefender Internet Security
To completely uninstall Bitdefender Internet Security, it is recommended to first disable the program to prevent any conflicts during the uninstallation process. Follow these steps to disable Bitdefender:
- Locate the Bitdefender icon in the system tray, usually found in the bottom-right corner of the screen. Right-click on the icon to open the context menu.
- In the context menu, select the option that says “Disable Bitdefender” or a similar command. This will temporarily disable the antivirus program.
- You may be prompted to confirm the action. Click “Yes” to disable Bitdefender.
Once Bitdefender is disabled, you can proceed with the uninstallation process without any interference from the antivirus program.
Disabling Bitdefender temporarily turns off its real-time protection, leaving your computer vulnerable to potential threats. Therefore, it is recommended to disconnect from the internet and avoid downloading any files until you have reinstalled another antivirus solution or re-enabled Bitdefender.
Note that the steps to disable Bitdefender may vary slightly depending on the version you are using. If you are unable to find the option to disable the program through the system tray icon, you can consult the Bitdefender user manual or contact their customer support for further assistance.
Uninstall Bitdefender using the Control Panel
The Control Panel is a built-in feature in Windows that allows you to manage and uninstall installed programs. Follow these steps to uninstall Bitdefender using the Control Panel:
- Open the Control Panel. You can do this by searching for “Control Panel” in the Windows search bar or by accessing it through the Start menu.
- In the Control Panel, navigate to the “Programs” or “Programs and Features” section.
- Here, you will find a list of all the programs installed on your computer. Locate and click on “Bitdefender Internet Security” in the list.
- Once you have selected Bitdefender, click on the “Uninstall” or “Remove” button at the top of the window.
- Follow the on-screen prompts to complete the uninstallation process. You may be asked to confirm your action or enter your administrator password.
- Wait for the uninstallation process to finish. This may take a few moments.
- Once Bitdefender has been successfully uninstalled, you may be prompted to restart your computer. If so, click on the “Restart Now” button.
After your computer restarts, Bitdefender should be completely removed from your system. It is always a good practice to double-check that Bitdefender no longer appears in the list of installed programs in the Control Panel.
If you encounter any issues during the uninstallation process or if Bitdefender still appears as an installed program even after following these steps, you can try using the Bitdefender Uninstall Tool. This tool is specifically designed to remove all traces of Bitdefender from your computer and can be helpful in cases where the regular uninstallation process fails.
Remove leftover files and folders
Even after uninstalling Bitdefender using the Control Panel, there may still be some leftover files and folders related to the antivirus program. To ensure a clean uninstallation, it is important to locate and remove these remnants manually. Follow these steps to remove leftover files and folders:
- Open File Explorer by pressing the Windows key + E on your keyboard.
- In the address bar at the top of the window, enter the following path:
C:\Program Files - Look for a folder named “Bitdefender” or any folder that is related to the antivirus program. If you find it, right-click on it and select “Delete” to remove the folder.
- Next, go to the following path:
C:\ProgramData - Again, look for a folder named “Bitdefender” or any Bitdefender-related folders. If found, right-click on them and choose “Delete”.
- Lastly, navigate to the following location:
C:\Users\YourUsername\AppData\Local(replace “YourUsername” with your actual username) - Search for any Bitdefender folders and delete them if found.
It is important to exercise caution when deleting files and folders. Make sure you are only removing Bitdefender-related files and not any system files or files related to other programs.
By removing these leftover files and folders, you ensure a more thorough uninstallation of Bitdefender Internet Security from your computer. This will help prevent any potential conflicts with other antivirus software or future installations of Bitdefender.
Remove Bitdefender from the Windows Registry
When you uninstall Bitdefender using the Control Panel, some entries may still remain in the Windows Registry. These entries can potentially cause issues or conflicts with other software installations. To ensure a clean uninstallation, it is recommended to remove Bitdefender from the Windows Registry. Here’s how:
- Press the Windows key + R on your keyboard to open the Run dialog box.
- Type “regedit” in the Run dialog box and click “OK” to open the Windows Registry Editor.
- In the Registry Editor window, navigate to the following location:
HKEY_LOCAL_MACHINE\SOFTWARE - Look for a folder named “Bitdefender” or any entries related to Bitdefender. Right-click on the folder or entry and select “Delete” to remove it. Be cautious and only delete the Bitdefender-related entries.
- Next, navigate to the following location:
HKEY_CURRENT_USER\SOFTWARE - Again, search for any Bitdefender folders or entries and delete them if found.
- Finally, close the Registry Editor.
It is crucial to exercise caution when making changes to the Windows Registry, as deleting or modifying the wrong entries can cause system instability. Make sure you’re only removing Bitdefender-related entries and always create a backup of your registry before making any changes.
By removing Bitdefender entries from the Windows Registry, you ensure a more thorough uninstallation of the antivirus program. This helps maintain the stability and performance of your computer and prevents any potential conflicts with other software installations.
Use the Bitdefender Uninstall Tool
If the regular uninstallation methods fail or if you encounter any issues during the process, you can utilize the Bitdefender Uninstall Tool. This tool is specifically designed to completely remove all traces of Bitdefender from your system. Here’s how to use it:
- Visit the official Bitdefender website and navigate to the support section or search for the Bitdefender Uninstall Tool.
- Download the Bitdefender Uninstall Tool to your computer. Make sure to download the latest version to ensure compatibility.
- Once the tool is downloaded, locate the file and double-click on it to run the tool.
- Follow the on-screen prompts and select the option to uninstall Bitdefender.
- Wait for the uninstallation process to complete. This may take some time.
- After the tool has finished removing Bitdefender, you may be prompted to restart your computer. If so, click on the “Restart Now” button.
The Bitdefender Uninstall Tool is designed to remove all traces of the antivirus program, including leftover files, folders, and registry entries. It ensures a clean and thorough uninstallation, even if the regular uninstallation methods were unsuccessful.
It’s important to note that using the Bitdefender Uninstall Tool should be done as a last resort. It is always recommended to try the regular uninstallation methods and remove leftover files manually before resorting to the uninstallation tool.
By using the Bitdefender Uninstall Tool, you can effectively remove any remnants of Bitdefender from your system, ensuring a complete and clean uninstallation of the antivirus program.
Reboot your computer
After completing the uninstallation process of Bitdefender Internet Security, it is important to reboot your computer. Restarting your system helps finalize the removal of any remaining files, settings, or processes associated with Bitdefender. Here are the steps to reboot your computer:
- Save any open files or documents and close all running applications on your computer.
- Click on the “Start” button in the bottom-left corner of the screen.
- From the Start menu, select the “Power” option.
- In the Power menu, choose “Restart.” Clicking on this option will initiate the reboot process.
- Wait for your computer to shut down and restart. This may take a few moments.
During the reboot process, your computer’s operating system is refreshed, and any residual data related to Bitdefender Internet Security is cleared from the memory. This ensures a clean and fresh start for your system without any remnants of the antivirus program.
After your computer has rebooted, it is advisable to check if Bitdefender Internet Security has been completely uninstalled. You can do this by checking the Control Panel to see if Bitdefender no longer appears in the list of installed programs. Additionally, you can also verify if any files or folders related to Bitdefender are present in the system by performing a search in the respective directories.
By rebooting your computer after uninstalling Bitdefender Internet Security, you complete the removal process and ensure that your system is ready for subsequent actions, such as installing an alternative antivirus solution or performing any necessary system updates.
Install an alternative antivirus solution (optional)
After removing Bitdefender Internet Security, you may want to consider installing an alternative antivirus solution to ensure the continued protection of your computer against potential threats. While Windows comes with built-in antivirus protection, some users prefer the additional features and security provided by third-party antivirus software. Here’s how you can install an alternative antivirus solution:
- Research and choose an antivirus program that suits your needs. There are numerous options available, both free and paid, each with its own set of features and levels of protection.
- Visit the official website of the antivirus software you have selected, and navigate to the download page.
- Download the installer for the antivirus program to your computer. Make sure to download the appropriate version for your operating system.
- Once the download is complete, locate the installer file and double-click on it to run the installation wizard.
- Follow the on-screen prompts to install the antivirus software. You may be asked to read and accept the end-user license agreement and make some customization choices.
- Wait for the installation process to complete. This may take a few minutes.
- Once the installation is finished, you may be prompted to update the antivirus program with the latest virus definitions. It is crucial to perform this update to ensure the antivirus software is up-to-date and can effectively protect your system.
- Configure the settings of the antivirus software according to your preferences. This may include scheduling scans, setting up real-time protection, and customizing the software’s behavior.
After successfully installing the alternative antivirus solution, it is essential to regularly update the software and perform system scans to ensure the ongoing security of your computer. Keep in mind that having an active and up-to-date antivirus program is crucial in safeguarding your system from various online threats.
Remember that installing only one antivirus program is recommended, as having multiple antivirus programs can cause conflicts and decreased performance. If you decide to install a different antivirus solution, ensure Bitdefender Internet Security has been completely removed before proceeding with the installation.
Choosing a reliable and reputable antivirus program and keeping it up-to-date with the latest virus definitions will help protect your computer and personal data from potential security risks.