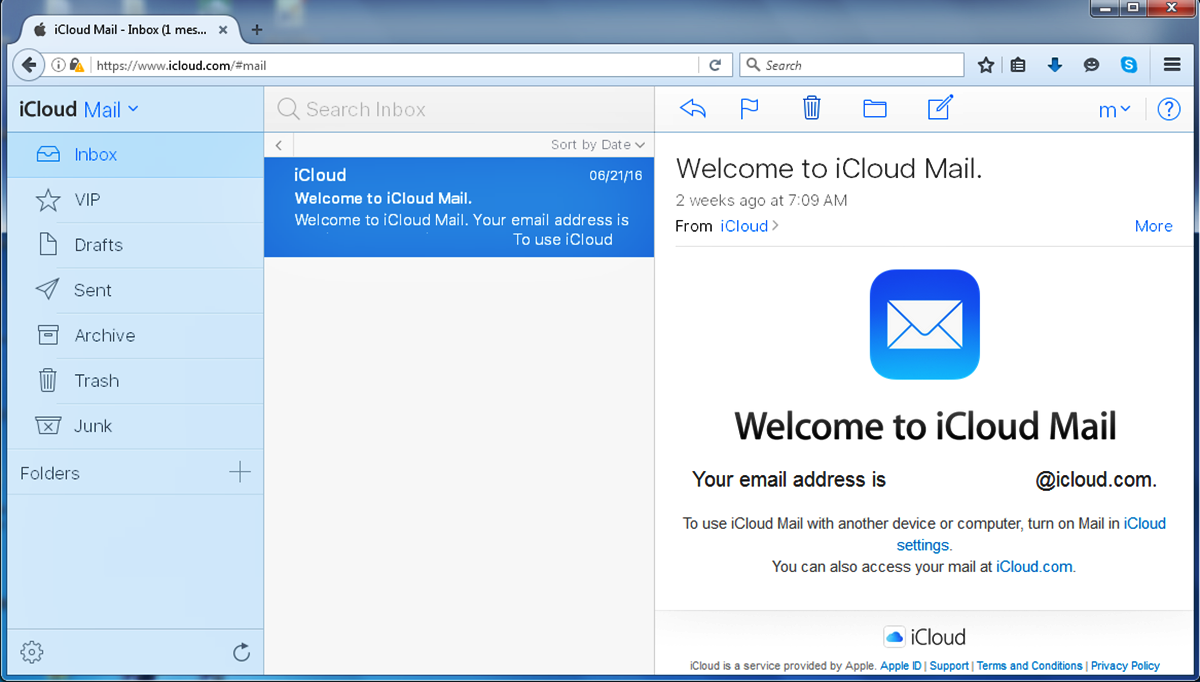Requirements for Accessing iCloud Email From Anywhere
Accessing your iCloud email from any location is incredibly convenient, allowing you to stay connected and organized while on the go. However, before you can access your iCloud email from anywhere, there are a few requirements you should be aware of. By fulfilling these prerequisites, you can ensure a smooth and seamless process when accessing your iCloud email on various devices and platforms.
First and foremost, you will need a stable internet connection. Whether you’re using a web browser, a mobile app, or an email client, a reliable and consistent internet connection is essential to access your iCloud email effectively. Ensure that you have access to a secure Wi-Fi network or a stable mobile data connection.
Next, it’s crucial to have an Apple ID. Your Apple ID serves as the gateway to your iCloud account, including your email. If you don’t have an Apple ID yet, you can create one for free from Apple’s website or directly from your device. Make sure to remember your Apple ID login credentials, as they will be required to access your iCloud email.
Furthermore, make sure that your device or chosen platform is compatible with iCloud. If you’re using a web browser, ensure that you are using a compatible and up-to-date browser such as Safari, Chrome, Firefox, or Edge. For iOS devices, make sure that your device is running the latest version of iOS. Similarly, if you’re using an email client on your Mac or Windows computer, ensure that it supports iCloud email integration.
Lastly, remember to enable iCloud email on your device or platform. By default, iCloud email is already enabled on Apple devices, but you may need to set it up on other devices or email clients manually. The following methods will guide you through the process of accessing your iCloud email from various platforms, including web browsers, iOS devices, Mac Mail app, Windows Mail app, and other email apps.
By fulfilling these requirements, you can ensure a seamless and hassle-free experience when accessing your iCloud email from anywhere. Now that you understand what is needed to access your iCloud email, let’s explore the different methods available to check your iCloud email from various devices and platforms.
Method 1: Accessing iCloud Email from a Web Browser
One of the most convenient ways to access your iCloud email from anywhere is through a web browser. This method allows you to access your email account on any device with internet access, without the need to download any additional apps or software. Here’s how you can access your iCloud email from a web browser:
- Open your preferred web browser, such as Safari, Chrome, Firefox, or Edge.
- Go to the iCloud website.
- Enter your Apple ID and password to sign in to your iCloud account. If you have enabled two-factor authentication, you may need to enter the verification code sent to your trusted device.
- Once logged in, you will be redirected to the iCloud dashboard. Click on the “Mail” icon to access your iCloud email.
- Your iCloud inbox will be displayed, allowing you to view, send, and manage your email messages.
From the web browser interface, you can perform all the essential email functions, including reading and composing messages, managing folders, organizing your emails with filters and rules, and more. The web-based interface offers a streamlined and responsive design, making it easy to navigate and use on various devices, including computers, laptops, tablets, and smartphones.
It’s worth mentioning that accessing iCloud email from a web browser provides a consistent and familiar user experience across different platforms. Whether you’re using a Windows PC, a Mac, or a Linux machine, as long as you have a compatible web browser and a reliable internet connection, you can access your iCloud email seamlessly.
Additionally, accessing iCloud email from a web browser allows you to easily switch between multiple email accounts. You can access your iCloud email alongside your other email accounts, making it convenient to manage all your emails in one place.
Regardless of the device or operating system you’re using, accessing your iCloud email from a web browser provides a flexible and accessible solution for staying connected and managing your email correspondence on the go.
Method 2: Using the iCloud Mail App on iOS Devices
If you’re an iOS user, accessing your iCloud email becomes even more convenient with the dedicated iCloud Mail app. This app is pre-installed on all iOS devices, including iPhones and iPads, allowing you to access your iCloud email directly from your device’s home screen. Here’s how you can set up and use the iCloud Mail app on your iOS device:
- On your iOS device, locate the “Mail” app icon on the home screen and tap on it.
- If you haven’t set up any email accounts yet, you will be prompted to add an account. Tap on “iCloud” as the email provider.
- Enter your iCloud email address and password, then tap “Next”.
- Wait for the device to verify your account details. Once verified, you can customize your iCloud Mail settings, such as mail notifications and syncing options.
- After completing the setup process, you will be taken to your iCloud inbox, where you can start managing your email messages.
The iCloud Mail app offers a user-friendly interface designed specifically for iOS devices, providing a seamless and optimized email experience. With the app, you can access and manage your iCloud email in a familiar and intuitive way, using gestures and menu options tailored for touchscreens.
In addition to accessing your inbox, you can also utilize handy features such as swipe gestures to mark emails as read, flag important messages, move emails to folders, and perform other common email actions. The iCloud Mail app also supports push notifications, ensuring that you never miss an important email while on the go.
Beyond the basic email features, the iCloud Mail app allows you to take advantage of integration with other iOS apps. For instance, you can easily attach files from your iCloud Drive when composing emails, access your contacts to add recipients, and even use Siri voice commands to dictate and send emails.
Moreover, the iCloud Mail app provides seamless integration with other iCloud services, such as your calendar and notes. This integration makes it convenient to manage your schedule and jot down important thoughts or reminders, all within the same app ecosystem.
By using the dedicated iCloud Mail app on your iOS device, you can enjoy the full functionality of iCloud email with the added convenience and optimized features specifically designed for iOS users.
Method 3: Setting up iCloud Email on Mac Mail App
If you’re using a Mac computer, you can easily access your iCloud email by setting it up on the built-in Mail app. This allows you to manage your iCloud email alongside other email accounts, providing a unified email experience. Here’s how you can set up iCloud Email on the Mac Mail app:
- On your Mac, open the Mail app from the Applications folder or the dock.
- If you haven’t set up any email accounts yet, you will be prompted to add an account. Alternatively, you can select “Add Account” from the Mail menu at the top of the screen.
- From the list of email providers, select “iCloud” and click “Continue”.
- Enter your iCloud email address and password, then click “Sign In”.
- The Mail app will automatically configure the settings for your iCloud email account. Once the setup is complete, you will see your iCloud inbox and can start managing your email.
The Mac Mail app offers a robust and feature-rich email client that allows you to leverage the functionality of iCloud email while enjoying the benefits of a native Mac application. With the Mail app, you can easily access your iCloud inbox, compose new emails, organize your messages into folders, and perform various email actions.
One of the key advantages of using the Mac Mail app for accessing your iCloud email is the ability to integrate other iCloud services. As an iCloud user, you can conveniently access your iCloud Drive files when attaching documents or files to your emails. Additionally, the Mac Mail app seamlessly syncs your iCloud calendar and reminders, allowing you to manage your schedule and stay organized within the same application.
Furthermore, the Mac Mail app offers advanced features such as smart mailboxes, which allow you to create custom filters to organize and prioritize your email. It also supports various mail protocols, such as IMAP and POP, ensuring compatibility with different email providers and giving you the flexibility to manage multiple email accounts within the same app.
By setting up iCloud email on the Mac Mail app, you can enjoy the convenience of managing your iCloud email alongside your other email accounts on your Mac computer. The integration with other iCloud services and the advanced features of the Mac Mail app make it an efficient and effective tool for staying on top of your email correspondence.
Method 4: Configuring iCloud Email on Windows Mail App
If you’re using a Windows computer, you can access your iCloud email by configuring it on the Windows Mail app. This allows you to manage your iCloud email alongside other email accounts on your Windows device. Here’s how you can set up iCloud email on the Windows Mail app:
- Open the Windows Mail app from the Start menu or the taskbar.
- If you haven’t added any email accounts yet, you will be prompted to add an account. Alternatively, you can click on the “Settings” icon (gear symbol) at the bottom left corner and select “Accounts” to add a new account.
- Click on “Add account” and select “iCloud” from the list of email providers.
- Enter your iCloud email address and password, then click on “Sign in”.
- Windows will configure the settings for your iCloud email account. Once the setup is complete, you will see your iCloud inbox and can start managing your email.
The Windows Mail app offers a user-friendly interface that allows you to access your iCloud email seamlessly on your Windows device. With the app, you can perform common email tasks such as sending and receiving messages, organizing your inbox, and managing multiple email accounts.
In addition to managing your iCloud email, the Windows Mail app also supports synchronization with other services like your iCloud calendar and contacts. This integration allows you to easily access your schedule and stay connected with your contacts while using the same application.
The Windows Mail app also provides functionality for advanced features like creating and managing email rules, setting up custom folders and filters, and syncing your email across multiple devices. You can even customize the app’s appearance and notification settings to suit your preferences.
By configuring your iCloud email on the Windows Mail app, you can enjoy a seamless email experience on your Windows device. This method allows you to manage your iCloud email alongside your other email accounts, providing a convenient and centralized place to handle all your email communications.
Method 5: Accessing iCloud Email from Other Email Apps
If you prefer using a different email app than the dedicated iCloud or default mail apps, you can still access your iCloud email by configuring it on various third-party email apps. This allows you to manage your iCloud email alongside other email accounts within a single, unified interface. Here’s how you can access your iCloud email from other email apps:
- Open the email app of your choice on your device.
- Create a new email account or navigate to the account settings section.
- Choose the option to add a new email account.
- Specify that you want to add an iCloud email account.
- Enter your iCloud email address and password.
- Configure the incoming and outgoing mail server settings using the provided iCloud server details:
- Incoming mail server (IMAP): imap.mail.me.com
- Outgoing mail server (SMTP): smtp.mail.me.com
- Save the settings and wait for the app to verify and set up your iCloud email account.
- Once the setup is complete, you will be able to access and manage your iCloud email within the chosen email app.
By configuring your iCloud email on other email apps, you can tailor your email experience according to your preferences and take advantage of the features and functionalities offered by the specific app. This method allows you to access your iCloud email seamlessly within the app of your choice, providing a personalized and efficient email management solution.
Many third-party email apps offer advanced features such as customizable email filters and rules, smart inbox organization, encryption options for enhanced security, and integration with other productivity tools like calendars, task managers, and note-taking apps. These additional features allow you to streamline your communication and boost your productivity.
It’s important to note that the configuration process may vary slightly depending on the email app you are using. However, most email apps have intuitive setups and provide clear instructions to add new email accounts. Make sure to refer to the documentation or support resources of the specific email app if you encounter any difficulties during the setup process.
By utilizing other email apps to access your iCloud email, you can enjoy a more customizable and personalized email experience, tailored to your specific needs and preferences. Take advantage of the features offered by the app of your choice and manage your iCloud email alongside your other accounts with ease.
Troubleshooting Tips for iCloud Email Access
While accessing your iCloud email from anywhere is usually a smooth process, you may encounter certain issues or challenges along the way. Here are some troubleshooting tips to help you address common problems and ensure uninterrupted access to your iCloud email:
- Check your internet connection: Ensure that you have a stable and reliable internet connection. Weak or intermittent connections may cause issues when trying to access your iCloud email. Try connecting to a different network or restarting your router if you experience connectivity problems.
- Verify your Apple ID credentials: Double-check the accuracy of your Apple ID and password. Mistyped credentials can prevent you from signing in to your iCloud account. If you are unsure of your login details, reset your password through the Apple ID website.
- Update your device or app: Ensure that you are using the latest version of your device’s operating system or email app. Updates often include bug fixes and improvements that can address compatibility issues and enhance the overall performance of accessing iCloud email.
- Clear cache and cookies: If you experience any glitches or errors, clearing the cache and cookies of your web browser or email app can resolve certain issues. These stored data can sometimes interfere with the proper functioning of web-based or app-based access to iCloud email.
- Disable VPN or proxy: If you use a VPN (Virtual Private Network) or proxy service, try disabling it temporarily. Some VPNs or proxies may interfere with the connection to iCloud and prevent you from accessing your email.
- Check iCloud server status: Occasionally, iCloud services may experience disruptions or outages. Before troubleshooting extensively, check the iCloud system status page on Apple’s website to confirm whether there are any ongoing issues with the email service.
- Try a different access method: If you’re experiencing trouble accessing your iCloud email using one method (e.g., web browser), try another method (e.g., dedicated app or email client) to see if the issue persists. This can help identify whether the problem lies with a specific access method or with your account in general.
- Contact Apple Support: If you have exhausted all troubleshooting options and still cannot access your iCloud email, contacting Apple Support can provide you with further assistance. They can address account-specific issues and provide personalized solutions to help you regain access to your email.
Remember to follow these troubleshooting tips systematically, starting from the simplest solutions and progressing to more complex ones. By doing so, you can resolve most common issues encountered when accessing your iCloud email and ensure a seamless email experience from anywhere.