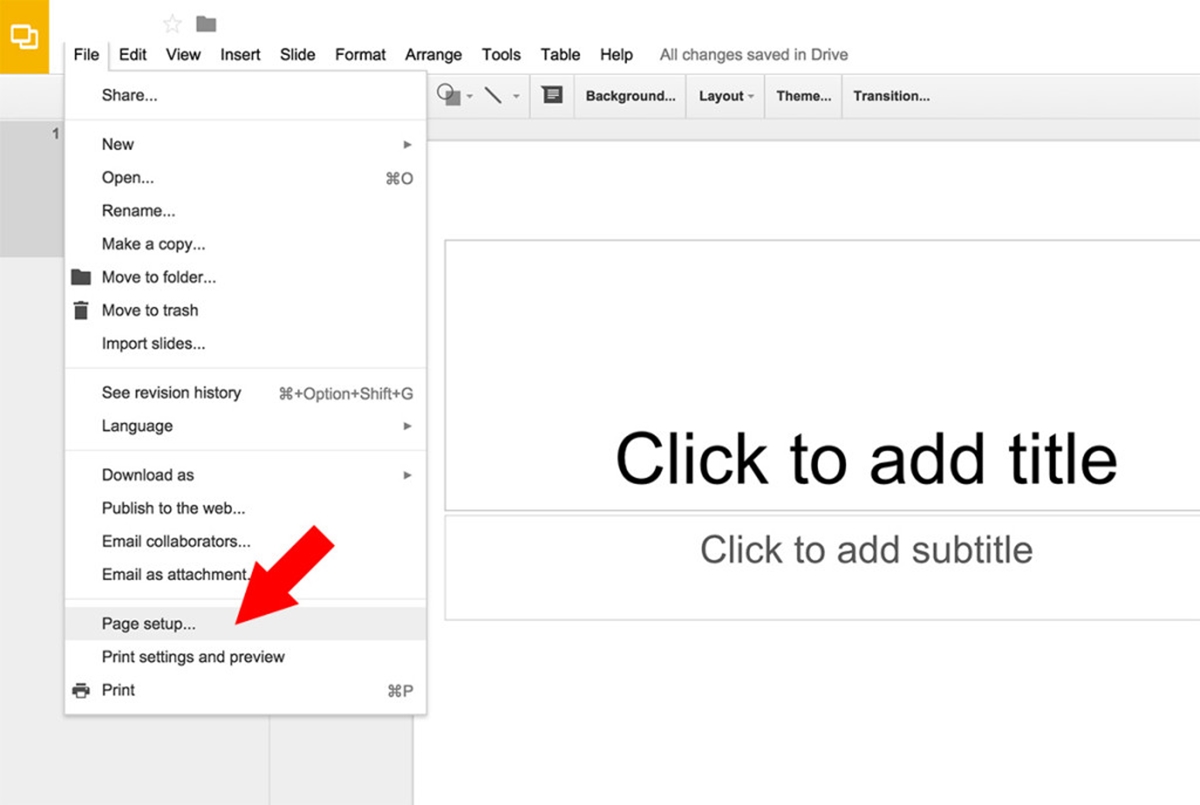Reasons to Change the Slide Size
Changing the slide size in Google Slides can be a crucial step in creating captivating and visually appealing presentations. Whether you are preparing a slideshow for a professional presentation, a school project, or a personal event, the slide size plays a significant role in ensuring your content is displayed effectively. Here are a few reasons why you may need to change the slide size:
- Compatibility: It’s important to adjust the slide size to ensure compatibility across different devices and platforms. By choosing the appropriate slide size, you can avoid formatting issues and ensure that your presentation looks polished on any screen or projector.
- Content Visibility: Changing the slide size can help optimize the visibility of your content. If you have a lot of text or images to include, increasing the slide size can provide more space, ensuring that your audience can easily read and comprehend the information.
- Design Flexibility: Adjusting the slide size allows you to experiment with various design elements and layouts. You can create unique and visually stunning presentations by customizing the slide size to fit your specific design preferences.
- Printing Purposes: If you plan to print your presentation as handouts or notes, changing the slide size to match the desired print dimensions ensures that your content fits appropriately on the page and maintains its clarity.
These are just a few examples of why you might need to change the slide size in Google Slides. By understanding the importance of slide size customization, you can effectively tailor your presentations to better engage and inform your audience.
How to Change the Slide Size on a Desktop
If you’re using Google Slides on a desktop, changing the slide size is a straightforward process. Follow these simple steps to customize the slide dimensions to your preference:
- Open your Google Slides presentation in your web browser.
- Click on the “File” tab in the top left corner of the screen.
- In the drop-down menu, click on “Page setup.”
- A dialog box will appear, allowing you to adjust the slide size and orientation.
- Under the “Slides” tab, you can choose from various slide size options, including standard sizes like 4:3, widescreen sizes like 16:9, and custom sizes.
- Select the desired slide size by clicking on it.
- If needed, you can also adjust the orientation by choosing between portrait or landscape mode.
- Once you’ve made your selections, click on the “Apply” button to update the slide size.
- Your slides will now be resized according to your chosen dimensions.
Remember, changing the slide size may cause some elements of your presentation, such as images or text boxes, to shift or resize. Be sure to review and adjust any affected content to ensure that it remains visually appealing and well-organized.
By following these steps, you can easily modify the slide size in Google Slides on your desktop and create visually impressive presentations tailored to your specific needs.
How to Change the Slide Size on Mobile
If you’re using Google Slides on your mobile device, you can still change the slide size, albeit with a slightly different process. Follow these steps to customize the slide dimensions on your mobile device:
- Open the Google Slides app on your mobile device and select the presentation you want to edit.
- Tap on the three horizontal dots in the top right corner to access the menu options.
- In the menu, select “Page setup.”
- A pop-up window will appear, displaying the available slide size options.
- Choose the desired slide size from the available options, such as 4:3, 16:9, or custom size.
- If necessary, you can also adjust the slide orientation to either portrait or landscape mode.
- Tap the “Apply” button to confirm your changes.
- Your slides will now be resized according to the selected dimensions.
Keep in mind that modifying the slide size may cause certain elements, like images and text boxes, to adjust their placement or size. Take a moment to review your presentation after changing the slide size and make any necessary adjustments to ensure everything looks as intended.
By following these steps, you can easily change the slide size on your mobile device using the Google Slides app, allowing you to create presentations that are tailored to your desired dimensions and effectively engage your audience.
Best Practices for Changing Slide Size
When changing the slide size in Google Slides, it’s important to follow some best practices to ensure a seamless transition and optimal presentation experience. Here are some tips to keep in mind:
- Consider your audience: Before changing the slide size, think about your audience and the devices or projectors they might be using to view your presentation. Choose a slide size that ensures compatibility and readability on different screens.
- Plan ahead: If you know in advance that you’ll need to change the slide size, it’s best to start with a slide template or master slide that matches your desired dimensions. This way, you can avoid any potential formatting issues when adjusting the slide size later.
- Review your content: After changing the slide size, carefully review your presentation to ensure that all text, images, and other elements are still aligned properly and easily readable. Make any necessary adjustments to maintain the visual appeal and clarity of your content.
- Resize images and graphics: When modifying the slide size, it’s common for images and graphics to get stretched or distorted. To avoid this, resize and crop images to fit the new slide dimensions without compromising their quality or aspect ratio.
- Test your presentation: Before presenting to your audience, do a thorough run-through of your slideshow to ensure that all transitions, animations, and multimedia elements (if any) are working correctly with the new slide size. This way, you can spot and resolve any potential issues beforehand.
By following these best practices, you can ensure a smooth transition and a visually-pleasing presentation when changing the slide size in Google Slides. Remember, it’s important to consider your audience, plan ahead, and review and adjust your content accordingly to create an impactful and professional presentation.
Troubleshooting Common Issues
While changing the slide size in Google Slides is usually a straightforward process, you may encounter some common issues along the way. Here are a few troubleshooting tips to help you overcome these challenges:
- Overlapping content: When you change the slide size, some elements may overlap or become misaligned. To fix this, manually adjust the position of text boxes, images, and other objects to ensure they are properly spaced and readable.
- Distorted images: Resizing the slide can cause images to become stretched or pixelated. To resolve this, resize the original image in an image editing software before inserting it into your presentation. This way, you can maintain the image’s quality and prevent distortion.
- Incompatible fonts: Changing the slide size may also affect the font appearance. If you notice that the font size or style has changed in your presentation, select all affected text and manually adjust the font attributes to restore consistency.
- Loss of content: In rare cases, changing the slide size can lead to the loss of certain elements, such as hidden slides or custom animations. Before modifying the slide size, make sure to backup your presentation or export a copy so that you can revert back to the original version if necessary.
- Unavailable slide sizes: If you cannot find the desired slide size in the available options, you can create a custom slide size. Be aware that using an unconventional slide size may cause compatibility issues when sharing or presenting your slideshow on different devices.
If you continue to experience issues when changing the slide size, it may be helpful to consult Google Slides’ official support documentation or reach out to the Google Support team for further assistance.
By troubleshooting these common issues, you can overcome any challenges you encounter when adjusting the slide size and ensure that your presentation looks professional and polished.