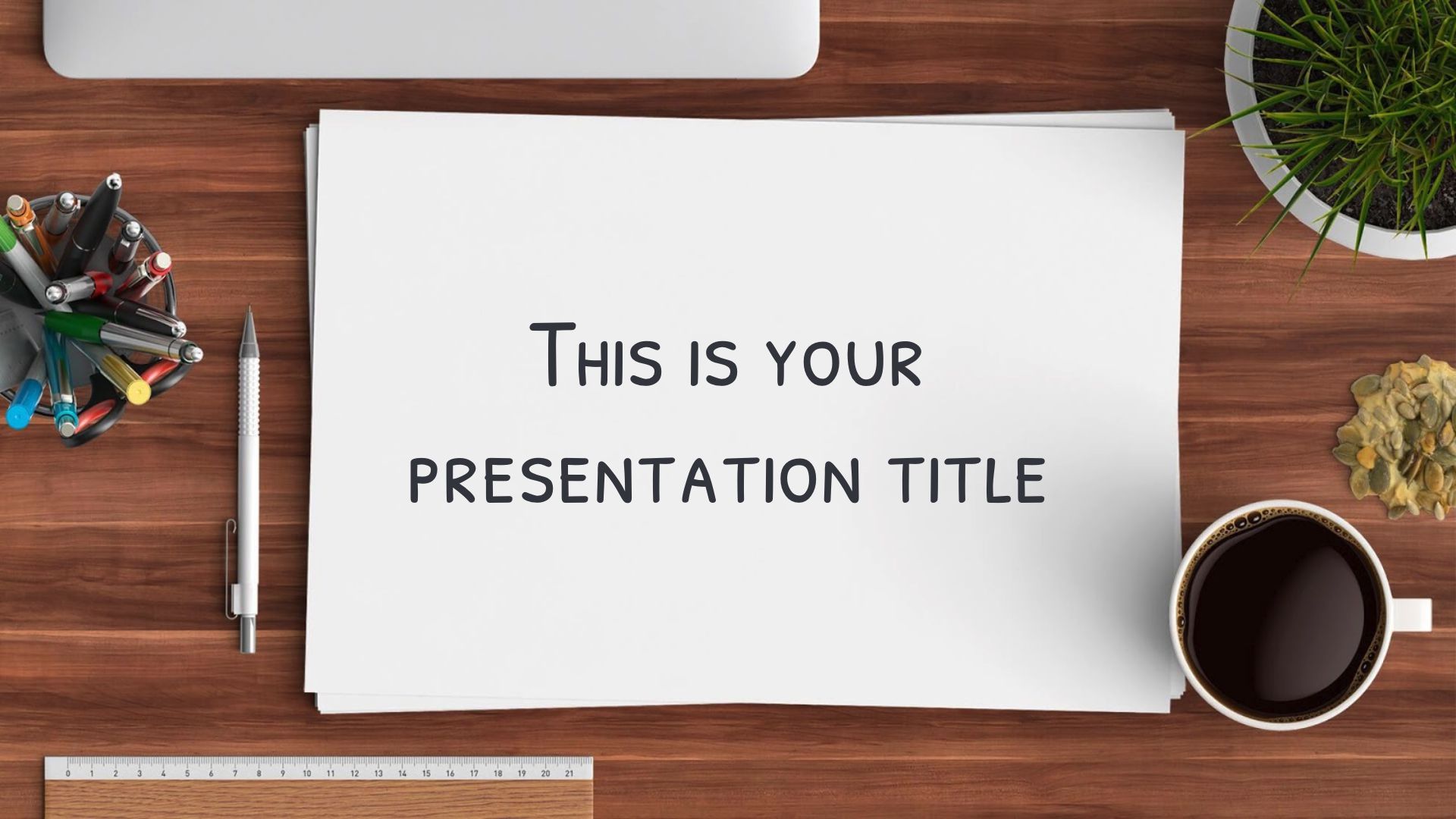Why use Google Slides for creating templates?
When it comes to creating templates, Google Slides offers a range of advantages that make it a top choice for both beginners and experts. Here are a few reasons why you should consider using Google Slides for creating your templates:
1. Easy accessibility: Google Slides is a web-based application, which means you can access it from any device with an internet connection. Whether you’re at home, in the office, or on the go, you can easily create and edit your templates without the need for any additional software.
2. Collaboration: Google Slides allows multiple users to work on the same template simultaneously. This makes it perfect for teams or groups who need to collaborate on a project. You can share your template with others, give them editing access, and see their changes in real-time. This level of collaboration ensures that everyone is on the same page and can contribute to the template’s development.
3. Seamless integration: Google Slides seamlessly integrates with other Google apps, such as Google Drive, Google Docs, and Google Sheets. This integration allows you to import and export content easily, making it convenient to incorporate text, images, charts, and data from other Google applications into your templates.
4. Versatile design options: Google Slides offers a wide range of design options to help you create visually appealing templates. With its extensive library of fonts, colors, shapes, and themes, you can customize your template to suit your brand or personal style. Additionally, you can easily arrange and align elements on your slides using the built-in design tools.
5. Real-time updates: With Google Slides, your template is automatically saved as you work on it. This eliminates the risk of data loss due to unexpected power outages or system failures. You can also track changes made to your template using the revision history feature, which allows you to revert to a previous version if needed.
Overall, Google Slides provides a user-friendly and collaborative platform for creating templates. Its accessibility, integration, design options, and real-time updates make it an ideal choice for anyone looking to create professional and customizable templates.
Step 1: Open Google Slides
Before you start creating your template in Google Slides, you’ll need to open the application. Follow these simple steps to get started:
1. Go to Google Slides: Open your preferred web browser and go to slides.google.com.
2. Sign in to your Google Account: If you’re not already signed in, click on the “Sign in” button in the top right corner. Enter your Google credentials to access your account.
3. Launch Google Slides: Once you’re signed in, you’ll be taken to the Google Slides home page. Here, you’ll find a list of your recent presentations and templates. To create a new template, click on the “+ Blank” button on the top left corner of the screen.
4. Choose a template theme (optional): Google Slides offers a variety of pre-designed templates that you can use as a starting point for your own template. If you want to use one of these themes, click on the “Template gallery” button. Browse through the available options and select the one that best suits your needs. Alternatively, you can choose the “Blank” option to start from scratch.
5. Begin working on your template: Once you’ve chosen your desired template or selected the blank option, you’ll be taken to the Google Slides editor. Here, you can start customizing your template by adding text, images, shapes, and other elements.
6. Save your work: As you progress with creating your template, remember to save your work regularly. To save your template, go to the “File” menu and select “Save” or use the keyboard shortcut Ctrl + S (Windows) or Command + S (Mac). You can also rename your template by clicking on the current file name at the top of the screen.
Congratulations! You have successfully opened Google Slides and are ready to begin the process of creating your template. With the basic setup complete, you can move on to the next steps to design and customize your template to meet your specific needs.
Step 2: Choose a blank template
Once you have opened Google Slides, the next step is to choose a blank template to start customizing. Follow these steps to select a blank template:
1. Access the template options: In the Google Slides editor, you will see a toolbar at the top of the screen. Click on the “File” menu.
2. Select “New” and choose “Blank Presentation”: In the drop-down menu that appears when you click on “File,” select “New.” From the options that appear, click on “Blank Presentation.” This will open a new blank slide for you to work with.
3. Explore available templates (optional): In addition to the blank template, Google Slides also offers a range of pre-designed templates that you can choose from. If you prefer to start with a template that already has some design elements, click on “Template gallery” instead of “Blank Presentation.” Browse through the available options and select the one that suits your needs.
4. Begin customizing your template: With the blank template loaded, you can now start customizing it to match your desired design and layout. Add text boxes, images, shapes, and other elements to create the structure and content for your template. You can also modify the background color, font style, and other design elements to make it visually appealing.
5. Save your template: Remember to save your progress regularly as you work on your template. To save your template, go to the “File” menu and choose “Save” or use the keyboard shortcut Ctrl + S (Windows) or Command + S (Mac). Give your template a descriptive name and choose a location where you want to save it.
By choosing a blank template in Google Slides, you have full control over the design and layout of your template. Whether you prefer a minimalist style or a more elaborate design, the blank template provides a flexible foundation for you to create a unique and customized template. Now that you have selected a blank template, you can move on to the next step and start setting up the document layout.
Step 3: Set up the document layout
Once you have chosen a blank template in Google Slides, the next step is to set up the document layout according to your preferences. The document layout determines the size, orientation, and other key aspects of your template. Follow these steps to set up the document layout:
1. Access the Page Setup options: In the Google Slides editor, click on the “File” menu at the top of the screen.
2. Select “Page Setup”: From the drop-down menu that appears when you click on “File,” select “Page Setup.” This will open the Page Setup dialog box.
3. Choose the slide size: In the Page Setup dialog box, you can select the desired slide size for your template. Google Slides offers a range of options, including standard sizes such as widescreen (16:9), standard (4:3), and custom sizes. Choose the slide size that best suits the purpose and intended use of your template.
4. Adjust the slide orientation: Depending on your template’s content and design, you may want to change the slide orientation. In the Page Setup dialog box, you can select either landscape or portrait orientation, whichever is more suitable for your template.
5. Configure the margins: The margin settings control the spacing between the content and the edges of the slide. Adjust the margin values to achieve the desired layout for your template. You can set different margin values for the top, bottom, left, and right sides of the slide.
6. Apply the changes: Once you’re satisfied with the document layout settings, click the “Apply” button in the Page Setup dialog box to save the changes and exit the dialog box.
7. Continue customizing your template: With the document layout set up, you can now continue customizing your template by adding placeholders for text and images, selecting fonts and colors, and creating a master slide. These steps will help you create a professional and cohesive design for your template.
By setting up the document layout in Google Slides, you can ensure that your template is well-structured and visually appealing. The size, orientation, and margins of the slide can be adjusted to fit the content and purpose of your template. Now that you have set up the document layout, you can proceed to the next step of customizing fonts, colors, and other design elements in your template.
Step 4: Customize your template with fonts and colors
After setting up the document layout in Google Slides, the next step is to customize your template with fonts and colors. Fonts and colors play a crucial role in the visual appeal and branding of your template. Follow these steps to customize fonts and colors in your template:
1. Access the Fonts and Colors options: In the Google Slides editor, click on the “Slide” menu at the top of the screen.
2. Select “Edit master”: From the drop-down menu that appears when you click on “Slide,” select “Edit master.” This will open the master slide, which allows you to make changes that will apply to all slides in your template.
3. Choose a font style: In the master slide view, you can click on the text placeholders or other text elements to select them. Use the toolbar at the top of the screen to choose the desired font style from the list of available fonts. Experiment with different font combinations to find a combination that suits your template’s overall design and purpose.
4. Customize the font size and formatting: To further customize the text, use the toolbar to adjust the font size, bold or italicize the text, or change the text color. Consistent font size and formatting will ensure a cohesive and professional look throughout your template.
5. Select a color scheme: In the master slide view, you can also customize the colors used in your template. Click on the color palette or use the toolbar to choose a color scheme that aligns with your brand or design preferences. Consistency in color usage will contribute to a harmonious and visually appealing template.
6. Apply the changes: Once you’re satisfied with the font and color customizations, click on the “Close master” button at the top right corner of the screen to exit the master slide view. The changes you made to the fonts and colors will be reflected throughout your template.
7. Customize individual slides (optional): If you want to make specific font and color customizations to individual slides, you can do so by selecting the desired slide and making the changes directly. This allows you to tailor certain slides to fit unique content or design requirements.
By customizing your template with fonts and colors in Google Slides, you can achieve a cohesive and visually appealing design. The right font style and color scheme will help communicate your message and reinforce your brand identity. With these customizations complete, you can move on to the next step of adding placeholders for text and images to your template.
Step 5: Add placeholders for text and images
After customizing fonts and colors in your Google Slides template, the next step is to add placeholders for text and images. Placeholders provide a structured framework for content, allowing you to easily insert and arrange text and images in your template. Follow these steps to add placeholders:
1. Access the slide where you want to add placeholders: In the Google Slides editor, navigate to the slide where you want to include placeholders. You can do this by either selecting the slide from the left sidebar or clicking on the slide thumbnails at the bottom of the screen.
2. Click on the “Insert” menu: In the toolbar at the top of the screen, click on the “Insert” menu to reveal a dropdown menu of options.
3. Choose “Text box” or “Image”: Depending on whether you want to add a placeholder for text or image, select either “Text box” or “Image” from the dropdown menu. Alternatively, you can use the keyboard shortcuts Ctrl + Shift + T (Windows) or Command + Shift + T (Mac) to add a text box, or Ctrl + Shift + I (Windows) or Command + Shift + I (Mac) to add an image placeholder.
4. Resize and position the placeholder: Once you’ve added the placeholder, you can resize and reposition it as necessary. Click on the placeholder and drag the handles to resize it. To move the placeholder, click and drag it to the desired location on the slide. Repeat this process to add more placeholders as needed.
5. Customize the placeholder properties: To further customize the placeholders, you can adjust properties such as font size, alignment, and formatting for text placeholders. For image placeholders, you can change the size, rotation, and cropping options. Right-click on the placeholder and choose the desired options from the context menu.
6. Populate the placeholders with content: With the placeholders in place, you can now start adding text and images to your template. Click inside a text placeholder to type or paste content. For image placeholders, click on the “Replace Image” option and select the image you wish to insert from your computer or from your Google Drive.
7. Repeat the process for other slides: If you want to include placeholders on multiple slides, repeat the steps above for each slide where you want to add them. This will ensure consistency and ease of use throughout your template.
By adding placeholders for text and images in your Google Slides template, you can create a structured framework for content, making it easier to customize and update your template in the future. The placeholders provide a clear indication of where to insert specific types of content, maintaining a consistent and professional look across all slides. With the placeholders in place, you can now move on to creating a master slide in the next step.
Step 6: Create a master slide
Creating a master slide in Google Slides allows you to establish a consistent design across all slides in your template. The master slide serves as a template within the template, defining the layout, background, and other design elements that will be applied to all slides. Follow these steps to create a master slide:
1. Access the master slide view: In the Google Slides editor, click on the “Slide” menu at the top of the screen.
2. Select “Edit master”: From the drop-down menu that appears when you click on “Slide,” select “Edit master.” This will open the master slide view where you can make changes that will apply to all slides in your template.
3. Customize the background: To give your template a consistent background, click on the slide’s background area and choose a color, gradient, image, or pattern. You can also use the “Background” option in the toolbar to further customize the background properties.
4. Arrange placeholders: Use the master slide view to arrange and position the text and image placeholders you created in the previous step. This helps ensure that these placeholders are consistent across all slides. Resize and reposition them as necessary to achieve the desired layout.
5. Apply additional design elements: Customize other design elements such as shapes, lines, or logos that you want to appear on all slides. You can also modify the font styles, colors, and sizes for the placeholders in the master slide view.
6. Exit the master slide view: Once you’re satisfied with the changes made to the master slide, click the “Close master” button at the top right corner of the screen to exit the master slide view. The changes you made will be applied to all slides in your template.
7. Customize individual slides (optional): If you want specific slides to have different layouts or design elements, you can customize them individually while retaining the overall design set by the master slide. This allows you to create unique slides while maintaining consistency throughout your template.
By creating a master slide in Google Slides, you establish a consistent design foundation for all slides in your template. The master slide ensures that your template maintains a professional look and feel, with cohesive design elements and layout. With the master slide set up, you can now save your template and start using it to create new presentations in the next step.
Step 7: Save your template
After customizing your template in Google Slides, it’s essential to save your work to preserve all the changes and have it readily available for future use. Follow these steps to save your template:
1. Access the file menu: In the Google Slides editor, click on the “File” menu located in the top left corner of the screen.
2. Choose the “Save as template” option: From the drop-down menu that appears when you click on “File,” select the “Save as template” option. This will open the “Save template” dialog box.
3. Name your template: In the “Save template” dialog box, enter a descriptive name for your template. Choose a name that reflects the purpose, theme, or content of the template.
4. Select a location: Choose where you want to save your template. You can choose to save it in your Google Drive, a specific folder, or even on your local device, depending on your preference and needs.
5. Choose a file format: Google Slides allows you to save your template in different formats such as Google Slides format (.gslides), PowerPoint format (.pptx), or PDF format (.pdf). Select the format that suits your requirements.
6. Save the template: Once you’ve entered the template name, chosen a location, and selected a file format, click the “Save” button to save your template. Google Slides will confirm that your template has been saved successfully.
7. Access your saved template: You can find and access your saved template in the chosen location. If you saved it in your Google Drive, you can access it through the Google Drive interface or by going to your “Shared with me” folder.
By saving your template in Google Slides, you ensure that all the customization and design work you’ve done is preserved and ready to be used for future presentations. Having your template readily available makes it convenient to create new presentations with consistent branding and design elements. With your template saved, you can now proceed to the next step of using it to create new presentations.
Step 8: Use your template to create a new presentation
Now that you have your customized template saved in Google Slides, it’s time to put it to use by creating a new presentation. Follow these steps to create a new presentation using your template:
1. Access Google Slides: Open your preferred web browser and go to slides.google.com.
2. Sign in to your Google Account: If you’re not already signed in, click on the “Sign in” button in the top right corner. Enter your Google credentials to access your account.
3. Click on the “+ Blank” button: On the Google Slides home page, click on the “+ Blank” button located in the top left corner. This will create a new presentation using your customized template.
4. Apply your template: Once the new presentation is created, click on the “Slide” menu and select “Apply layout.” Choose the desired layout from the list of available layouts based on the design and structure of your custom template. This will apply the layout settings and placeholders from your template to each slide in the new presentation.
5. Customize the content: Update the text and image placeholders with the content specific to your presentation. Replace the dummy text with the actual content and replace the image placeholders with relevant images. You can do this by clicking inside the placeholders and making the necessary changes.
6. Add, duplicate or delete slides: Customize your presentation by adding, duplicating, or deleting slides as needed. You can do this by clicking on the “Slide” menu and selecting the desired option. Rearrange the slides to create a logical flow for your presentation.
7. Customize the design: Although your template provides a consistent design, you can still customize individual slides within the presentation. Adjust font styles, colors, and other design elements to fit the specific content or highlight key points.
8. Present your new presentation: Once you’ve completed your presentation, click on the “Present” button in the top right corner to enter presentation mode. You can navigate through the slides using the arrow keys on your keyboard or the navigation buttons on the screen.
By using your customized template, you save time and effort in creating a professionally designed presentation. Your template provides a consistent structure and design, ensuring that your new presentation is visually appealing and cohesive. With these steps, you can efficiently create engaging and impactful presentations using your customized template in Google Slides.
Step 9: Share your template with others
Once you have created and customized your template in Google Slides, you may want to share it with others to collaborate, receive feedback, or allow them to use it for their own presentations. Follow these steps to share your template with others:
1. Open your template in Google Slides: Access your template by going to your Google Drive or directly through Google Slides. Locate the template file and open it.
2. Click on the “Share” button: In the top right corner of the Google Slides editor, you will find a “Share” button. Click on it to open the sharing options.
3. Set the sharing permissions: In the sharing options, you can specify who can access and edit the template. Choose whether you want to allow others to only view or comment on the template, or if you want to give them editing access.
4. Enter email addresses or generate a shareable link: To share the template with specific individuals, enter their email addresses in the “People” field. You can also click on the “Copy link” button to generate a shareable link that you can send to others.
5. Add a message (optional): If desired, you can add a message to accompany the share invitation. This can provide context, instructions, or any other relevant information for the recipients.
6. Notify collaborators (optional): Toggle the “Notify people” option if you want to send an email notification to the recipients, informing them of the shared template.
7. Click “Send” or “Done”: Once you have set the sharing permissions, entered email addresses, and added a message (if desired), click on the “Send” or “Done” button to share the template.
8. Collaborate and receive feedback: Those with editing access can collaborate on the template, make changes, or leave comments. With the shared template, you can work together with others to improve and refine the design and content.
9. Revoke or modify sharing access: If you want to change the sharing permissions, revoke access, or update the shareable link, you can do so at any time by accessing the “Share” options in Google Slides.
By sharing your template with others, you can collaborate and benefit from their inputs, ideas, and perspectives. It also enables others to use your template for their own presentations, making it a valuable resource that can be utilized by a wider audience.
Tips and tricks for creating a professional-looking template
Creating a professional-looking template in Google Slides is not only about following the technical steps but also about implementing design best practices. Here are some tips and tricks to help you create a template that is visually appealing and effective:
1. Keep it simple: Avoid cluttering your template with excessive elements. Use clean and minimalistic designs to keep the focus on the content. Simple layouts often have a more professional and polished appearance.
2. Use consistent branding: Incorporate your brand’s colors, fonts, and logo into the template to maintain a cohesive and recognizable visual identity. Consistency is key to establishing a professional-looking template.
3. Ensure readability: Choose legible fonts and use appropriate font sizes, keeping in mind the distance at which your presentation will be viewed. Maintain sufficient contrast between text and background to ensure easy reading.
4. Align and organize elements: Use alignment tools to arrange elements on your slides. Consistent alignment creates a sense of order and professionalism. Group related elements together to improve visual flow and organization.
5. Use high-resolution images: If you include images in your template, make sure they are high-quality and relevant. Low-resolution or distorted images can diminish the overall look of your template.
6. Optimize the color scheme: Choose colors that complement each other and resonate with your brand or theme. Use color schemes that evoke the right emotions and facilitate understanding of the content.
7. Utilize white space: Let elements breathe by incorporating ample white space. White space improves readability, enhances visual clarity, and gives your template a clean and sophisticated appearance.
8. Maintain slide consistency: Ensure that the design elements, including fonts, colors, and layouts, remain consistent across all slides. A cohesive visual style contributes to a professional-looking template.
9. Be mindful of contrast: Use contrasting colors for text and background to improve readability. Contrast also helps draw attention to key elements and makes your template visually engaging.
10. Test and iterate: Once you have created your template, preview it with various content to ensure that it works well in different scenarios. Make adjustments as needed to refine the template further.
By following these tips and tricks, you can elevate the design of your template and create a professional-looking presentation. Remember, a well-designed template not only enhances the visual impact of your content but also improves its effectiveness and ability to engage your audience.