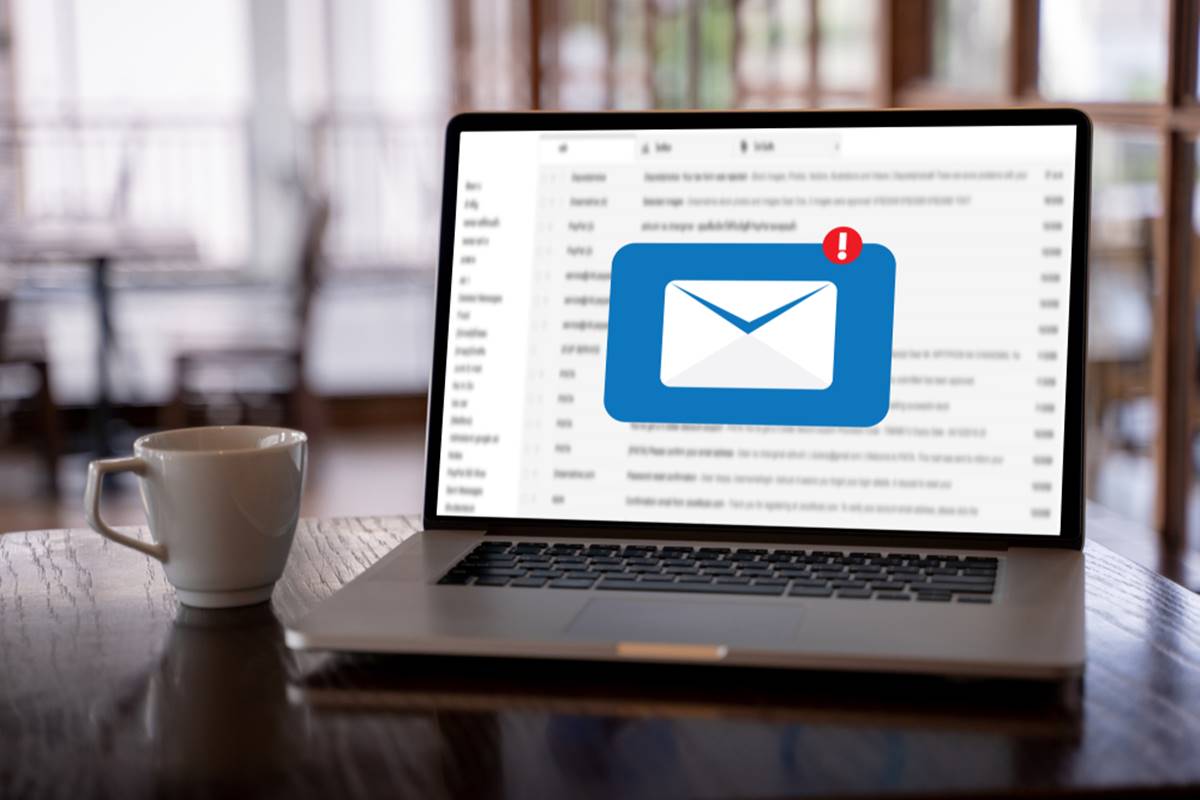Why change the Outlook email notification sound?
Changing the Outlook email notification sound might not seem like a top priority for most users. After all, it’s just a small audio cue that alerts you to new email messages, right? However, customizing the notification sound can have several advantages and enhance your overall email experience. Here are a few compelling reasons why you might consider changing the Outlook email notification sound:
- Personalization: By choosing a unique notification sound, you can add a personal touch to your inbox and differentiate it from other devices or email clients you use. It allows you to set a distinct tone that represents your style or reflects your personality.
- Enhanced productivity: Different email accounts often generate different levels of urgency. By customizing the notification sound, you can prioritize your attention and easily discern which emails require immediate action. For example, you can set a more subtle sound for personal emails and a more distinctive sound for work-related messages.
- Mood enhancement: Let’s face it, hearing the same dull notification sound repeatedly can become monotonous over time. By choosing a refreshing or uplifting sound, you can add a pleasant touch to your email experience and make receiving new messages a bit more enjoyable.
- Avoiding notification fatigue: In today’s hyper-connected world, it’s common to receive a constant stream of emails, leading to notification overload. By selecting a unique and attention-grabbing sound for your Outlook emails, you can prevent notification fatigue and quickly identify important messages without wasting time on trivial ones.
Overall, changing the Outlook email notification sound offers a simple yet effective way to personalize your email experience, increase productivity, and add a touch of excitement to your inbox. With these benefits in mind, let’s dive into the step-by-step process of changing the Outlook email notification sound.
Step 1: Open Outlook
To begin customizing your Outlook email notification sound, you first need to open the Outlook application. Here’s how you can do it:
- Launch Outlook by double-clicking on the Outlook icon on your desktop or by searching for it in the Start menu.
- If you have Outlook pinned to your taskbar, you can also open it by right-clicking on the icon and selecting “Outlook” from the context menu.
- For web-based versions of Outlook, such as Outlook.com or Outlook on the web, simply open your preferred web browser and navigate to the Outlook website.
- Enter your email address and password to log in to your Outlook account.
Once you have successfully opened Outlook, you will see your inbox and other folders on the left-hand side of the screen. Now you are ready to proceed to the next step and access the settings to customize your email notification sound.
Step 2: Go to Options
After opening Outlook, you need to navigate to the Options menu to access the settings for changing the email notification sound. Follow these simple steps:
- On the top menu bar, click on the “File” tab. This will open a drop-down menu.
- In the drop-down menu, select “Options”. A new window titled “Outlook Options” will appear.
- Alternatively, if you are using Outlook on the web, click on the gear icon in the upper-right corner and select “Options” from the drop-down menu.
Once you have selected “Options”, you will have access to a wide range of customization settings for your Outlook account. This is where you can configure various aspects of your email experience, including the notification sound.
Now that you have reached the Options menu, you are one step closer to changing your Outlook email notification sound. In the next step, we will guide you through the process of accessing the Mail settings, where you can modify the notification sound.
Step 3: Go to Mail settings
Once you have accessed the Options menu in Outlook, the next step is to locate the Mail settings. This is where you will find the specific configuration options for your email account, including the option to change the notification sound.
- In the Outlook Options window, you will see a left-hand sidebar with different categories. Click on the “Mail” category to expand the mail-related settings.
- Next, look for the “Message Arrival” section within the Mail settings. This section controls the behavior and settings related to new email notifications.
- Within the “Message Arrival” section, you should see an option labeled “Play a sound”. This is the setting that allows you to change the notification sound played when a new email arrives.
By accessing the Mail settings, you are now ready to modify the notification sound to your preference. In the next step, we will guide you on how to choose a new sound from the available options in Outlook.
Step 4: Select the Sounds tab
After accessing the Mail settings in Outlook, the next step is to navigate to the Sounds tab. This is where you can explore and select the desired notification sound for your incoming emails. Follow these simple steps:
- Within the Mail settings, locate the “Message Arrival” section if you haven’t done so already.
- Under the “Message Arrival” section, you will find a button labeled “Sounds…”. Click on this button to open the Sounds tab.
- The Sounds tab provides a list of sound schemes for different events within Outlook. Scroll down the list until you find the “New Mail Notification” section.
- Select the “New Mail Notification” section to access the available sound options.
Within the “New Mail Notification” section, Outlook provides a variety of pre-installed sounds that you can choose from. You can click on each sound sample to preview it and determine which one suits your preferences best.
It’s worth noting that you also have the option to use custom sound files for your notification. If you have your own sound file in a compatible format (such as .wav), you can click on the “Browse…” button to locate and select the custom sound file from your computer.
Once you have selected the desired notification sound, you are one step closer to having a personalized email experience in Outlook. In the next step, we will guide you on how to test the sound to ensure it meets your expectations.
Step 5: Choose a new sound
After accessing the Sounds tab in Outlook, you are now ready to choose a new sound for your email notifications. Follow these steps to select the sound that best suits your preferences:
- On the Sounds tab, locate the “New Mail Notification” section if you haven’t done so already.
- Browse through the list of available sound options for new mail notifications. Outlook provides a variety of pre-installed sounds to choose from.
- Click on each sound sample to preview it. This will give you an idea of how the sound will play when you receive new email messages.
- Take note of the name of the sound you prefer. This will help you easily identify it when making your selection.
- If you have your own sound file that you would like to use, click on the “Browse…” button. This will allow you to locate and select the custom sound file from your computer.
Remember to choose a sound that is pleasant to your ears and attention-grabbing enough to alert you when new emails arrive. It’s also important to consider the environment in which you typically use Outlook to ensure the sound is suitable for your surroundings.
Once you have chosen the new sound, proceed to the next step to test it and ensure it meets your expectations.
Step 6: Test the sound
After selecting a new sound for your Outlook email notifications, it’s important to test it to ensure it plays correctly and meets your expectations. Follow these steps to test the notification sound:
- In the Sounds tab, make sure you have selected the desired sound for the “New Mail Notification” section.
- Click on the “Test” button located below the sound list. This will trigger the selected sound to play.
- Listen to the test sound and ensure that it plays at an audible volume and sounds as expected.
- If you are not satisfied with the chosen sound, go back to the sound selection and choose a different option or browse for a custom sound file.
Testing the sound is crucial as it allows you to hear how it will sound when you receive new email messages. This helps you determine whether the volume is appropriate and if the sound captures your attention effectively. Keep in mind any preferences or requirements you have for the notification sound, such as its duration or tone.
If you find that the selected sound doesn’t meet your expectations during the test, don’t worry. You can always go back to the sound settings and choose a different sound until you find the perfect one for your needs.
Once you are satisfied with the test results and the chosen sound, you can proceed to save the changes and enjoy your newly customized Outlook email notification sound.
Step 7: Save the changes
After selecting and testing the desired sound for your Outlook email notifications, the next step is to save the changes to ensure your new notification sound is applied. Follow these steps to save the changes:
- On the Sounds tab, make sure you have chosen the correct sound for the “New Mail Notification” section and tested it to your satisfaction.
- Click on the “OK” button to save the changes and close the Sounds tab. This will return you to the Outlook Options window.
- In the Outlook Options window, click on the “OK” button again to save the overall changes and close the Options menu.
By clicking “OK” twice, you are ensuring that the changes made to the notification sound are applied and effective in your Outlook account.
It’s important to note that the new notification sound you selected will now be played whenever you receive new emails in Outlook. You can enjoy the personalized and attention-grabbing sound that reflects your preferences and enhances your overall email experience.
Congratulations! You have successfully changed the Outlook email notification sound. Now, whenever you receive new emails, you will be alerted by the chosen sound, making it easier for you to stay on top of your inbox.
Step 8: Customize notification sounds for different email accounts
Outlook allows you to have multiple email accounts linked to the application. To further enhance your email experience, you can customize the notification sounds for different email accounts. This allows you to differentiate between incoming emails from various accounts, making it easier to prioritize and manage your messages more efficiently. Follow these steps to customize notification sounds for different email accounts:
- Open Outlook and navigate to the File tab.
- Select “Options” from the drop-down menu to access the Outlook Options window.
- In the Outlook Options window, click on the “Mail” category in the left-hand sidebar.
- Scroll down to the “Message Arrival” section.
- Look for the “Choose Folder” button and click on it.
- A new window will appear, displaying your email account folders.
- Select a specific email account folder for which you want to customize the notification sound.
- Click on the “OK” button to confirm your selection.
- Next, locate the “Play a sound” option and click on the “Browse…” button to choose a sound for this specific email account.
- Browse for the desired sound file and select it.
- Click on the “OK” button to save the changes.
By following these steps, you can assign unique notification sounds to individual email account folders within Outlook. This feature allows you to easily identify which email account has received a new message, helping you prioritize your responses and stay organized.
Repeat these steps for each email account you have linked to Outlook to customize the notification sounds accordingly. This way, you can personalize your experience and give each email account its own distinctive sound.
Customizing notification sounds for different email accounts in Outlook is a valuable feature that can enhance your productivity and help you manage your emails more effectively.
Step 9: Troubleshooting common issues
While changing the Outlook email notification sound is generally a straightforward process, you may encounter some common issues along the way. Here are a few troubleshooting tips to help you overcome any obstacles that may arise:
- No sound plays: If you have selected a new notification sound but it does not play when receiving new emails, check your computer’s volume settings. Ensure that the volume is turned up and not muted. Also, verify that the sound file you selected is not corrupted or in an incompatible format.
- Sound plays but is barely audible: If the selected sound plays, but the volume is too low, check the volume slider specifically for Outlook notifications. Adjust it accordingly to increase the volume level specifically for Outlook sounds.
- Custom sound file not working: If you have chosen a custom sound file but it is not playing when emails arrive, make sure the file is in a compatible format (e.g., .wav) and not too large in size. Additionally, confirm that the file is located in a directory that is accessible by the Outlook application.
- Sound options are grayed out: If you find that the sound options are disabled or grayed out, it could be due to certain restrictions set by your organization’s IT policies. In such cases, reach out to your IT department or system administrator to inquire about the restrictions and if they can be adjusted.
- Changes not applying: If you have followed all the steps to change the notification sound but the changes are not being applied, try restarting Outlook or your computer. Sometimes, a simple restart can resolve any technical glitches and ensure the changes take effect.
If you continue to experience issues with changing the Outlook email notification sound, it is recommended to consult the Microsoft Office support website or reach out to their customer support for further assistance. They will be able to provide specific troubleshooting steps based on your system configuration and software version.
By troubleshooting and resolving any issues that may arise, you can successfully customize your Outlook email notification sound and enjoy a more personalized and efficient email experience.