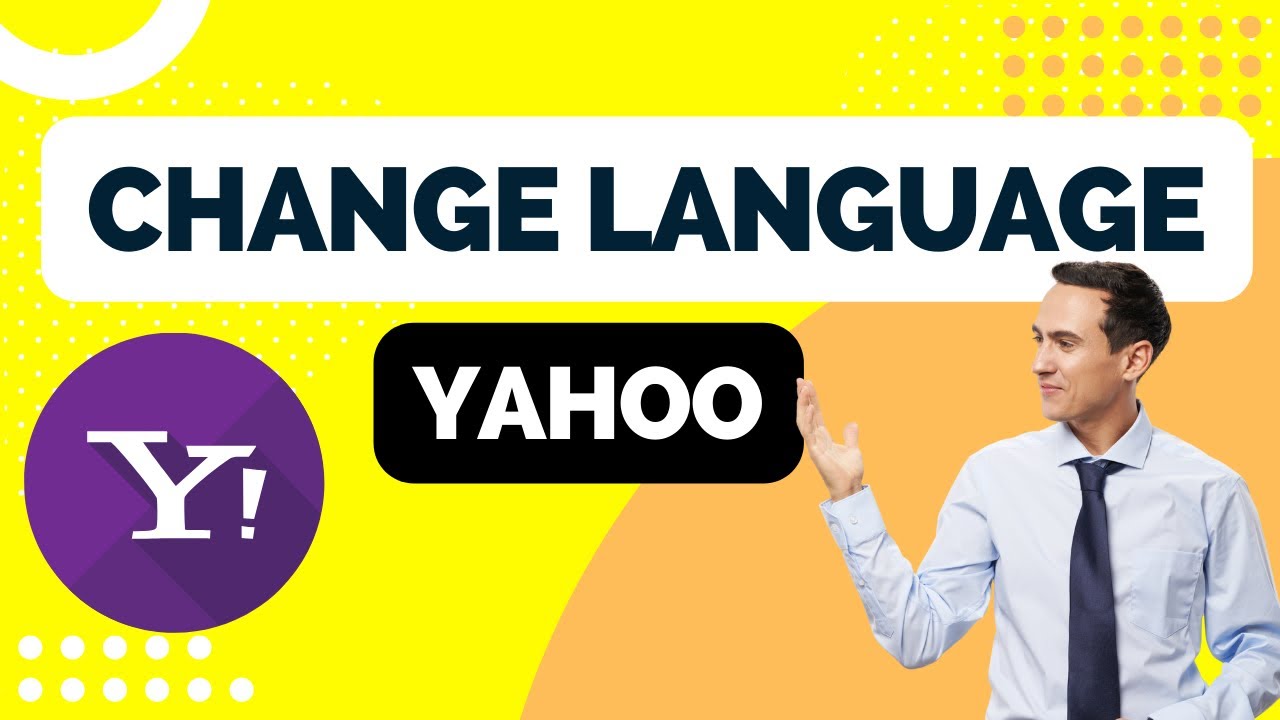Check Language Availability
Before you can change the interface language of Yahoo Mail, it’s important to check if the language you desire is available. Yahoo Mail supports a wide range of languages, so chances are, your preferred language is already supported. Here’s how you can check the language availability:
- Open your web browser and navigate to the Yahoo Mail website.
- Log in to your Yahoo Mail account using your email address and password.
- Once you have logged in, locate the settings options. This is typically represented by a gear icon, often found in the upper-right corner of the screen.
- Click on the settings icon to open the dropdown menu.
- Look for the “Language” or “Language Preferences” option in the menu.
- Click on the “Language” or “Language Preferences” option, and a new page will open.
- On the language preferences page, you should see a list of available languages.
- Browse through the list to see if your preferred language is listed. The languages are usually listed in alphabetical order.
If you find your preferred language in the list, you are ready to proceed to the next step and change the interface language of Yahoo Mail. However, if you do not see your preferred language, it may not be available at the moment. Yahoo periodically adds new language options, so it’s worth checking back at a later date to see if your language becomes available.
Accessing the Language Settings
Once you have confirmed that your preferred language is available in Yahoo Mail, you can proceed to change the interface language. Follow these steps to access the language settings:
- Open your web browser and go to the Yahoo Mail website.
- Log in to your Yahoo Mail account using your email address and password.
- Once you have logged in, look for the settings options. This is usually represented by a gear icon, typically located in the upper-right corner of the screen.
- Click on the settings icon to open the dropdown menu.
- Scroll through the menu and locate the “Language” or “Language Preferences” option.
- Click on the “Language” or “Language Preferences” option, and you will be directed to the language settings page.
On the language settings page, you will see a list of available languages. The currently selected language will be highlighted or indicated in some way. This allows you to verify if the current interface language matches your preference.
If you want to change the language, look for an “Edit” or “Change” option next to the language selection. Click on it to proceed with modifying the interface language of Yahoo Mail.
Please note that the actual location and appearance of the language settings may vary slightly depending on the version and layout of Yahoo Mail you are using. However, the general steps described above should help you locate the language settings.
Selecting a Language
After accessing the language settings in Yahoo Mail, you can now select your preferred language. Follow these steps to choose a new interface language:
- On the language settings page, you will see a list of available languages. Scroll through the list to find your desired language.
- Once you have found your preferred language, click on it to select it.
- After selecting the language, you may be prompted to confirm your selection. Review the information provided and click on the confirmation button if necessary.
- Yahoo Mail will then update the interface language to your selected language.
Once the language change is complete, you should see the Yahoo Mail interface displayed in your chosen language. The menus, buttons, and other elements will now be in the language you selected, making it easier for you to navigate and use Yahoo Mail.
Keep in mind that changing the interface language does not affect the language of your emails or the language used by senders. It only affects the way Yahoo Mail is displayed to you.
If you ever decide to switch back to the default language or select a different language, you can follow the same steps outlined above to access the language settings and make the desired changes.
Modifying the Interface Language
Once you have selected your desired language in Yahoo Mail, the interface language will be updated accordingly. However, you may want to customize certain aspects of the language settings to suit your preferences. Here’s how you can modify the interface language:
- Access the language settings in Yahoo Mail using the steps described earlier.
- On the language settings page, you may see additional options or preferences related to the selected language.
- Explore the available options to customize the interface language further. For example, you might have the option to choose a specific variant or regional variation of the language.
- Make the desired modifications to the language settings, such as selecting a variant or adjusting any specific options.
- If there are no additional options or preferences, you can simply close the language settings page.
Upon making any modifications to the language settings, Yahoo Mail will update the interface language according to your preferences. You should now see the customized aspects of the language reflected in the Yahoo Mail interface.
Remember that you can always revisit the language settings page to make further adjustments or modifications to the interface language whenever needed.
It’s worth noting that modifying the interface language does not affect the content of your emails, contacts, or any other personal data within Yahoo Mail. These changes only apply to how the user interface is presented to you.
By taking advantage of the language settings and modifying the interface language in Yahoo Mail, you can create a more comfortable and personalized experience as you navigate and interact with your emails and other features.