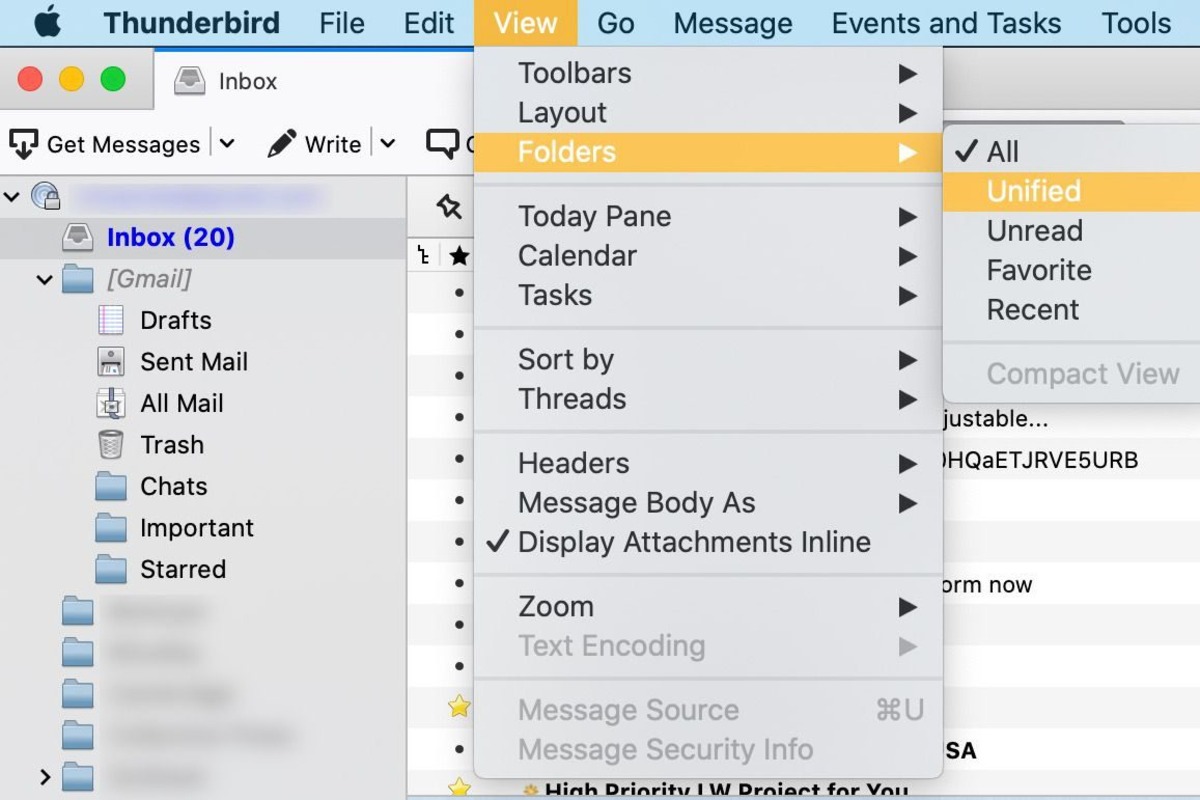Why Change the Font for Incoming Mail?
When it comes to managing our email, software applications like Thunderbird provide us with a multitude of options to customize the way messages are displayed. One aspect that you can easily customize is the font for incoming mail. Changing the font can have various benefits and enhance your overall email experience.
Firstly, changing the font allows you to personalize your inbox and make it more visually appealing. While the default font may be functional, it may not reflect your personal preferences or style. By selecting a font that suits your taste, you can create a more enjoyable reading experience every time you check your emails.
Secondly, changing the font for incoming mail can improve readability. Different fonts have different characteristics, such as serif or sans-serif, and varying sizes. If you find the default font difficult to read or strain your eyes, choosing a font that is clearer and more legible can make a significant difference. This is particularly important if you receive long or complex emails that require careful reading and understanding.
In addition, changing the font can help you stay organized and prioritize your emails effectively. With a customized font, you can differentiate between important and less important emails, making it easier to identify and respond to urgent messages promptly. You can use a bold or italicized font for important messages or set a specific font for emails from specific senders or with specific keywords.
Lastly, changing the font for incoming mail in Thunderbird allows you to align the appearance of your emails with your brand or professional image. If you use email for business purposes, having a consistent font across your communication can add a touch of professionalism and leave a lasting impression on your recipients.
Step 1: Open the Thunderbird Application
To change the font for incoming mail in Thunderbird, you first need to open the Thunderbird application on your computer. Thunderbird is a free and open-source email client developed by Mozilla, available for Windows, macOS, and Linux.
Locate the Thunderbird icon on your desktop or in the applications folder and double-click on it to launch the application. If you don’t have Thunderbird installed, you can download it from the official Mozilla website and follow the installation instructions.
Once Thunderbird is open, you will see the main interface with your inbox displayed. Take a moment to familiarize yourself with the different sections and menu options. The Thunderbird interface is user-friendly and intuitive, making it easy to navigate and customize settings.
If you already have Thunderbird installed but are not using the latest version, consider updating it to ensure you have access to the latest features and improvements. To check for updates, click on the “Help” menu at the top of the Thunderbird window and select “About Thunderbird.” If there is an update available, follow the prompts to download and install it before proceeding with the font customization.
Once you have Thunderbird open and are using the latest version, you’re ready to proceed to the next step and access the preferences menu. The preferences menu allows you to customize various settings in Thunderbird, including the font for incoming mail.
Step 2: Go to Thunderbird Preferences
To change the font for incoming mail in Thunderbird, you need to access the preferences menu. The preferences menu in Thunderbird allows you to customize various settings and options to tailor the application to your liking.
To access the preferences menu, start by clicking on the “Menu” button at the top right corner of the Thunderbird window. The menu button is represented by three horizontal lines. Once you click on the menu button, a dropdown menu will appear.
In the dropdown menu, locate and click on the “Options” or “Preferences” option. The specific wording may vary depending on your operating system and Thunderbird version. Clicking on this option will open a new window dedicated to Thunderbird preferences.
Alternatively, if you prefer using keyboard shortcuts, you can press the “Alt” key on your keyboard to reveal the menu bar at the top of the Thunderbird window. From here, navigate to the “Tools” menu and select “Options” or “Preferences” from the dropdown menu.
Once you have accessed the preferences window, you will see a sidebar on the left-hand side with different categories of settings. Look for the category labeled “Display” or “Display & Layout.” Clicking on this category will display a list of options related to the display settings in Thunderbird.
Take a moment to explore the different options in the “Display” category. You will find various customization options such as themes, fonts, and colors. For now, focus on locating the option to change the font for incoming mail.
In the next step, we will delve into selecting the display tab and finding the option to change the font for incoming mail in Thunderbird preferences.
Step 3: Select the Display tab
Once you have accessed the Thunderbird preferences window, the next step is to select the “Display” tab. This tab contains options to customize the display settings of your Thunderbird application, including the font for incoming mail.
In the preferences window, look for the sidebar on the left-hand side. You will see a list of categories such as “General”, “Composition”, “Privacy”, and more. Scroll down or navigate through the sidebar until you find the category labeled “Display” or “Display & Layout”. Click on this category to display the options related to the display settings in Thunderbird.
After clicking on the “Display” category, the right-hand side of the preferences window will display various options specific to the display settings. This is where you can customize the font for incoming mail, along with other visual aspects of Thunderbird.
Scan through the options in the “Display” tab to familiarize yourself with the available settings. Look for options related to fonts, font sizes, and font styles. Depending on your version of Thunderbird, the specific wording and layout may vary slightly, but there should be a clear option to change the font for incoming mail.
Take note of the current font settings for incoming mail. Depending on your preferences, you can either choose to make subtle adjustments to the existing font or completely change it to a different font type and size.
Once you have located the font settings, you are now ready to proceed to the next step and make the necessary changes to set your preferred font for incoming mail.
Step 4: Change the Font for Incoming Mail
Now that you have accessed the Thunderbird preferences window and selected the “Display” tab, you can proceed with changing the font for incoming mail. This step allows you to customize the visual style of the text in your emails to your liking.
In the “Display” tab, look for the section or option that specifically mentions the font for incoming mail. It may be labeled as “Default font” or “Font settings” for incoming messages, depending on your version of Thunderbird.
Click on the font settings option to open a drop-down menu or a dialog box where you can select the desired font, font size, and other font settings for incoming mail. The available options may include various font styles, sizes, and even different font families.
Take your time to explore the available font settings and select the combination that best suits your preferences. You may also want to consider the readability of the font, especially if you receive a large number of emails or work with lengthy messages.
Remember, the font you choose should be easy to read and pleasing to the eye. You can select a font that is clear, legible, and visually appealing for both the body text and any headings or subheadings in your incoming mail.
If you want to preview how the selected font looks before applying the changes, Thunderbird usually provides a preview feature within the font settings. This will allow you to see a sample of the font you’ve chosen in real-time.
Once you are satisfied with your font selection, click on the “OK” or “Apply” button to save your changes. The font settings for incoming mail will now be updated according to your preferences.
Great! You have successfully changed the font for incoming mail in Thunderbird. In the next step, we will ensure that these changes apply to all your messages.
Step 5: Save your Changes
After you have customized the font for incoming mail in Thunderbird, it is important to save your changes to ensure they are applied to your emails consistently. In this step, we will cover the process of saving your font settings in Thunderbird.
Once you have made the desired changes to the font settings, locate the “OK” or “Apply” button within the font settings dialog box. This button is usually located at the bottom or top-right corner of the window.
Click on the “OK” or “Apply” button to save your changes and exit the font settings dialog box. Thunderbird will then apply the selected font settings to your incoming mail, making your emails visually consistent and personalized.
It’s important to note that the changes you made to the font settings will be saved within Thunderbird’s preferences. This means that the next time you launch Thunderbird and access your email, the font you have chosen will be applied automatically.
To ensure your font settings are saved permanently, it is recommended to close and restart Thunderbird after applying the changes. This will confirm that the new font settings are saved and will continue to be applied to all your incoming mail.
Once you have restarted Thunderbird, open your inbox and look for any incoming mail to see how the new font appears. You should notice the change in font style, size, or other customizations you made.
If you’re pleased with the new font for incoming mail and find it visually appealing and easy to read, then congratulations! You have successfully saved the changes and personalized your email experience in Thunderbird.
In the next step, we will ensure that the font changes apply to all your messages, providing a consistent visual appearance across your entire inbox.
Step 6: Make Sure Changes Apply to All Messages
After changing the font for incoming mail in Thunderbird, it is crucial to ensure that these changes apply to all your messages. In this step, we will guide you through the process of verifying that the font settings are applied universally to your inbox.
To confirm that the font changes apply to all messages, open your inbox and browse through your emails. Take note of the font style, size, and other customizations you made. The incoming mail should now reflect the updated font settings you selected.
If you notice that some emails are not displaying the new font, don’t worry. Thunderbird provides the flexibility to override your default font settings on a per-email basis. This allows senders to specify their preferred font or formatting, which may differ from your own settings.
For consistency, you can override the font settings on individual emails. To do this, select the email you want to modify, then right-click and choose “View Message Body As” from the context menu. From the options presented, select “Simple HTML” or “Plain Text” to ensure that the email adheres to your font settings.
If you receive messages written in HTML or with rich formatting, Thunderbird may utilize the sender’s specified font and formatting preferences. By viewing the email as “Simple HTML” or “Plain Text,” you ensure that your font settings take precedence and maintain a consistent visual appearance across all messages.
To apply your font settings universally across all incoming mail, you can also adjust Thunderbird’s settings to automatically display emails as “Simple HTML” or “Plain Text”. This ensures that emails consistently adhere to your font preferences, regardless of the sender’s formatting choices.
To modify this setting, go back to the Thunderbird preferences window and select the “Display” category. Search for the option labeled “When displaying HTML messages” or similar wording. Choose the option to display messages as “Simple HTML” or “Plain Text” from the dropdown menu or radio button selection.
Once you have made this adjustment, Thunderbird will automatically convert incoming messages to the selected format, ensuring your font settings are consistently applied to all emails.
By confirming that the changes in font settings apply to all your messages, you can enjoy a cohesive and visually appealing inbox experience. In the next step, we will guide you through testing the new font for incoming mail to ensure it meets your satisfaction.
Step 7: Test the New Font for Incoming Mail
Now that you have changed the font for incoming mail in Thunderbird and ensured that the changes apply to all messages, it’s time to test the new font to ensure it meets your satisfaction. Testing the font will allow you to confirm its readability, appearance, and overall impact on your email experience.
Start by opening your inbox and navigating through your emails. Pay close attention to the font style, size, and other customizations you have made. Take note of how the new font enhances or transforms the visual presentation of the messages.
Read a variety of emails, including both short and long ones, to evaluate the readability of the font. Check if the font is clear and easy to read, especially when dealing with lengthy or complex messages.
Consider how the new font complements the content of the emails. Does it improve the overall aesthetic appeal and make the messages more visually engaging? Does it align with your personal preferences and style?
Observe how the font appears in different email elements such as headings, subheadings, and signatures. Ensure that the font is consistent across all areas of the email and that it maintains a professional and cohesive look.
If you find any issues or inconsistencies with the font, such as distorted characters or misaligned formatting, you may need to revisit the Thunderbird preferences and make additional adjustments to the font settings.
It can also be helpful to seek feedback from others. Share an email with a colleague, friend, or family member and ask for their thoughts on the new font. Their input can provide valuable insights and help you gauge the effectiveness of the font in conveying your intended message.
Based on your evaluation and feedback received, decide whether the new font for incoming mail in Thunderbird meets your expectations. If you are pleased with the results, congratulations! You have successfully customized the font for incoming mail and created a visually appealing and personalized email experience.
If you are not satisfied with the font changes, don’t hesitate to revisit the Thunderbird preferences and experiment with different font settings. Remember, customization is about finding what works best for you, and it may take some trial and error to discover your perfect font combination.
By thoroughly testing the new font for incoming mail, you can confidently navigate your inbox knowing that your emails are visually appealing, easy to read, and reflect your personal style.