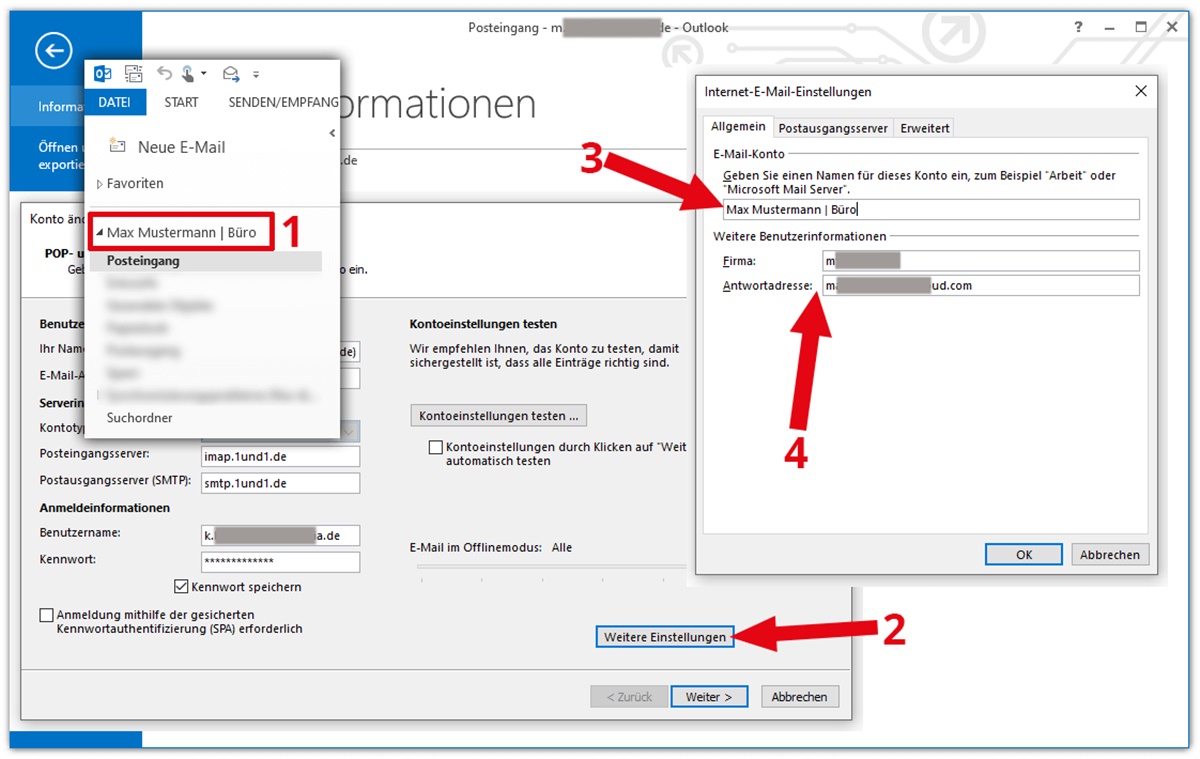Why Would You Want to Change the Email Sender Name in Microsoft Outlook?
Microsoft Outlook is a widely used email client that allows users to send and receive emails, manage contacts, and schedule appointments. One of the customizable features in Outlook is the ability to change the sender name that appears when you send an email. This can be useful for a variety of reasons.
Firstly, changing the email sender name allows you to personalize your emails and make them more recognizable to the recipients. Instead of displaying your full name or the default email address, you can use a name that reflects your business or brand. This can be particularly beneficial for professionals, entrepreneurs, or freelancers who want to create a strong and consistent branding presence.
Moreover, changing the email sender name can help maintain confidentiality. If you prefer to keep your personal information private, using a generic sender name or a business name can help protect your identity. This is especially important when sending emails to recipients you may not be familiar with or in situations where you want to maintain a certain level of anonymity.
Additionally, by customizing the sender name, you can clearly indicate the purpose or nature of the email. For example, if you run multiple email accounts for different purposes, you can use different sender names to distinguish between personal and professional emails, or between different projects or departments within your organization.
Furthermore, changing the email sender name can improve email deliverability and open rates. When recipients see a recognizable or professional sender name, they are more likely to trust the email and open it. This can be especially beneficial in a business setting where building trust and engagement with clients or customers is crucial.
Lastly, changing the email sender name is a simple yet effective way to stand out in a crowded inbox. With the growing volume of emails people receive daily, having a unique and attention-grabbing sender name can increase the chances of your email being noticed and opened.
Now that we understand the benefits of changing the email sender name in Microsoft Outlook, let’s proceed to the step-by-step guide to help you make this modification.
Step 1: Open Microsoft Outlook on Your Computer
The first step in changing the email sender name in Microsoft Outlook is to open the application on your computer. Look for the Outlook icon on your desktop or search for it in the Start menu.
Once you locate the Outlook icon, double-click on it to launch the application. Outlook will take a few moments to load, and you will be presented with the main Outlook interface.
If you haven’t set up an email account in Outlook yet, you will need to do so before proceeding. Click on the “File” tab at the top left corner of the Outlook window and select “Add Account” from the drop-down menu.
Follow the prompts to enter your email address and password, and Outlook will automatically configure the account settings for you. Once your email account is set up, you can proceed to the next steps to change the email sender name.
Please note that the steps mentioned in this guide are specific to Microsoft Outlook for Windows. The process may vary slightly if you are using a different version of Outlook or if you are using Outlook on a Mac.
Now that you have successfully opened Microsoft Outlook on your computer, let’s move on to the next step to learn how to change the email sender name.
Step 2: Go to File and Click on Account Settings
After opening Microsoft Outlook on your computer, the next step is to navigate to the “File” tab in the top left corner of the Outlook window. Click on “File” to access the menu options.
Once you click on “File,” a dropdown menu will appear. Look for the option labeled “Account Settings” and click on it. This will open a sub-menu with additional account settings options.
Within the “Account Settings” sub-menu, you will see two options: “Account Settings…” and “Manage Profiles…”. Click on “Account Settings…” to proceed with changing the email sender name.
By clicking on “Account Settings…,” a new window will open displaying the account settings for your email accounts in Outlook. This window allows you to manage various aspects of your email accounts, including changing the email sender name.
Please note that the steps outlined in this guide are based on the latest version of Microsoft Outlook for Windows. Depending on the version you are using, the interface and menu options may vary slightly.
You’re now ready to move on to the next step, which will guide you through selecting the specific email account you want to modify.
Step 3: Select the Email Account You Want to Modify
After clicking on “Account Settings” in the previous step, a window will open displaying the account settings for your email accounts in Microsoft Outlook. This window provides access to various options, including the ability to change the email sender name.
Within the account settings window, you will see multiple tabs. Look for the “Email” tab, which is typically the default tab that opens. Click on the “Email” tab to view a list of all the email accounts you have set up in Outlook.
In the list of email accounts, locate the account for which you want to change the sender name. Typically, the accounts are listed by the email address associated with them.
Click on the email account that you want to modify. Once selected, the account details will appear below the list of email accounts. This is where you can make changes to the settings for the selected email account, including the display name.
If you have multiple email accounts set up in Outlook, you will need to repeat this step for each account that you want to modify. Remember to select the specific email account before proceeding to the next steps.
Keep in mind that the number of email accounts you have and the specific names of your accounts may vary. The steps provided here are applicable to all types of email accounts, whether they are personal or professional.
Now that you have selected the email account you want to modify, let’s move on to the next step to learn how to change the display name for that account.
Step 4: Click on Change to Edit the Email Account Settings
After selecting the email account you want to modify in the previous step, the account details will be displayed in the account settings window in Microsoft Outlook. This is where you can make changes to various settings for the selected email account, including the display name.
Look for the button labeled “Change” within the account details section. Clicking on this button will allow you to edit the settings for the selected email account.
When you click on “Change,” a new window will open that specifically pertains to the settings of the chosen email account. Here, you will see different fields and options related to the email account settings.
Within this window, you will see the “Your Name” or “Display Name” field. This is where you can change the sender name that will be displayed to recipients when you send emails from this account.
Click inside the “Your Name” or “Display Name” field and edit the existing name to your desired sender name. Ensure that you enter the name exactly as you want it to appear in the recipient’s inbox.
Keep in mind that some email accounts may have additional settings that can be modified on this screen. Take a moment to review any other options that are specific to the email account and make any necessary changes.
Once you have made the desired changes to the sender name or any other settings, click on the “Next” or “OK” button to save the modifications and return to the main account settings window.
With the email account settings updated and saved, you are one step closer to changing the email sender name in Microsoft Outlook. Now, let’s proceed to the next step to save and apply the changes.
Step 5: Update the Display Name with Your Desired Sender Name
After clicking on “Change” in the previous step, a window specific to the settings of the selected email account will open in Microsoft Outlook. Within this window, you have the opportunity to update the display name, which is the name that will be shown to recipients when you send emails from this account.
Locate the “Your Name” or “Display Name” field in the account settings window. This is where you can make changes to the sender name that will be displayed to recipients.
Click inside the “Your Name” or “Display Name” field, and replace the existing name with your desired sender name. Ensure that you enter the name exactly as you want it to appear in the recipient’s inbox.
When updating the display name, keep in mind any guidelines or restrictions that may exist. Some email services or organizations have specific formatting requirements for sender names, so it’s important to adhere to any guidelines that apply to your situation.
Additionally, consider the impact of your sender name on the recipients. A sender name that clearly identifies you or your organization can help recipients recognize and trust your emails. It’s also recommended to keep the sender name professional and relevant to the purpose of the email.
Take a moment to double-check the spelling and accuracy of the new sender name before proceeding. Once you are satisfied with the changes, proceed to the next step to save and apply the modifications.
Please note that if you have multiple email accounts set up in Microsoft Outlook, you will need to repeat this step for each account that you want to modify. Each account can have its own unique sender name.
Now that you have updated the display name with your desired sender name, let’s move on to the next step to save and apply the changes to the email account settings.
Step 6: Save and Apply the Changes
After updating the display name with your desired sender name in the previous step, it’s important to save and apply the changes to the email account settings in Microsoft Outlook. This ensures that the new sender name is active and will be displayed to recipients when you send emails.
In the account settings window, locate the button or option that allows you to save the modifications. This may vary depending on the version of Microsoft Outlook you are using.
Look for options such as “Save Changes,” “Apply,” or “OK” to finalize and activate the new sender name.
Click on the respective button or select the appropriate option to save the changes. This will apply the updated display name to the selected email account in Outlook.
Once you have saved the changes, you may be prompted to restart Microsoft Outlook for the modifications to take effect. If this occurs, close the account settings window and exit Outlook. Then, open Outlook again to ensure that the changes are fully implemented.
To confirm that the changes have been successfully applied, proceed to the next step to send a test email and verify the new sender name.
Now that you have saved and applied the modifications to the account settings, you are a step closer to using your desired sender name in Microsoft Outlook. Let’s move on to the final step to ensure that the new sender name is displayed correctly.
Step 7: Send a Test Email to Verify the New Sender Name
After saving and applying the changes to the email account settings in Microsoft Outlook, it’s important to send a test email to verify that the new sender name is being displayed correctly.
To send a test email, compose a new email as you normally would. Fill in the recipient’s email address, subject, and the content of the email.
Before clicking on the “Send” button, take a moment to review the sender name that is displayed in the “From” field. This is where the recipient will see the sender’s name when they receive the email.
Ensure that the new sender name you set in the account settings is being displayed correctly. Double-check for any misspellings or formatting issues that may have occurred during the changes.
If the sender name appears as you intended, go ahead and send the test email to yourself or another trusted recipient. This will allow you to see how the email appears in the recipient’s inbox.
Check your email inbox or the recipient’s inbox to view the test email. Verify that the new sender name is displayed correctly and that it matches the changes you made in the account settings.
If the sender name is appearing as you expected, congratulations! You have successfully changed the email sender name in Microsoft Outlook.
However, if the sender name is not displaying properly or if you notice any issues, consider reviewing the previous steps to ensure that the changes were saved correctly. Repeat the necessary steps to update the sender name if needed.
Remember that the recipient’s email client or service may also play a role in how the sender name is displayed. Different email clients may handle sender name formatting differently, so it’s important to test across multiple platforms if possible.
Now that you have sent a test email and verified the new sender name, you can confidently use Microsoft Outlook with your preferred sender name. Enjoy the benefits of personalization, confidentiality, and improved email deliverability that come with a customized email sender name!
Additional Tips and Considerations for Changing the Email Sender Name in Microsoft Outlook
While you have successfully changed the email sender name in Microsoft Outlook, here are some additional tips and considerations to keep in mind:
- Consider the Impact on Mobile Devices: Keep in mind that the sender name may appear differently on mobile devices due to limited display space. Make sure your sender name is still recognizable and relevant when viewed on smaller screens.
- Be Mindful of Email Signatures: If you use an email signature, ensure that it is updated to reflect your new sender name. Having a consistent sender name and email signature helps to establish professionalism and brand consistency.
- Check with Your Email Service Provider: If you are using Outlook with an email service provider (e.g., Gmail, Yahoo, Office 365), some settings may be managed by the provider rather than within Outlook itself. Verify with your provider whether you have the ability to change the sender name and how to do so.
- Keep Your Sender Name Consistent: To avoid confusion and build familiarity with recipients, try to maintain consistency with your sender name across all your email accounts. This is especially important if you are using multiple email addresses for different purposes.
- Consider Legal and Compliance Requirements: Depending on the nature of your emails and your industry, there may be legal and compliance requirements around utilizing certain types of sender names or display names. Ensure you are aware of and adhere to any applicable regulations.
- Regularly Review and Update: It is a good practice to periodically review and update your sender name to reflect any changes in your branding, business, or personal preferences. This ensures that your sender name remains relevant and aligns with your current identity.
By taking these tips and considerations into account, you can make the most out of your email communications in Microsoft Outlook with a customized and meaningful sender name.