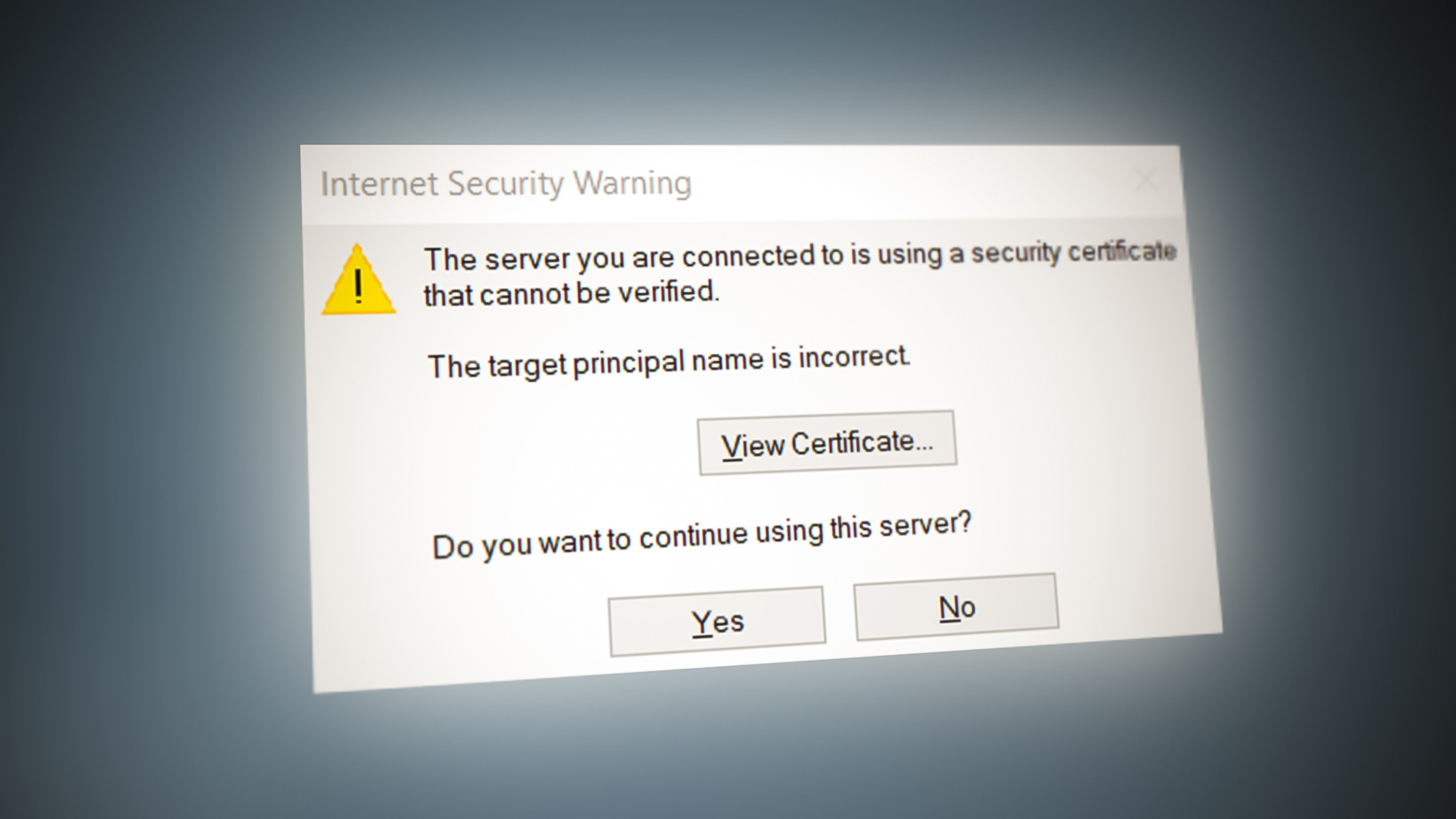What is the Outlook Internet Security Warning?
The Outlook Internet Security Warning is a security feature in Microsoft Outlook that alerts users when they receive emails from external sources that may contain potentially harmful content or come from untrusted senders. This warning aims to protect users from phishing attacks, malware, and other security threats that can infiltrate their systems through email attachments or malicious links.
When Outlook detects an email that it deems suspicious or potentially dangerous, it displays a warning message to the user. This message advises caution and prompts the user to take additional steps to ensure their safety before opening or interacting with the email. The warning highlights the potential risks associated with the email and advises against following any embedded links, downloading attachments, or sharing sensitive information.
This security feature plays a crucial role in safeguarding users from falling victim to cybercrimes and email scams. By providing a visible and explicit warning, Outlook empowers users to make informed decisions regarding the emails they receive, allowing them to mitigate the risks associated with potentially harmful content.
Why does the Outlook Internet Security Warning appear?
The Outlook Internet Security Warning appears as a result of Outlook’s built-in security measures and algorithms that analyze incoming emails. The primary purpose of this warning is to protect users from potential security threats and ensure the safety of their systems and personal information.
There are various reasons why the Outlook Internet Security Warning may be triggered:
- Untrusted sender: If an email is received from a sender that Outlook does not recognize or categorize as trustworthy, the warning may appear. This is designed to prevent users from unknowingly engaging with emails sent from potentially malicious sources.
- Potentially harmful content: If an email contains attachments or links that are deemed suspicious, the warning will be triggered. Outlook’s algorithms analyze various factors, such as file types, URL reputation, and known patterns of phishing attacks, to determine if the content poses a potential risk.
- Unsecured or compromised email server: If an email is sent from a server that is known to be compromised or lacks proper security protocols, the warning may pop up. This helps mitigate the risks associated with emails that may have been tampered with or intercepted by unauthorized individuals.
By displaying the Outlook Internet Security Warning, Microsoft aims to create awareness and encourage users to exercise caution when interacting with potentially harmful emails. It serves as an effective defense mechanism against phishing attempts, malware infections, and other security breaches that can compromise personal information and computer systems.
How to identify legitimate emails from the Outlook Internet Security Warning?
While the Outlook Internet Security Warning is designed to protect users from potential security threats, it’s important to differentiate legitimate emails from false positives. Here are some tips to help you identify legitimate emails and avoid any unnecessary precautions:
- Check the sender’s email address: Take a careful look at the sender’s email address. Legitimate emails often come from known domains or reputable organizations. Be cautious if the email address appears suspicious or unfamiliar.
- Verify the content and context: Read the email thoroughly to ensure it aligns with your expectations. Look for signs of professionalism, correct grammar and spelling, and relevance to your personal or professional life. Be skeptical of emails that seem out of context or contain generic greetings.
- Confirm with the sender through a separate channel: If you receive an email that raises doubts or requests sensitive information, consider contacting the sender through another medium. This can be a phone call, a direct message on a trustworthy platform, or an official email address listed on their website.
- Examine any embedded links: Hover over any links within the email (without clicking) to preview the actual URL. Legitimate emails usually contain links that lead to secure websites and have a consistent domain. Be cautious if the link’s destination looks suspicious or unrelated to the email’s content.
- Be cautious of urgent or overly persuasive requests: Cybercriminals often use urgency or emotional manipulation to trick users into taking immediate action. Exercise caution when an email demands urgent attention, requests financial information, or asks for personal data.
By being vigilant and following these guidelines, you can help determine the legitimacy of emails flagged by the Outlook Internet Security Warning. However, it’s essential to strike a balance between caution and productivity, as not all flagged emails are necessarily malicious.
How to disable the Outlook Internet Security Warning?
If you find the Outlook Internet Security Warning to be overly cautious or restrictive, you have the option to disable it. However, it’s important to note that disabling this warning increases the risk of being exposed to potential security threats. Proceed with caution and only disable it if you are confident in the safety of your email communications.
Here are the steps to disable the Outlook Internet Security Warning:
- Open Microsoft Outlook on your computer and go to the “File” tab.
- Click on “Options” in the left sidebar to access the Outlook Options window.
- In the Outlook Options window, select “Trust Center” from the menu on the left.
- Click on the “Trust Center Settings” button to open the Trust Center window.
- In the Trust Center window, select “Automatic Download” from the left menu.
- Uncheck the box next to “Don’t download pictures automatically in HTML email or RSS items”.
- Click on “OK” to save the changes.
- Close all the open windows and restart Microsoft Outlook for the changes to take effect.
By following these steps, you can disable the Outlook Internet Security Warning and configure Outlook to automatically download pictures and other content in HTML emails. Keep in mind that this increases the risk of potential security threats, so it’s crucial to exercise caution when interacting with emails from unknown or untrusted sources.
Step-by-step guide to disabling the Outlook Internet Security Warning
If you find the Outlook Internet Security Warning to be overly cautious or restrictive, you have the option to disable it. However, it’s important to note that disabling this warning increases the risk of being exposed to potential security threats. Proceed with caution and only disable it if you are confident in the safety of your email communications.
Follow this step-by-step guide to disable the Outlook Internet Security Warning:
- Open Microsoft Outlook on your computer.
- Go to the “File” tab located at the top-left corner of the window.
- In the drop-down menu, click on “Options”.
- In the Outlook Options window, select “Trust Center” on the left sidebar.
- Click on the “Trust Center Settings” button located on the right side of the window.
- In the Trust Center window, select “Automatic Download” from the menu on the left.
- Uncheck the box next to “Don’t download pictures automatically in HTML email or RSS items”.
- Optionally, you can also uncheck other security options that you wish to disable (e.g., “Warn me about suspicious domain names in email addresses”).
- Once you have made the necessary changes, click on “OK” to save the changes.
- Close all open windows and restart Microsoft Outlook for the changes to take effect.
By following these steps, you can successfully disable the Outlook Internet Security Warning and configure Outlook to automatically download pictures and other content in HTML emails. However, it’s important to stay vigilant and exercise caution when interacting with emails from unknown or untrusted sources, as disabling the warning increases the risk of potential security threats.
How to configure Outlook to trust specific senders?
If you frequently receive emails from specific senders or domains that you trust, you can configure Outlook to recognize them as safe and bypass the Internet Security Warning. By adding these senders to your trusted list, you can ensure that their emails are delivered without any warnings. Here’s how you can configure Outlook to trust specific senders:
- Open Microsoft Outlook on your computer.
- Open an email from the sender you want to trust.
- Once the email is open, click on the sender’s name or email address in the From field.
- A drop-down menu will appear. From the menu, select “Add to Outlook Contacts” or “Add to Safe Senders List”. The option may vary depending on your version of Outlook.
- If prompted, confirm the action to add the sender to your contacts or safe senders list.
- Repeat these steps for each sender you want to trust.
Alternatively, you can manually add a sender to your Safe Senders list by following these steps:
- Open Microsoft Outlook on your computer.
- Go to the “File” tab located at the top-left corner of the window.
- In the drop-down menu, click on “Options”.
- In the Outlook Options window, select “Trust Center” on the left sidebar.
- Click on the “Trust Center Settings” button located on the right side of the window.
- In the Trust Center window, select “Safe Senders” from the menu on the left.
- Click on the “Add” button and enter the email address or domain of the sender you want to trust.
- Click on “OK” to save the changes.
- Close all open windows.
By following these steps, you can configure Outlook to trust specific senders and prevent the Internet Security Warning from appearing for their emails. However, exercise caution when adding senders to your trusted list and ensure that they are indeed trustworthy to maintain the security of your inbox.
How to add a sender to your Safe Senders list in Outlook?
Adding a sender to your Safe Senders list in Outlook allows you to identify them as trusted and prevent the Outlook Internet Security Warning from appearing for their emails. By following these steps, you can ensure that emails from specific senders or domains are delivered without any interruptions:
- Open Microsoft Outlook on your computer.
- Go to the “Home” tab at the top of the window.
- In the toolbar, click on the dropdown arrow next to “Junk” or “Junk Email” and select “Junk Email Options”.
- In the Junk Email Options dialog box, navigate to the “Safe Senders” tab.
- Click on the “Add” button to open the “Add address or domain” dialog box.
- In the “Add address or domain” dialog box, enter the email address or domain you want to add to the Safe Senders list.
- Click on “OK” to save the changes.
- Repeat these steps for each sender or domain you want to add to the Safe Senders list.
- Click on “OK” to close the Junk Email Options dialog box.
By following these steps, you can add a sender to your Safe Senders list in Outlook. Emails from these trusted sources will no longer trigger the Outlook Internet Security Warning, allowing you to receive their messages without any interruptions. However, exercise caution when adding senders to this list to ensure they are trustworthy and legitimate.
Troubleshooting common issues with disabling the Outlook Internet Security Warning
While disabling the Outlook Internet Security Warning can provide more convenience, it is crucial to address any potential issues that may arise. Here are some common issues users may experience when disabling this warning and how to troubleshoot them:
- Warning still appears: In some cases, even after disabling the Internet Security Warning, it may still appear for certain emails. This could be due to specific email settings or security features enabled by your organization or email provider. Contact your IT department or email administrator for assistance in resolving this issue.
- Emails from trusted sources still flagged: If you are still experiencing the warning for emails from trusted sources, double-check that you have added them to your safe senders list or contacts correctly. Ensure that there are no misspellings or inconsistencies in the email addresses or domains you added. You may also try removing and re-adding them to see if that resolves the issue.
- Receiving more spam or phishing emails: Disabling the Outlook Internet Security Warning may increase the risk of receiving unsolicited emails such as spam or phishing attempts. If you notice an influx of unwanted emails, consider enabling third-party spam filters or using additional security measures to protect against such threats.
- Unintended security risks: Disabling the Internet Security Warning eliminates an additional layer of protection. It is essential to remain cautious and exercise safe browsing practices to mitigate potential security risks. Be vigilant when opening emails from unknown or suspicious sources, avoid clicking on unfamiliar links, and be mindful of downloading attachments from untrusted senders.
- Difficulties re-enabling the warning: If you decide to re-enable the Outlook Internet Security Warning, follow the steps outlined earlier in this article to access the Trust Center and make the necessary changes. If you encounter any difficulties or the warning does not re-appear as expected, ensure you have selected the appropriate security options and restart Outlook to apply the changes.
By troubleshooting these common issues, you can address any challenges that may arise when disabling the Outlook Internet Security Warning. Remember to prioritize email security and take necessary precautions to safeguard your system and personal information.
How to re-enable the Outlook Internet Security Warning if needed?
If you have previously disabled the Outlook Internet Security Warning but have now decided to re-enable it for enhanced email security, you can follow these steps to revert back to the default settings:
- Open Microsoft Outlook on your computer.
- Go to the “File” tab located at the top-left corner of the window.
- In the drop-down menu, click on “Options”.
- In the Outlook Options window, select “Trust Center” on the left sidebar.
- Click on the “Trust Center Settings” button located on the right side of the window.
- In the Trust Center window, select “Automatic Download” from the menu on the left.
- Check the box next to “Don’t download pictures automatically in HTML email or RSS items”.
- Click on “OK” to save the changes.
- Close all open windows and restart Microsoft Outlook for the changes to take effect.
By following these steps, you can re-enable the Outlook Internet Security Warning and restore the default settings for automatic download of pictures and other content in HTML emails. This reinstates the additional layer of protection against potential security threats. However, it’s important to exercise caution and be mindful of the warning when interacting with emails from unknown or untrusted sources.
Additional tips and suggestions to enhance email security in Outlook
Ensuring email security is crucial in today’s digital landscape. Here are some additional tips and suggestions to enhance the security of your emails in Microsoft Outlook:
- Enable two-factor authentication (2FA): Protect your Outlook account by enabling two-factor authentication. This adds an extra layer of security by requiring a second verification step, such as a verification code sent to your mobile device, when logging in.
- Keep Outlook and other software up to date: Regularly update your Outlook application and other software on your computer to ensure you have the latest security patches. Outdated software may have vulnerabilities that can be exploited by cybercriminals.
- Be cautious with email attachments: Avoid opening email attachments from unknown or suspicious senders. If you receive unexpected attachments from known contacts, verify with the sender before opening them to prevent potential malware infections.
- Use strong, unique passwords: Create strong and unique passwords for your Outlook account. Avoid using common phrases or personal information that can be easily guessed. Consider using a password manager to securely store and generate complex passwords.
- Be wary of phishing attempts: Stay vigilant against phishing emails that may try to trick you into revealing sensitive information. Watch for suspicious email addresses, generic greetings, requests for personal or financial information, and urgent or alarming messages.
- Regularly backup your emails: Backup your important emails regularly to safeguard against accidental deletion, data loss, or malicious attacks. Consider using cloud storage or an offline backup solution to keep your email data secure.
- Review privacy and security settings: Take time to review and customize the privacy and security settings in Outlook to fit your needs. Configure spam filters, adjust email filtering and blocking options, and enable email encryption if necessary.
- Stay informed about email security best practices: Keep yourself updated on the latest email security best practices and stay informed about emerging threats and scams. Regularly educate yourself about new techniques used by cybercriminals and share this knowledge with your colleagues and contacts.
By implementing these additional tips and suggestions, you can enhance the email security in Microsoft Outlook. Maintain a proactive approach, stay vigilant, and prioritize the protection of your sensitive information and digital assets.