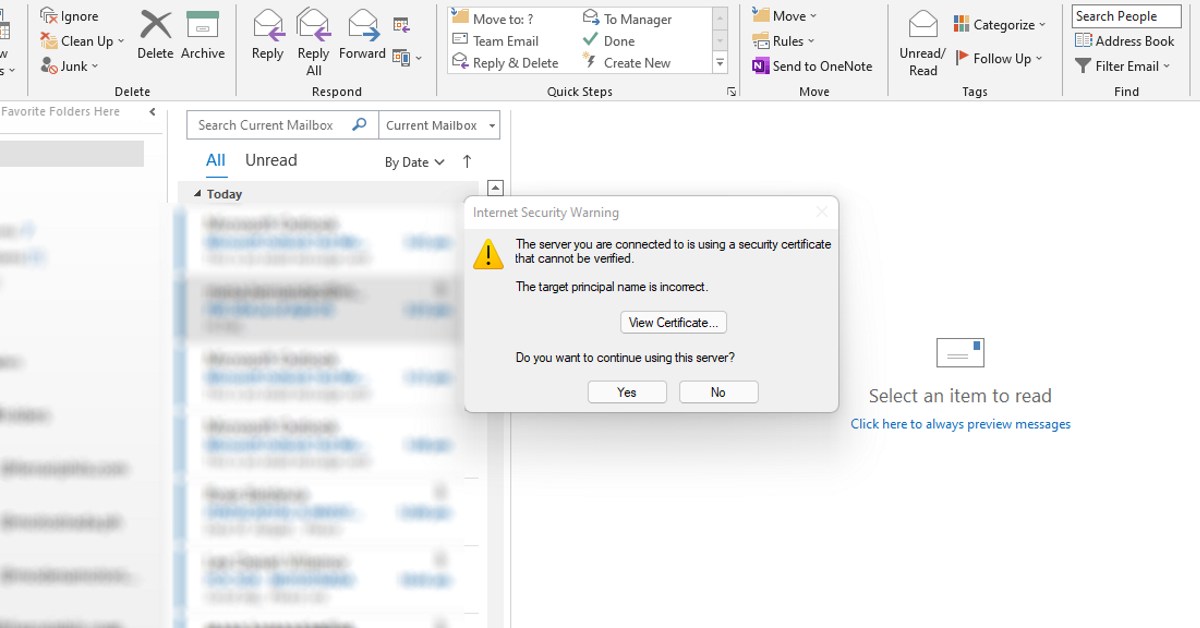What is an Internet Security Warning in Outlook?
An internet security warning in Outlook is a message that may appear when you try to access certain email accounts or when you open specific email messages. This warning is designed to alert users about potential security risks associated with the email sender or email content. Outlook notifies users about potential security threats to ensure that they are aware of any suspicious activity and can take appropriate action to protect their personal information and data.
The internet security warning in Outlook can inform users about a variety of issues, including expired or invalid SSL certificates, self-signed certificates, issues with root certificate authorities, incorrect date and time settings, or even a corrupted Outlook installation. Each of these issues poses a potential threat to the security and integrity of the user’s email account and can compromise the confidentiality of their sensitive information.
When an internet security warning appears in Outlook, it is crucial to pay attention to the details provided and not ignore or dismiss it. Ignoring these warnings can expose your computer and email account to potential attacks, making it easier for hackers to gain unauthorized access to your data or inject malware into your system.
It is important to understand the various causes of internet security warnings in Outlook to be better equipped to address and resolve them. By identifying the specific issue triggering the warning, you can take appropriate measures to safeguard your email account and ensure the security of your communications.
Causes of Internet Security Warning in Outlook
Several factors can contribute to the appearance of an internet security warning in Outlook. Understanding the underlying causes can help you troubleshoot and resolve the issue effectively. Here are some common causes:
- Expired or Invalid SSL Certificate: SSL certificates are crucial for secure communication between the email server and the client. If the SSL certificate has expired or is invalid, Outlook will display a security warning to notify you of the potential risk.
- Self-Signed Certificate: When a self-signed certificate is used, Outlook generates a security warning. Self-signed certificates are not issued by trusted third-party certification authorities and may indicate a potential security risk.
- Issues with Root Certificate Authorities: If the root certificate authorities are not properly configured or if there are issues with the trusted certificate stores, Outlook may display an internet security warning.
- Incorrect Date and Time Settings: Inaccurate date and time settings on your computer can trigger security warnings in Outlook. These warnings ensure that the email client can verify the validity of the SSL certificate.
- Corrupted Outlook Installation: A corrupted installation of Outlook can lead to security warnings. This can occur due to improper software updates, virus infections, or other system issues.
It is essential to address these causes promptly to maintain the security and integrity of your Outlook email account. By resolving these issues, you can eliminate the internet security warning and ensure a safer email experience. In the following sections, we will explore possible solutions to fix internet security warnings in Outlook.
Expired or Invalid SSL Certificate
An expired or invalid SSL certificate is one of the common causes of internet security warnings in Outlook. SSL (Secure Sockets Layer) certificates play a critical role in encrypting data and establishing secure connections between the email server and client.
When an SSL certificate expires, it means that the certificate is no longer valid and trusted by your email client. Outlook detects this and displays a security warning to notify you of the potential risk of communicating over an unsecured connection.
If you encounter an internet security warning related to an expired or invalid SSL certificate, here are a few steps you can take to resolve the issue:
- Check the certificate validity: Verify the expiration date of the SSL certificate associated with your email account. Contact your email provider or system administrator to confirm if the certificate needs to be renewed or updated.
- Renew the SSL certificate: If the SSL certificate has expired, you will need to renew it. Contact your certificate provider or follow the instructions provided by your email hosting provider to renew the certificate. Once renewed, the internet security warning should no longer appear.
- Install a valid SSL certificate: In cases where the SSL certificate is invalid or not recognized by your email client, you may need to install a valid certificate. This can be obtained from a trusted certificate authority or your email hosting provider. Follow the instructions provided to properly install the certificate.
Resolving issues related to expired or invalid SSL certificates helps ensure that your Outlook email communications remain secure and encrypted. It is important to keep your SSL certificates up to date to prevent potential security risks and maintain a safe email environment.
Self-Signed Certificate
A self-signed certificate is another common cause of internet security warnings in Outlook. A self-signed certificate is a digital certificate that is generated and signed by the same entity, rather than by a trusted third-party certification authority. This type of certificate is often used for testing or internal purposes, but it is not inherently trusted by default.
When Outlook encounters a self-signed certificate, it raises a security warning to alert you about the potential risk of communicating over an untrusted connection. The warning advises caution because the authenticity of the certificate cannot be verified by a trusted third party.
If you come across an internet security warning related to a self-signed certificate in Outlook, consider the following steps to address the issue:
- Enable trust for self-signed certificates: Outlook provides an option to manually trust and accept self-signed certificates. You can choose to enable trust for the specific certificate used by your email server. However, keep in mind that enabling trust for self-signed certificates may still pose some security risks, as the certificate is not verified by a trusted authority.
- Obtain a certificate from a trusted authority: To ensure maximum security and eliminate internet security warnings, it is advisable to obtain a certificate from a trusted certification authority. These certificates are signed and verified by a trusted third-party, providing a higher level of security and authenticity.
- Configure a Certificate Authority (CA): In some cases, you may choose to set up an internal certificate authority within your organization to issue trusted certificates. This allows you to have more control over the certificates used and reduces the reliance on self-signed certificates.
It’s important to weigh the risks and benefits before trusting a self-signed certificate. While enabling trust can resolve the internet security warning, it’s crucial to consider the potential security implications. Obtaining a certificate from a trusted authority or setting up a certificate authority within your organization can provide a more secure solution for your email communications.
Issues with Root Certificate Authorities
Issues with root certificate authorities can cause internet security warnings to appear in Outlook. Root certificate authorities (CAs) are entities that are trusted to issue digital certificates and verify the authenticity of websites and email servers. If there are problems with the root CAs, it can undermine the trustworthiness of the certificates and trigger security warnings.
When Outlook encounters an issue with a root CA, it alerts you to the potential security risk and advises caution when interacting with the email or server in question. Here are some common issues with root certificate authorities that can lead to internet security warnings:
- Outdated root certificates: Root certificates need to be periodically updated to maintain their trustworthiness. If the root certificates on your computer or in your email client are outdated, it can trigger security warnings. Ensure that you regularly update your operating system and Microsoft Office to receive the latest root certificate updates.
- Misconfigured trusted certificate stores: Outlook relies on a trusted certificate store containing root certificates to verify the authenticity of digital certificates. If the trusted certificate store is misconfigured or certain certificates are missing, it can result in security warnings. Troubleshoot the certificate store configuration or consider reinstalling trusted root certificates.
- Revoked or compromised root certificates: Sometimes, root CAs may revoke or discover that their certificates have been compromised. In such cases, the affected certificate may trigger security warnings in Outlook. Stay updated with the latest security advisories from trusted sources and remove any compromised root certificates from your computer’s certificate store.
To address issues related to root certificate authorities in Outlook, consider the following steps:
- Update root certificates: Ensure that you regularly update your operating system, which includes receiving the latest root certificate updates.
- Reinstall trusted root certificates: If you suspect issues with your trusted certificate store, consider reinstalling trusted root certificates to ensure their integrity.
- Consult with IT or support: If you are unsure about how to troubleshoot or resolve root certificate authority issues, reach out to your IT department or contact the software support team for assistance.
By addressing issues with root certificate authorities, you can mitigate the risk of internet security warnings in Outlook and maintain the security of your email communications.
Incorrect Date and Time Settings
Incorrect date and time settings on your computer can give rise to internet security warnings in Outlook. The date and time of your system play a crucial role in verifying the validity of SSL certificates used by email servers. If your computer’s date and time are inaccurate, it may trigger security warnings as the certificates appear expired or not yet valid.
If you encounter an internet security warning related to incorrect date and time settings in Outlook, consider the following steps to rectify the issue:
- Check your system clock: Verify that the date, time, and time zone settings on your computer are accurate. Make adjustments if necessary.
- Enable automatic date and time synchronization: To ensure that your system clock remains accurate, enable automatic date and time synchronization. This allows your computer to update the time regularly and align it with trusted time servers.
- Synchronize your system clock manually: If automatic synchronization is not enabled or if the time is still incorrect, manually synchronize your system clock with a reliable time server. Consult your operating system’s documentation for instructions on how to do this.
Once you have corrected your date and time settings, restart Outlook and check if the internet security warning persists. By ensuring the accuracy of your system’s date and time, you can avoid unnecessary security warnings and maintain the integrity of SSL certificate validation.
Corrupted Outlook Installation
A corrupted Outlook installation can be a potential cause of internet security warnings. When Outlook files or system components become damaged or compromised, it can lead to various issues, including security warnings. A corrupted installation may arise due to factors such as improper software updates, virus infections, or other system-related problems.
If you suspect that a corrupted Outlook installation is responsible for the internet security warning, consider the following steps to address the issue:
- Repair Outlook installation: In many cases, repairing the Outlook installation can resolve issues caused by corruption. To do so, go to the Control Panel on your computer, select “Programs and Features,” find Microsoft Office or Outlook in the list, and choose the option to repair the installation.
- Reinstall Outlook: If repairing the installation does not resolve the issue, you may need to uninstall and reinstall Outlook. Before doing this, make sure to back up your Outlook data files (such as PST or OST files) to prevent any data loss.
- Update Outlook: Ensure that you have the latest updates and patches for Outlook installed. These updates often include bug fixes, stability improvements, and security enhancements that can address various issues, including security warnings.
By repairing or reinstalling Outlook and keeping it up to date, you can eliminate any potential issues caused by a corrupted installation. This helps ensure the proper functioning of Outlook and reduces the likelihood of encountering internet security warnings.
Solutions to Fix Internet Security Warning in Outlook
Encountering internet security warnings in Outlook can be concerning, but there are several solutions available to address and resolve these issues. Here are some common solutions to fix internet security warnings in Outlook:
- Renew or Install Valid SSL Certificate: If the security warning is related to an expired or invalid SSL certificate, contact your email provider or system administrator to renew or install a valid certificate. This ensures secure communication between your email server and the Outlook client.
- Enable Trust for Self-Signed Certificates: In the case of a self-signed certificate, you can choose to enable trust for it in Outlook. However, keep in mind the potential security risks associated with self-signed certificates and consider obtaining a certificate from a trusted certification authority.
- Update Root Certificates: Regularly update your operating system and Microsoft Office to receive the latest root certificate updates. This ensures that your system recognizes and trusts the certificates used by email servers.
- Correct Date and Time Settings: Ensure that your computer’s date, time, and time zone settings are accurate. Incorrect settings can trigger security warnings as the SSL certificate validity cannot be verified properly.
- Repair Outlook Installation: If you suspect a corrupted Outlook installation, repair the installation through the Control Panel. If repairing doesn’t resolve the issue, consider uninstalling and reinstalling Outlook.
It is worth noting that these solutions may vary depending on the specific cause of the internet security warning in your Outlook client. Consulting with your email provider, system administrator, or IT support team can provide further assistance and guidance tailored to your situation.
By implementing these solutions, you can address and resolve internet security warnings, ensuring the security and integrity of your Outlook email account.
Renew or Install Valid SSL Certificate
If you are encountering an internet security warning in Outlook related to an expired or invalid SSL certificate, one of the primary solutions is to renew or install a valid certificate. SSL (Secure Sockets Layer) certificates are essential for establishing secure and encrypted connections between your email server and client.
To address the issue, consider the following steps:
- Check the certificate validity: Verify the expiration date of the SSL certificate associated with your email account. If the certificate has expired, contact your email provider or system administrator to initiate the renewal process.
- Renew the SSL certificate: To renew the SSL certificate, follow the instructions provided by your certificate provider or email hosting service. This typically involves obtaining a new certificate and applying it to your email server.
- Install the renewed or new SSL certificate: Once you have obtained the renewed or new SSL certificate, you will need to install it on your email server. The process may involve generating a certificate signing request (CSR) and submitting it to the certificate provider for validation.
It is important to ensure that the SSL certificate comes from a trusted and reputable certificate authority. This ensures that your email client recognizes and trusts the certificate, eliminating the internet security warning in Outlook.
By renewing or installing a valid SSL certificate, you enhance the security of your email communications and mitigate the risk of potential security breaches. Ensure that you regularly monitor and update your SSL certificates to maintain a secure email environment.
Enable Trust for Self-Signed Certificates
If you are encountering an internet security warning in Outlook due to a self-signed certificate, you have the option to enable trust for self-signed certificates. Self-signed certificates are issued by the same entity, rather than a trusted third-party certification authority. Enabling trust allows you to communicate with the email server using this certificate, but it is important to consider the potential security risks associated with self-signed certificates.
To address the issue, follow these steps:
- Assess the trustworthiness: Evaluate the source and purpose of the self-signed certificate. If it is from a trusted source and intended for internal use or testing purposes, enabling trust may be a viable option.
- Configure certificate trust settings in Outlook: Access the Trust Center in Outlook by navigating to the File menu, selecting Options, and then choosing Trust Center. Within the Trust Center, locate the section that pertains to certificates and adjust the settings to enable trust for self-signed certificates.
- Proceed with caution: While enabling trust for self-signed certificates can resolve the internet security warning, it is important to be aware of the potential security risks. Self-signed certificates are not verified by trusted third parties, which can make them vulnerable to spoofing or malicious impersonation.
It is generally recommended to use certificates issued by trusted certification authorities whenever possible. These certificates provide an extra layer of security by validating the authenticity of the certificate issuer. If in doubt, consult with your email provider or system administrator for guidance on the best course of action.
By enabling trust for self-signed certificates, you can resolve the internet security warning in Outlook. However, exercise caution and consider obtaining certificates from trusted authorities for maximum security and protection against potential threats.
Update Root Certificates
If you are experiencing internet security warnings in Outlook, it may be due to outdated root certificates. Root certificates are essential for verifying the authenticity of SSL certificates used by email servers. Keeping these certificates up to date is crucial to ensure that your email client recognizes and trusts the certificates, thereby avoiding security warnings.
To update root certificates and address the issue, consider the following steps:
- Update your operating system: Regularly update your operating system to receive the latest root certificate updates. Windows and other operating systems often include these updates as part of their regular security patches and updates.
- Update Microsoft Office: Keep your Microsoft Office suite, including Outlook, up to date. Microsoft frequently releases updates that contain bug fixes, stability enhancements, and security improvements, including updates to root certificates.
- Manually install root certificate updates: In some cases, you may need to manually install root certificate updates if they are not automatically included in the operating system or Microsoft Office updates. You can typically find these updates on the websites of trusted certification authorities or on the Microsoft website.
By updating root certificates, you ensure that your email client can verify the authenticity of SSL certificates used by email servers. This reduces the likelihood of security warnings and helps maintain a secure email environment.
Note that updating root certificates is an ongoing process as new trusted certificate authorities are established, and older certificates reach their expiration dates. Regularly check for updates and install them promptly to ensure the highest level of security for your Outlook email communications.
Correct Date and Time Settings
Incorrect date and time settings on your computer can contribute to internet security warnings in Outlook. The date and time of your system are crucial for verifying the validity of SSL certificates used by email servers. If your computer’s date and time settings are inaccurate, it can trigger security warnings as the certificates appear to be expired or not yet valid.
To address the issue, follow these steps to correct your date and time settings:
- Check system clock accuracy: Verify that the date, time, and time zone settings on your computer are correct. Incorrect settings can lead to security warnings in Outlook.
- Enable automatic date and time synchronization: To ensure that your system clock remains accurate, enable the automatic date and time synchronization feature. This allows your computer to synchronize with trusted time servers online.
- Manually synchronize your system clock: If automatic synchronization is disabled or if your system clock remains incorrect, manually synchronize the clock with a reliable time server. Your operating system should provide options to manually synchronize the system time with an external server.
Once you have corrected your date and time settings, restart Outlook and check if the internet security warning persists. Accurate date and time settings are essential for proper SSL certificate validation and can help prevent unnecessary security warnings in Outlook.
Regularly checking and correcting your computer’s date and time settings ensures that your Outlook email client can accurately verify the validity of SSL certificates. This contributes to a secure and reliable email experience.
Repair Outlook Installation
If you are experiencing internet security warnings in Outlook, a possible cause could be a corrupted Outlook installation. A corrupted installation can occur due to various factors, such as improper software updates, virus infections, or other system-related issues. Repairing the Outlook installation can help resolve these issues and eliminate the internet security warnings.
To repair your Outlook installation, consider the following steps:
- Access the Control Panel: Open the Control Panel on your computer by searching for it in the Start menu or Windows search bar.
- Select “Programs and Features”: In the Control Panel, find the “Programs and Features” or “Add or Remove Programs” option.
- Locate Microsoft Office or Outlook: In the list of installed programs, locate Microsoft Office or Outlook.
- Choose the repair option: Right-click on Microsoft Office or Outlook and select the option to “Repair” or “Change”. Follow the on-screen instructions to complete the repair process.
After the repair process is complete, restart Outlook and check if the internet security warning persists. Repairing the installation can fix any corrupted files or configurations that may be causing the security warnings.
If repairing the installation does not resolve the issue, you may consider uninstalling and then reinstalling Outlook. Before doing so, make sure to back up your Outlook data files, such as PST or OST files, to prevent any data loss.
By repairing or reinstalling Outlook, you ensure that the email client functions properly and resolves any potential issues that may trigger internet security warnings. Regularly updating and maintaining your Outlook installation can contribute to a secure and reliable email experience.