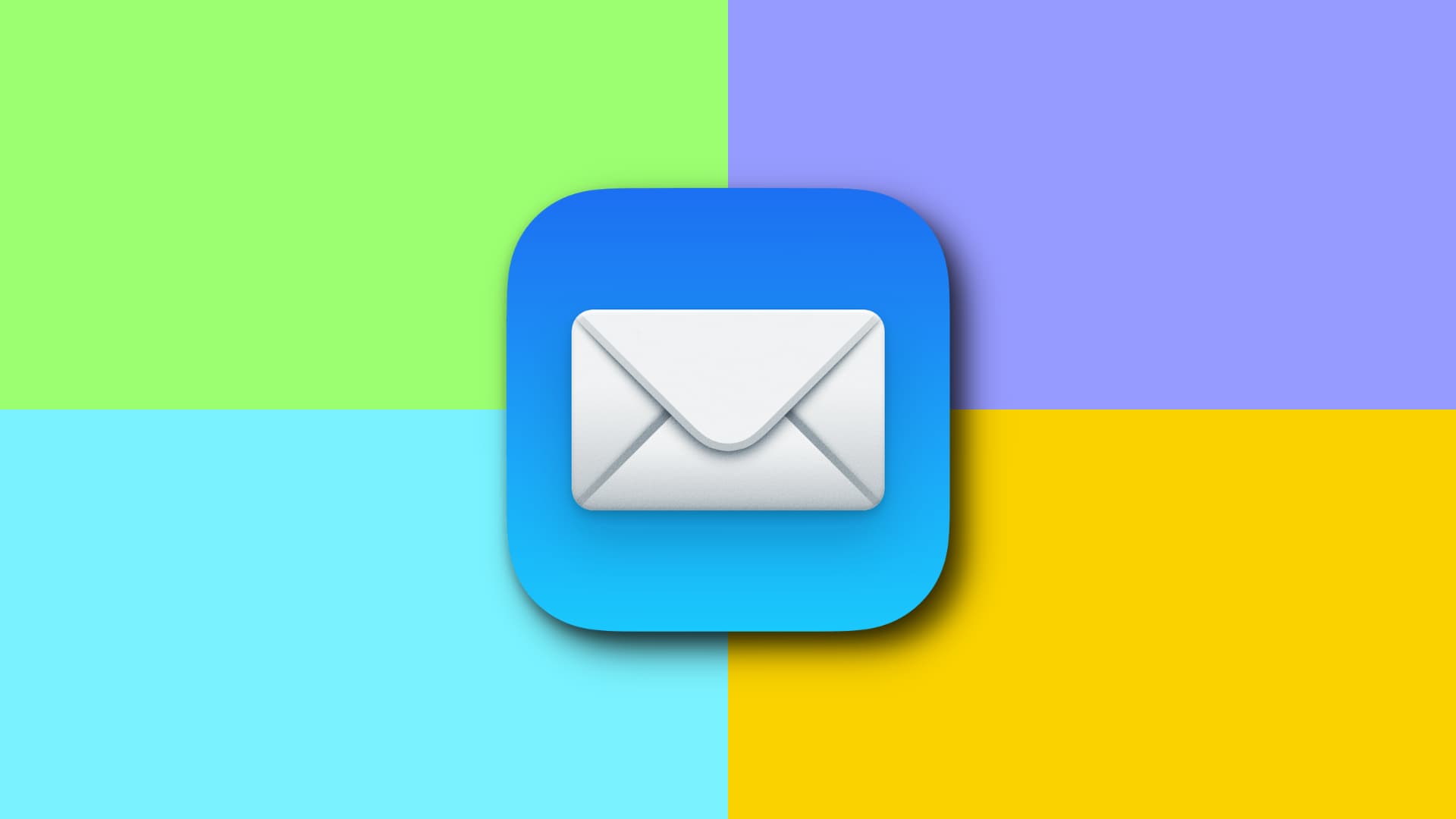Why Change the Email Background Color in Apple Mail’s Inbox?
When it comes to managing your email inbox, customization plays a vital role in creating a personalized and visually appealing experience. Apple Mail, the popular email client for macOS and iOS, allows users to modify various settings, including the background color of their inbox. Although the default white background may be suitable for some users, changing the email background color can offer several benefits and enhance your overall email management experience.
Firstly, changing the email background color can help improve readability. By selecting a background color that contrasts well with the text, you can make it easier to read and identify the important details in your emails. For example, using a dark background with light-colored text can reduce eye strain and improve legibility, especially for those who spend extended periods of time sorting through their inbox.
Secondly, customizing the email background color can help with organization and visual categorization. By assigning different colors to specific types of emails or email categories, you can create a more intuitive and efficient system for managing your inbox. For instance, you could assign a green background color to work-related emails, a blue background color to personal emails, and a yellow background color to newsletters or promotional emails. This color-coding system allows you to quickly identify and prioritize the emails that require your immediate attention.
Furthermore, changing the email background color can add a personal touch to your inbox. By selecting a background color that resonates with your style or represents your brand, you can create a more cohesive and aesthetically pleasing email experience. This customization not only makes your inbox visually appealing but also adds a sense of identity and uniqueness to your email communication.
Lastly, modifying the email background color can serve as a way to reduce visual distractions. If you find the default white background to be too bright or distracting, changing it to a softer or neutral color can create a more calming and focused environment. This can lead to increased productivity and concentration as you navigate through your emails.
Step 1: Open Apple Mail and Go to Preferences
Changing the email background color in Apple Mail’s Inbox can be done by following a few simple steps. The first step is to open Apple Mail on your Mac or iOS device and navigate to the Preferences menu. The Preferences menu allows you to customize various settings within Apple Mail, including the appearance of your inbox.
To open Apple Mail Preferences on a Mac, click on the “Mail” option from the top menu bar and select “Preferences” from the dropdown menu. On an iOS device, open the Settings app, scroll down and tap on “Mail,” then select “Preferences.”
Once you have accessed the Preferences menu, you will see a range of tabs at the top. Look for the tab labeled “Viewing” or “Display” (the precise label may vary depending on your version of Apple Mail).
Clicking on the “Viewing” or “Display” tab will bring up a list of options related to the appearance of your inbox. In this section, you can customize not only the email background color but also other aspects like font size, message layout, and more. However, for the purposes of this tutorial, we will focus specifically on changing the email background color.
Now that you have successfully opened the Preferences menu and located the “Viewing” or “Display” tab, you are ready to move on to the next step and choose the desired background color for your Apple Mail’s Inbox.
Step 2: Navigate to the Viewing Tab
After opening the Preferences menu in Apple Mail, the next step in changing the email background color is to navigate to the “Viewing” tab. This tab contains all the options related to the visual display of your emails and inbox.
In the Preferences menu, look for the tab labeled “Viewing” (or something similar, depending on your version of Apple Mail). Click on this tab to access the options related to the appearance of your inbox.
Once you are on the Viewing tab, you will see a variety of customization options available. These options allow you to modify the font size, choose different themes, adjust columns, and more. However, for the purpose of changing the email background color, our focus will be on finding the specific setting for adjusting the background color.
Scroll through the options on the Viewing tab until you find an option labeled “Background” or “Background Color.” The exact label may vary slightly depending on your version of Apple Mail.
Once you have located the background color option, there may be a color picker or a drop-down menu. This allows you to choose from a selection of predefined colors or to select a custom color of your choice. Some versions of Apple Mail also offer a color spectrum or an RGB color selector for more precise customization.
Take a moment to explore the available options and familiarize yourself with the various color choices. This will allow you to select the background color that best suits your preferences and needs.
With the Viewing tab open and the background color option within reach, it’s time to move on to the next step and choose the desired background color for your Apple Mail’s Inbox.
Step 3: Choose the Desired Background Color
Now that you have successfully navigated to the Viewing tab in Apple Mail’s Preferences menu, it’s time to choose the background color that you want for your Inbox. This step allows you to personalize the appearance of your emails and create a visually appealing environment.
If there is a color picker or a drop-down menu available, you can simply select the desired color from the options provided. The options may include a range of predefined colors or even a spectrum of hues to choose from. These options allow you to find a color that resonates with your style or matches your preferences.
If you would like a more customized background color, some versions of Apple Mail offer the ability to select a custom color using an RGB color selector. This allows you to fine-tune the color by adjusting the red, green, and blue values manually. Simply use the sliders or input the specific RGB values to create your desired color.
Keep in mind that the chosen background color should be one that enhances readability and doesn’t clash with the text colors of your emails. It’s important to maintain a good contrast between the background and the text to ensure legibility.
As you explore the different color options, take your time to find the perfect background color that suits your taste and meets your needs. Experiment with different colors to see how they look in the Apple Mail interface. Remember, you can always change the background color later if you decide to try something different.
Once you have chosen the desired background color, it’s time to move on to the next step and preview the changes you’ve made in Apple Mail’s Inbox.
Step 4: Preview the Changes
After selecting your desired background color for Apple Mail’s Inbox, it’s important to preview the changes you’ve made before finalizing them. Previewing the changes allows you to ensure that the selected background color looks as intended and doesn’t cause any visual distractions or readability issues.
To preview the changes, simply navigate back to your main Apple Mail interface where your inbox is displayed. Take a moment to observe the new background color and assess how it complements the overall aesthetic of your emails.
Pay attention to how the selected background color interacts with the text color in your emails. Ensure that the text remains readable against the chosen background color. If necessary, you may need to adjust the text color or even reconsider your background color selection to maintain optimal legibility.
As you preview the changes, consider how the new background color enhances the visual appeal and organization of your inbox. Does it make certain types of emails stand out or convey a specific mood or theme that matches your personal preferences or branding?
Take your time to evaluate the changes objectively and make any necessary adjustments. Remember, the goal is to create a visually pleasing and functional email environment that improves your email management experience.
If you’re satisfied with the previewed changes and find that the selected background color achieves the desired effect, then you’re ready to move on to the next step and save your preferences in Apple Mail.
However, if you’re not completely satisfied with the changes, feel free to go back to the Preferences menu and make further adjustments until you achieve the desired outcome.
Now that you’ve previewed the changes and ensured that the background color is to your liking, it’s time to save and exit the Preferences menu in Apple Mail.
Step 5: Save and Exit Preferences
After you have selected and previewed the new background color for Apple Mail’s Inbox, it’s time to save your preferences and exit the Preferences menu. This step ensures that the changes you made to the background color are applied and retained for future use.
To save your preferences and exit the Preferences menu, look for a “Save” or “Apply” button. This button is typically located at the bottom or in a corner of the Preferences menu.
Click on the “Save” or “Apply” button to permanently save the changes you made to the background color of Apple Mail’s Inbox. The new background color will now be applied to your inbox’s appearance.
Once the changes are saved, you can exit the Preferences menu by clicking on the “Close,” “OK,” or “Done” button, typically located near the “Save” or “Apply” button.
After exiting the Preferences menu, you will be able to see the new background color in your Apple Mail interface. Take a moment to appreciate the refreshed look and feel of your inbox, personalized with the selected background color.
It’s important to note that the changes you made in the Preferences menu are system-wide settings, meaning they will apply to all your email accounts configured in Apple Mail. Therefore, you’ll see the new background color in all the inboxes of your email accounts.
If you ever wish to change or revert back to the default background color in the future, you can revisit the Preferences menu and adjust the settings accordingly.
Now that you have successfully saved and exited the Preferences menu, your Apple Mail’s Inbox will display the selected background color. Enjoy a fresh and customized email experience!
Step 6: Check the Email’s Background Color in the Inbox
After customizing the background color in Apple Mail’s Preferences, it’s important to verify that the changes have been successfully applied to your inbox. Checking the email’s background color ensures that it appears as desired and provides a visually pleasing experience.
To check the email’s background color in Apple Mail’s Inbox, simply navigate to your inbox where you can view your received emails. Take a moment to observe the background color and verify that it matches the color you selected in the Preferences menu.
Scan through your emails and pay attention to how the new background color interacts with the text and other elements in the interface. Ensure that the email content remains legible against the chosen background color, without any visual distractions or readability issues.
By checking the email’s background color, you can confirm that your customization efforts have been successfully implemented and that your inbox now reflects your preferred visual theme.
It’s also a great opportunity to experience how the new background color impacts your overall email management. Observe if the chosen color enhances readability, helps with organization, and creates a personalized and enjoyable email environment.
If you’re satisfied with the email’s background color and find that it meets your expectations, congratulations! You have successfully changed the background color in Apple Mail’s Inbox. Enjoy the refreshed appearance of your emails and the improved visual experience.
However, if you notice any issues or feel that the background color doesn’t meet your desired aesthetics, you can go back to the Preferences menu and make further adjustments until you achieve the desired outcome.
Remember, the ability to customize your inbox’s background color gives you the freedom to create an environment that suits your personal preferences and enhances your email management experience.
Now that you have checked the email’s background color in the Inbox, you can confidently navigate through your emails with a visually pleasing and customized interface.