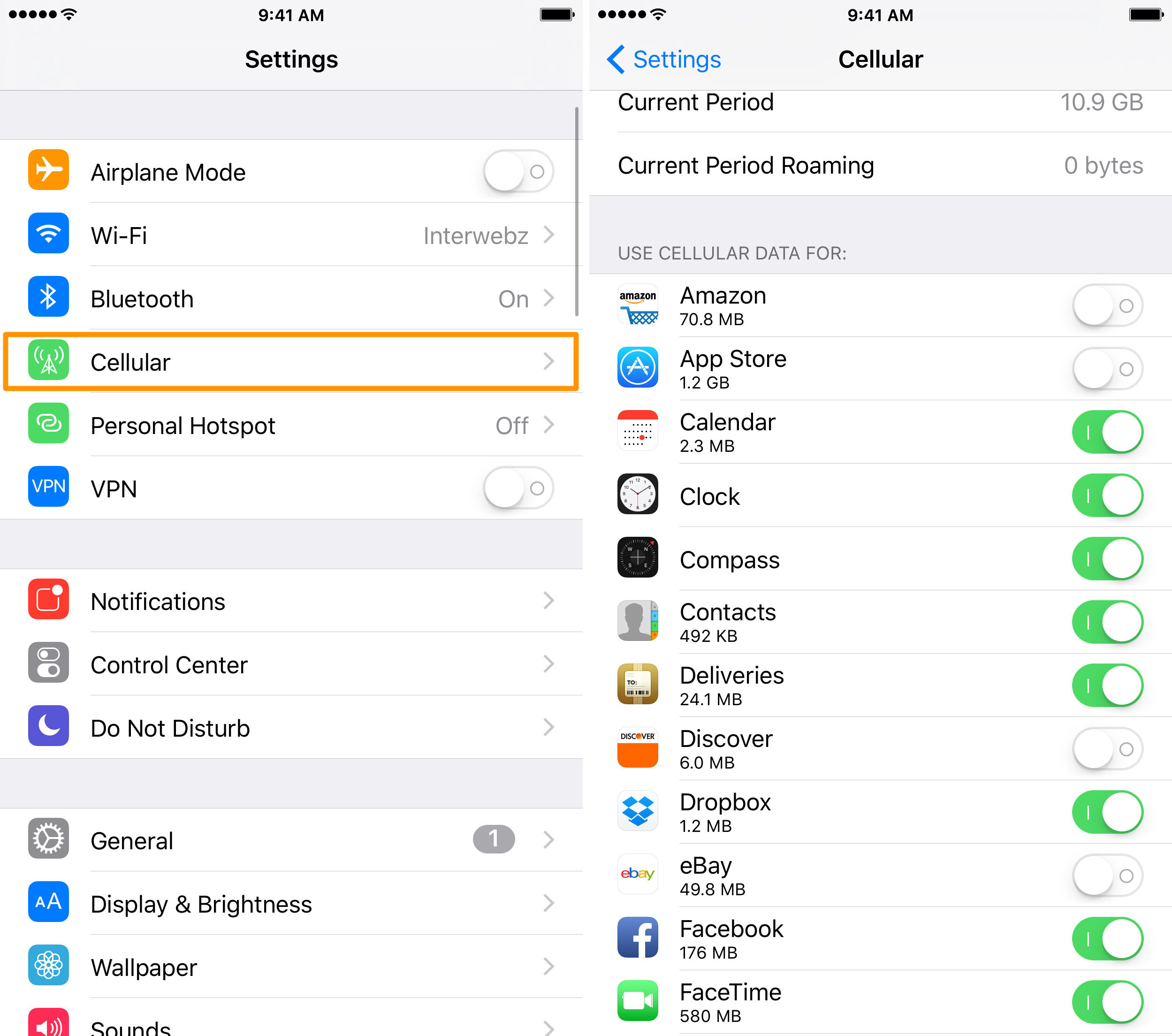Why does iOS Mail use cellular data?
iOS Mail is a convenient and widely used email application on Apple devices. It allows users to access and manage their emails seamlessly. However, by default, iOS Mail is configured to use cellular data, which means that it may consume your limited data plan when you’re not connected to Wi-Fi. This can lead to unexpected data usage and potentially increase your monthly cell phone bill.
The reason iOS Mail uses cellular data is to ensure that you receive emails in real-time, regardless of your internet connection. By using cellular data, the app constantly syncs with your email server and fetches new messages as they arrive. This ensures that you don’t miss any important emails, even when you’re away from a Wi-Fi network.
While this feature can be convenient, it can also be a drain on your cellular data plan, especially if you receive a large number of emails or attachments. This is why it’s important to understand how to manage iOS Mail’s data usage and take steps to prevent it from using cellular data when it’s not necessary.
Fortunately, Apple provides options to control the data usage of the iOS Mail app. By following a few simple steps, you can configure your device to limit or completely disable cellular data usage by iOS Mail, saving your precious data for more essential activities.
Steps to stop iOS Mail from using cellular data
If you want to prevent iOS Mail from using your cellular data and restrict its usage to Wi-Fi only, follow the steps below:
- Open the Settings app on your iOS device.
- Scroll down and tap on “Cellular.”
- Scroll further until you find the “Mail” option.
- Toggle the switch next to “Mail” to turn it off, so it appears gray instead of green.
By turning off the cellular data for iOS Mail, you ensure that the app will only fetch emails when you’re connected to a Wi-Fi network. This can greatly help in conserving your cellular data and avoid any unexpected usage.
Once you’ve disabled cellular data for iOS Mail, you can still access and send emails when connected to Wi-Fi. The app will sync and download new messages automatically, ensuring you stay up to date with your email correspondence.
It’s important to note that disabling cellular data for iOS Mail may slightly delay the arrival of new emails when you’re not connected to Wi-Fi. However, as long as you regularly connect to a Wi-Fi network, this delay should be minimal, and you won’t miss any crucial emails.
Step 1: Open the Settings app
The first step to stopping iOS Mail from using cellular data is to open the Settings app on your iOS device. The Settings app is where you can manage all the settings and configurations for your device’s apps and features.
To open the Settings app, follow these simple steps:
- Locate the Settings app icon on your iOS device’s home screen. It is represented by a gray gear icon.
- Tap on the Settings app icon to launch it.
Once you’ve opened the Settings app, you’ll have access to various settings and options for your device. This is where you can customize and control the behavior of different apps, including iOS Mail.
Now that you’ve successfully opened the Settings app, you’re ready to proceed to the next step of stopping iOS Mail from using cellular data. So, let’s move on to Step 2!
Step 2: Tap on “Cellular”
After opening the Settings app on your iOS device, the next step is to navigate to the “Cellular” section. This section contains all the settings related to your cellular data usage, including the option to manage data for individual apps, such as iOS Mail.
To access the “Cellular” settings, follow these steps:
- Within the Settings app, scroll down until you see the “Cellular” option. It is usually found in the third group of settings, following “Wi-Fi” and “Bluetooth.”
- Tap on the “Cellular” option to enter the cellular settings.
By tapping on “Cellular,” you open up a new menu where you can modify various settings related to your device’s cellular data usage. This is where you can control which apps are allowed to use cellular data and which ones are restricted to Wi-Fi only.
Now that you’ve successfully accessed the “Cellular” settings, you’re one step closer to stopping iOS Mail from using cellular data. Let’s proceed to Step 3 to continue the process!
Step 3: Scroll down and find “Mail”
Once you are in the “Cellular” settings menu, the next step is to scroll down to find the “Mail” option. This is where you can specifically manage the cellular data usage for the iOS Mail app.
To locate the “Mail” option, follow these steps:
- Scroll down within the “Cellular” settings menu.
- As you scroll, you will come across a list of apps and services on your device that use cellular data.
- Keep scrolling until you find the “Mail” option.
The “Mail” option within the “Cellular” settings allows you to control whether iOS Mail can use cellular data or not. By toggling the switch associated with the “Mail” option, you can enable or disable the app’s access to cellular data.
Now that you have found the “Mail” option within the “Cellular” settings, you are ready for the final step to stop iOS Mail from using cellular data. Let’s move on to Step 4!
Step 4: Turn off the toggle switch next to “Mail”
The final step to stop iOS Mail from using cellular data is to disable the toggle switch associated with the “Mail” option in the “Cellular” settings menu. By turning off this switch, you restrict the iOS Mail app from using your cellular data and limit its usage to Wi-Fi only.
To complete Step 4, follow these simple instructions:
- Locate the toggle switch next to the “Mail” option in the “Cellular” settings menu.
- Tap on the toggle switch to turn it off. Once disabled, the switch should appear gray instead of green.
By turning off the toggle switch for the “Mail” option, you ensure that the iOS Mail app will no longer use your cellular data. It will only fetch emails when you are connected to a Wi-Fi network, thus helping you conserve your limited cellular data and avoid unexpected usage.
Once you have successfully turned off the toggle switch, you have completed all the steps necessary to stop iOS Mail from using cellular data. Congratulations!
It is important to note that disabling cellular data for iOS Mail may slightly delay the arrival of new emails when you are not connected to Wi-Fi. However, this delay is minimal, and you will still receive your emails when you connect to a Wi-Fi network.
Additional tips to reduce data usage by iOS Mail
In addition to stopping iOS Mail from using cellular data, there are a few more tips you can follow to further reduce your data usage when using the app. These tips can help you better manage your data consumption and ensure that you stay within your desired limits:
- Tip 1: Limit or disable background app refresh for Mail
Background app refresh allows apps to update their content in the background, even when they are not actively being used. By limiting or disabling background app refresh for iOS Mail, you can prevent the app from consuming data unnecessarily. To adjust this setting, go to “Settings” > “General” > “Background App Refresh” and find the “Mail” option. From there, you can choose to disable or limit the background refresh for the app. - Tip 2: Disable automatic email fetching
iOS Mail has an option to automatically fetch new emails at regular intervals. While this can be convenient, it can also contribute to additional data usage. Consider disabling automatic email fetching and manually refreshing your inbox when you have a Wi-Fi connection. To change this setting, go to “Settings” > “Mail” > “Accounts” > “Fetch New Data.” From there, you can choose to disable automatic fetching or adjust the fetch schedule. - Tip 3: Reduce the number of emails synced
By limiting the number of emails synced to your device, you can reduce the storage space used by iOS Mail and potentially decrease data usage. Go to “Settings” > “Mail” > “Accounts” > “Mail Days to Sync” to adjust the number of days worth of emails that are synced to your device. Consider lowering this number to keep a smaller and more manageable amount of emails cached on your device. - Tip 4: Use Wi-Fi whenever possible
This may seem obvious, but one of the most effective ways to minimize data usage by iOS Mail is to connect to a Wi-Fi network whenever it’s available. When connected to Wi-Fi, the app will not consume any cellular data as it will rely solely on the Wi-Fi connection to fetch and send emails. Taking advantage of Wi-Fi networks can significantly reduce your reliance on cellular data for email-related activities.
By applying these additional tips alongside disabling cellular data for iOS Mail, you can optimize your data usage and ensure that iOS Mail operates efficiently without consuming unnecessary cellular data.
Tip 1: Limit or disable background app refresh for Mail
Background app refresh is a feature in iOS that allows apps to update their content even when they are not actively in use. While this feature can be helpful in keeping your apps up to date, it can also consume your cellular data without you even realizing it. By limiting or disabling background app refresh specifically for iOS Mail, you can reduce unnecessary data usage and preserve your limited data plan.
To adjust the background app refresh settings for iOS Mail, follow these steps:
- Open the Settings app on your iOS device.
- Scroll down and tap on “General.”
- Scroll further and select “Background App Refresh.”
- Find the “Mail” option and toggle the switch next to it.
By turning off the toggle switch for Mail, you will disable background app refresh for iOS Mail. This means that the app will not use your cellular data to update its content in the background when it is not actively open on your device.
However, if you still want to allow background app refresh for iOS Mail but want to limit its impact on data usage, you can leave the toggle switch enabled and follow the next step:
- Tap on “Mail” under the “Background App Refresh” settings.
- Select “Wi-Fi” as the option instead of “Wi-Fi & Cellular Data” or “Off”.
By choosing “Wi-Fi” as the option, iOS Mail will only refresh its content in the background when your device is connected to a Wi-Fi network, ensuring that it doesn’t consume your cellular data unnecessarily.
By limiting or disabling background app refresh for iOS Mail, you have greater control over its data usage and can prevent it from using your cellular data when you’re not actively using the app. This simple adjustment can help you save valuable data and avoid any unexpected data charges on your cellular plan.
Tip 2: Disable automatic email fetching
iOS Mail has a feature that automatically fetches new emails at regular intervals, ensuring that your inbox is always up to date. While this can be convenient, it can also contribute to additional data usage. By disabling automatic email fetching and manually refreshing your inbox when you have a Wi-Fi connection, you can have better control over when and how often iOS Mail uses your cellular data.
To disable automatic email fetching for iOS Mail, follow these steps:
- Open the Settings app on your iOS device.
- Scroll down and tap on “Mail.”
- Select “Accounts” to access your email accounts.
- Tap on the email account for which you want to disable automatic email fetching.
- Select “Fetch New Data.”
- Toggle off the switch for “Push” and select “Manual.”
By disabling the “Push” option and selecting “Manual” for fetching new data, you prevent iOS Mail from automatically checking for new emails in the background. Now, your inbox will only be updated when you manually refresh the app or when you open it.
This means that iOS Mail will not consume your cellular data by constantly fetching new emails while you are on the go. Instead, you can choose to check for updates when you have a Wi-Fi connection, eliminating unnecessary data usage.
Remember, by disabling automatic email fetching, you may experience a slight delay in receiving new emails. However, with manual refreshing, you have more control over when and how often iOS Mail uses your cellular data, allowing you to prioritize your data usage according to your needs.
By following this tip, you can effectively reduce data usage by iOS Mail and make more efficient use of your limited cellular data plan.
Tip 3: Reduce the number of emails synced
iOS Mail allows you to sync a certain number of emails to your device, allowing you to access your messages offline. However, syncing a large number of emails can consume a significant amount of storage space and potentially increase your data usage. By reducing the number of emails synced to your device, you can conserve storage space and minimize the amount of data used by iOS Mail.
To adjust the number of emails synced by iOS Mail, follow these steps:
- Open the Settings app on your iOS device.
- Scroll down and tap on “Mail.”
- Select “Accounts” to access your email accounts.
- Tap on the email account for which you want to adjust the email syncing.
- Select “Mail Days to Sync.”
- Choose the desired option based on your preference and needs.
Within the “Mail Days to Sync” settings, iOS Mail offers several options for you to choose from, typically ranging from 1 day to No Limit. By selecting a shorter duration, such as 1 week or 1 month, iOS Mail will only keep a limited number of emails synced to your device.
By reducing the number of synced emails, you can free up storage space on your device and prevent iOS Mail from using unnecessary data to continuously sync and update a large number of messages. This is particularly useful if you have a limited data plan or if you frequently receive emails with large attachments.
Remember, reducing the number of emails synced means that older messages beyond the chosen duration will not be available for offline reading. However, you can still access them when you have an active internet connection. This trade-off can help you optimize your data usage and maintain a more manageable inbox on your iOS device.
By utilizing this tip, you can significantly reduce the data usage of iOS Mail and ensure that your device’s storage space is efficiently managed.
Tip 4: Use Wi-Fi whenever possible
One of the most effective ways to minimize data usage by iOS Mail is to connect to a Wi-Fi network whenever it’s available. By utilizing Wi-Fi instead of relying solely on cellular data, you can significantly reduce your data usage and avoid exceeding your monthly data limits.
Here are a few key points to keep in mind to make the most of Wi-Fi connectivity and minimize cellular data usage:
- Connect to trusted Wi-Fi networks: Whenever you’re in a location with a reliable and secure Wi-Fi network, make it a habit to connect your iOS device to that network. This could be your home, office, or any other place that provides a trusted and stable Wi-Fi connection.
- Download large attachments on Wi-Fi: If you need to download an email attachment that is large in size, it is advisable to wait until you have access to a Wi-Fi network. This prevents the download from consuming your cellular data and ensures a faster and more reliable transfer of the attachment.
- Use Wi-Fi for email syncing and sending: Whenever you can, perform email syncing, sending, and other data-intensive tasks within the iOS Mail app while connected to a Wi-Fi network. This helps avoid data usage and ensures a smoother and faster experience.
- Enable Wi-Fi assist (with caution): Wi-Fi assist is a feature on iOS devices that automatically switches to a cellular data connection when the Wi-Fi signal is weak. While this can provide a seamless internet experience, it may also lead to unintended data usage. Consider enabling Wi-Fi assist only if you have a generous data plan and are confident in your network’s reliability.
By utilizing Wi-Fi whenever possible, you can offload data usage from your cellular network, ensuring that iOS Mail primarily operates on a Wi-Fi connection. This reduces the likelihood of unexpected data consumption and allows you to make the most of your available Wi-Fi networks.
Remember, it’s essential to stay aware of your data plan limits and use Wi-Fi as much as possible to avoid excessive data charges. By making this a habit, you can effectively minimize data usage by iOS Mail and optimize your overall internet experience on your iOS device.
Final thoughts and considerations for managing cellular data usage
Managing cellular data usage is crucial to avoid unexpected overages and to make the most of your data plan. When it comes to using iOS Mail, there are several steps and tips you can follow to minimize data consumption and ensure efficient usage. Here are some final thoughts and considerations:
- Regularly monitor your data usage: Keep an eye on your monthly data usage to understand your consumption patterns and identify any trends. This will help you make informed decisions about adjusting your settings and behavior accordingly.
- Take advantage of data-saving features: In addition to the tips provided earlier, explore other data-saving features available on your iOS device, such as low-data mode or data-saving options within individual apps, to further optimize your cellular data usage.
- Consider using a data monitoring app: Install a reputable data monitoring app that tracks your data usage in real-time. This can provide insights and alerts to help you stay on top of your data consumption and avoid any surprises.
- Review and manage your email habits: Assess your email habits and unsubscribe from unnecessary newsletters or mailing lists. This can help reduce the number of incoming emails and minimize the overall data usage by iOS Mail.
- Regularly clean up your mailbox: Take some time to delete unwanted emails and clear your inbox on a regular basis. By keeping your mailbox organized and free of unnecessary messages, you can optimize storage space and potentially reduce data usage by iOS Mail.
- Adjust settings as needed: As your data needs or preferences change, revisit the settings for iOS Mail and explore other options to further tailor its data usage to your requirements.
By implementing these considerations and optimizing your settings, you can effectively manage your cellular data usage when using iOS Mail. Remember, the goal is to strike a balance between staying connected and conserving data, allowing you to make the most of your data plan and enjoy a seamless email experience.
So, take the necessary steps to optimize your iOS Mail settings, be mindful of your data usage, and make smart choices to ensure an efficient and data-conscious email experience on your iOS device.